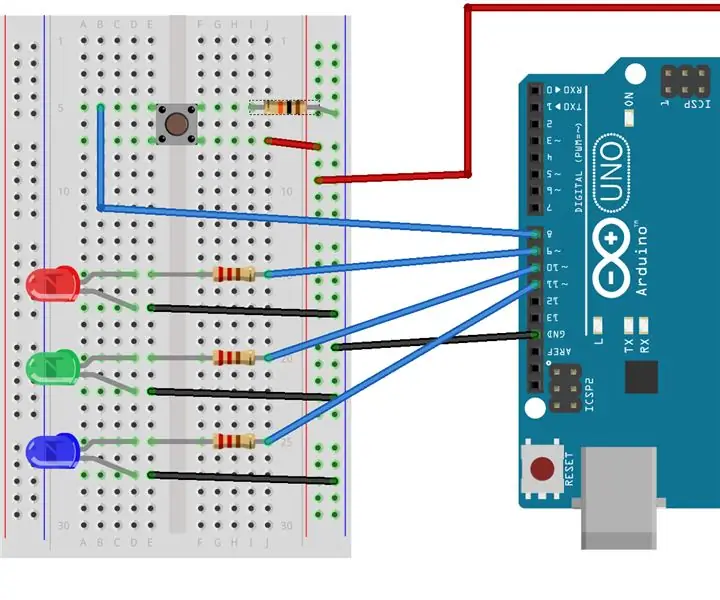
Inhaltsverzeichnis:
- Autor John Day [email protected].
- Public 2024-01-30 07:21.
- Zuletzt bearbeitet 2025-01-23 12:52.
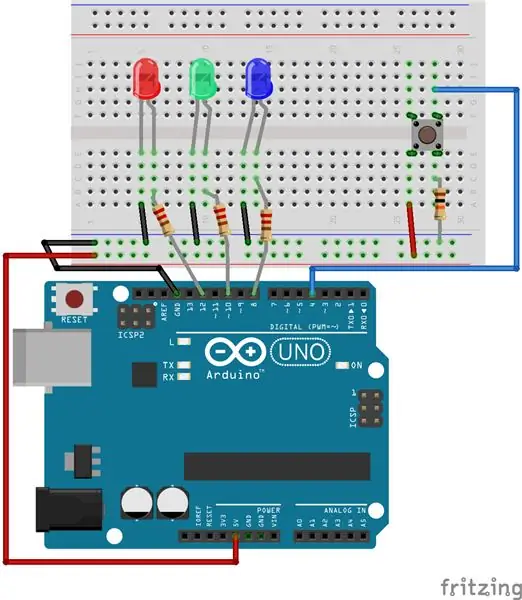
Dies ist ein Beispiel-Labor-Tutorial, um meine Erwartungen an die Verwendung von Instructables in Labs und Projekten zu demonstrieren. In diesem Lab wird mit Hilfe einer Taste und drei LEDs ein einfacher Binärzähler erstellt. Wie Sie sehen, wurde dieses einfache Projekt in einige grundlegende Schritte unterteilt, gefolgt von dem Code, der zum Ausführen des Projekts erforderlich ist. Alle Labs benötigen mindestens:
1. Fritzing-Diagramme, um zu erklären, wie Komponenten mit der Platine verbunden sind.
2. Erläuterung, was jede Komponente ist und wie sie verwendet wird. (d.h. nicht einfach eine Bilderserie hochladen!)
3. Geben Sie den zum Erstellen des Projekts verwendeten Code an. Auch dies kann in Teile zerlegt werden, um besser zu erklären, wie der Code funktioniert und/oder geändert werden kann.
*Optional, aber empfohlen* Fügen Sie nach Möglichkeit einen Hilfeabschnitt hinzu, in dem erklärt wird, wie häufige Fehler beim Erstellen des Projekts behandelt werden.
Schritt 1: Hinzufügen einer LED
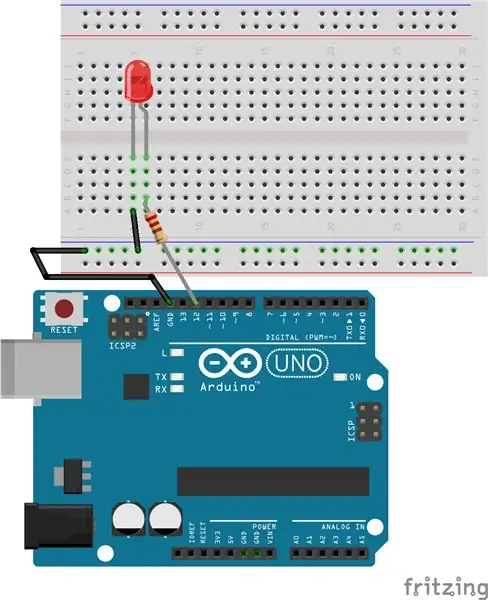
1. Platzieren Sie eine LED (beliebige Farbe) in das Steckbrett
2. Verbinden Sie ein Ende des 220 Ω (Ohm) Widerstands mit der oberen Leitung (+), sollte die längere Leitung sein, und das andere Ende in Pin 12 auf Ihrem Arduino Board.
3. Schließen Sie ein Überbrückungskabel an das untere Kabel (-) und an die geerdete Schiene auf dem Steckbrett an.
5. Verbinden Sie einen Jumper-Draht von der geerdeten Schiene mit dem GND (Masse) Pin des Arduino.
Schritt 2: LED-Fehler
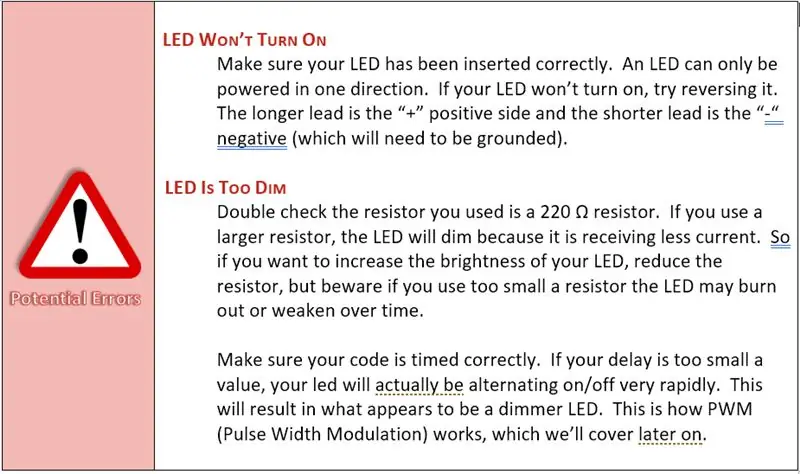
Schritt 3: Fügen Sie eine grüne LED hinzu
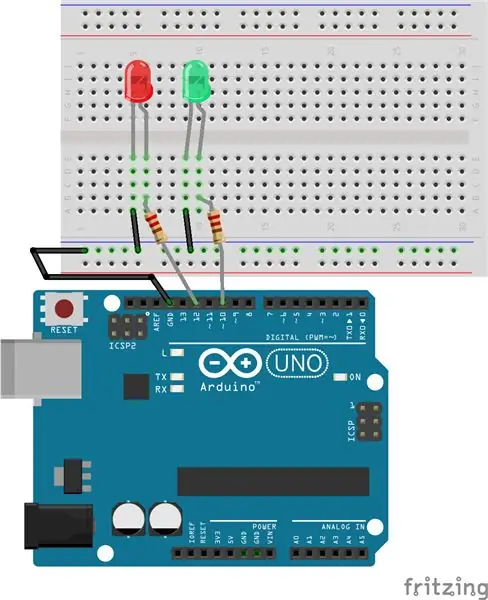
Die grüne LED hat den gleichen Aufbau wie unsere rote LED.
1. Verbinden Sie die LED mit dem Steckbrett.
2. Verbinden Sie einen 220Ω Widerstand mit der positiven (+) Leitung der LED und mit einem Pin 10 auf dem Arduino.
4. Verbinden Sie das Minuskabel mit der Erdungsschiene.
Schritt 4: Fügen Sie eine blaue LED hinzu
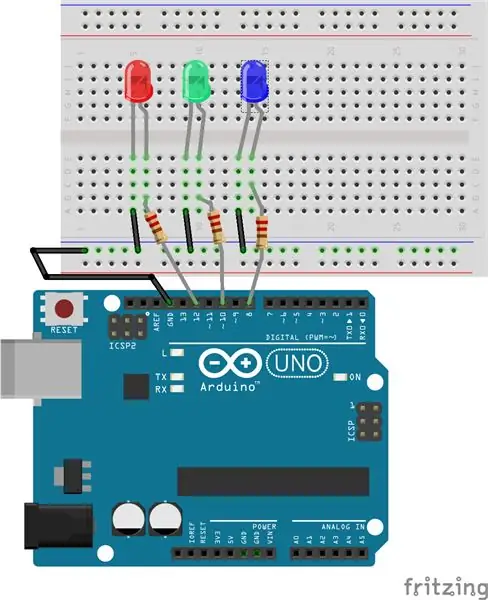
Die blaue LED hat den gleichen Aufbau wie unsere roten und grünen LEDs.
1. Verbinden Sie die LED mit dem Steckbrett.
2. Verbinden Sie einen 220Ω Widerstand mit der positiven (+) Leitung der LED und mit Pin 8 auf dem Arduino.
4. Verbinden Sie das Minuskabel mit der Erdungsschiene.
Schritt 5: Hinzufügen einer Drucktaste
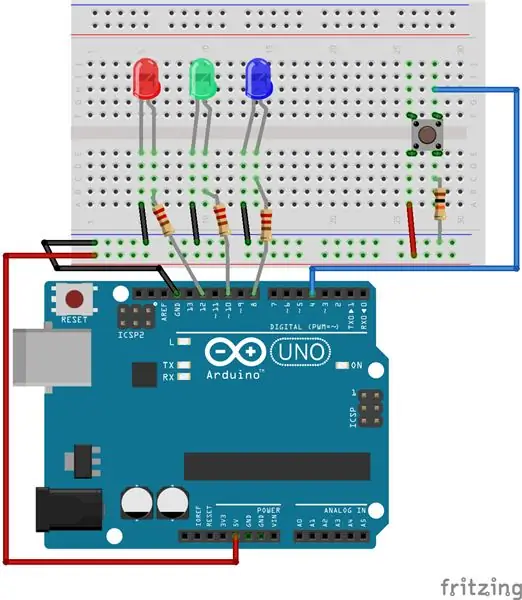
1. Bringen Sie den Druckknopf am Steckbrett an, indem Sie ihn mit den Spalten „E“und „F“verbinden. Die Spalten „E“und „F“werden verwendet, um unsere Reihen zu trennen, d. h. Komponenten auf A-E werden verbunden und Komponenten auf F-J werden verbunden, um zwei separate Abschnitte zu bilden.
2. Platzieren Sie einen 10kΩ-Widerstand, um die rechte Seite des Tasters mit der geerdeten Schiene zu verbinden.
3. Platzieren Sie ein Überbrückungskabel, um die linke Seite der Taste mit der Stromschiene zu verbinden.
4. Platzieren Sie ein Jumper-Kabel, um die rechte Unterseite mit Pin 4 zu verbinden. (Es kann sich technisch gesehen auf der gleichen Seite wie der Widerstand befinden. Das Jumper-Kabel befindet sich auf der anderen Seite der Taste, um das Diagramm besser zu organisieren)
Schritt 6: Drucktastenfehler
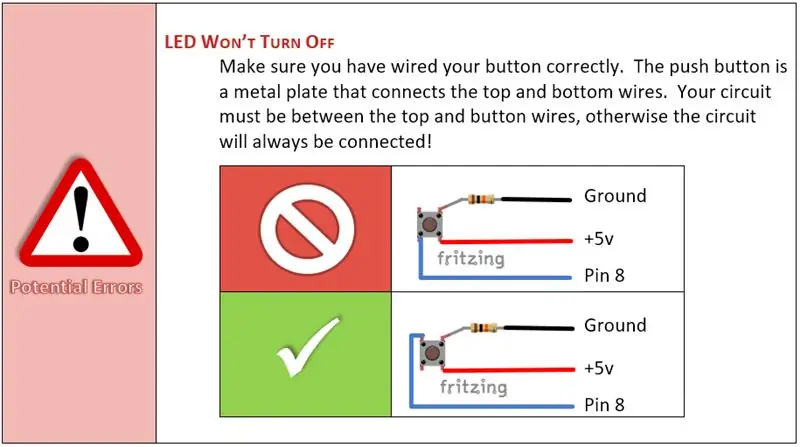
Schritt 7: Binärzähler erklären
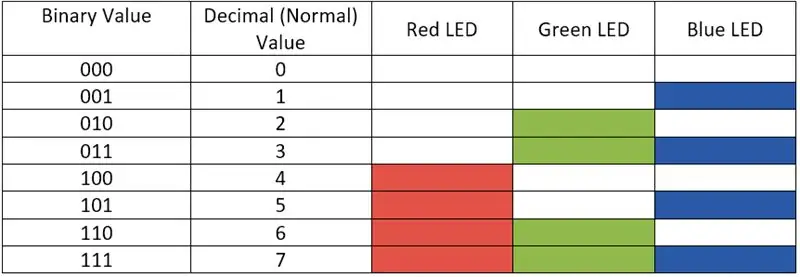
In der Programmierung zählen wir mit einem Zahlensystem namens Binär, das mit Einsen und Nullen dargestellt wird. Ex 011 in Binär ist das, was Sie und ich 3 nennen würden. LEDs sind großartig, weil sie leicht binäre Werte darstellen können! 1 kann bei eingeschalteter LED und 0 bei ausgeschalteter LED dargestellt werden. Da wir drei LEDs haben, haben wir drei binäre Bits, mit denen wir arbeiten können. Die möglichen Werte für unseren LED-Zähler sind in der obigen Tabelle aufgeführt.
Schritt 8: Code für Binärzähler
Angehängt ist die BinaryCounter.ino, die den gesamten Code zum Ausführen des Binärzählerprojekts auf einem Arduino Uno enthält.
Empfohlen:
So erstellen Sie Ihr eigenes Betriebssystem! (Batch und Beispiel innen): 5 Schritte

So erstellen Sie Ihr eigenes Betriebssystem! (Batch und Beispiel Inside): Machen Sie es jetzt
Modernes und neues und einfacheres Beispiel für Schließfach mit Arduino Matrix-Tastatur 4x4 - Gunook

Modernes und neues und einfacheres Beispiel für ein Schließfach mit Arduino Matrix Keypad 4x4: Ein weiteres Beispiel für die Verwendung einer LCD-Tastaturmatrix 4x4 mit einer I2C-Schaltung
APP INVENTOR 2 - Saubere Frontspitzen (+4 Beispiel): 6 Schritte

APP INVENTOR 2 - Clean Front Tips (+4 Beispiel): Wir werden sehen, wie wir Ihre App auf AI2 ästhetisch aussehen lassen können :) Diesmal kein Code, nur Tipps für eine reibungslose App wie das 4 Beispiel oben
Vollständige Anleitung zur Verwendung des Bodenfeuchtesensors mit praktischem Beispiel: 7 Schritte

Vollständige Anleitung zur Verwendung des Bodenfeuchtigkeitssensors mit praktischem Beispiel: Sie können dieses und andere erstaunliche Tutorials auf der offiziellen Website von ElectroPeak lesen.ÜbersichtIn diesem Tutorial erfahren Sie, wie Sie einen Bodenfeuchtigkeitssensor verwenden. Es werden auch praktische Beispiele bereitgestellt, die Ihnen helfen, den Code zu beherrschen. Was Sie lernen werden: Wie Boden
HRV-Temperatur zu OpenHAB über ESP8266 (Seriencode-Beispiel!): 3 Schritte

HRV-Temperatur zu OpenHAB über ESP8266 (Seriencode-Beispiel!): HRV - Drahtlos zu OpenHABDieses anweisbare ist speziell für diejenigen gedacht, die ein HRV-System (Heizungs-Umluft-Belüftung) haben - obwohl Teile der Platine, Openhab-Konfiguration oder Arduino-Code (wie Lesen) serielle TTL-Daten) könnte h
