
Inhaltsverzeichnis:
2025 Autor: John Day | [email protected]. Zuletzt bearbeitet: 2025-01-23 12:52


Mein Acer Aspire E1-571G Laptop wurde mit einer Intel i3-CPU, 4 GB DDR3-RAM und einer 500-GB-Festplatte sowie einer 1 GB mobilen nVidia GeForce GT 620M-GPU geliefert. Ich wollte den Laptop jedoch aufrüsten, da er einige Jahre alt ist und einige schnellere Komponenten verwenden kann. Aus diesem Grund habe ich beschlossen, ein weiteres 4Gb Hynix DDR3 Matched RAM-Modul hinzuzufügen, einen zweiten HDD-Caddy zu installieren und die 500-Gb-Festplatte dorthin zu verschieben, wo sich der DVD-Laufwerksschacht befindet, und ein ADATA SU700 240-Gb-SSD-Laufwerk zu installieren.
Schritt 1: DVD-Laufwerk entfernen

Stellen Sie im ersten Schritt sicher, dass der Laptop ausgeschaltet ist, ziehen Sie das Netzteil ab und entfernen Sie den Akku. Die erste Schraube, die ich entferne, ist die Schraube, die den DVD-Brenner hält. Dazu benötigen Sie einen Philips-Schraubendreher. Sobald die Schraube entfernt ist, lässt sich die DVD-Brennereinheit leicht herausziehen und beiseite legen.
Schritt 2: RAM aufrüsten
Dann entferne ich die untere Abdeckung, die die Festplatte, den RAM und die WLAN-Karte bedeckt. Dieses Panel hat zwei Philips-Schrauben, die es festhalten. Wenn die Schrauben entfernt sind, kannst du die Abdeckung mit einem Plastikspudger oder einem anderen weichen Material aufhebeln. Und dann einfach mit den Händen entfernen.
Für das RAM-Upgrade habe ich sichergestellt, dass ich den gleichen RAM-Typ gekauft habe, damit er perfekt zusammenpasst. In meinem Fall war dies ein 4Gb-Modul von Hynix DDR3-RAM. Das untere RAM-Modul muss zuerst gesteckt werden, bevor das zweite Modul oben gesteckt wird.
Schritt 3: HDD-Laufwerk durch SSD-Laufwerk ersetzen

Mit eingelegtem RAM fuhr ich fort, die Festplatte zu entfernen. Das geht ganz einfach, indem man an der Plastiklasche nach links zieht und den Festplatten-Caddy herauszieht. Das Laufwerk wird von 4 Kreuzschlitzschrauben gehalten, die entfernt werden. Sobald die Festplatte entfernt ist, lege ich sie beiseite und bereite mich darauf vor, mein SSD-Laufwerk zu installieren
Für dieses Projekt habe ich mich für dieses 240-GB-ADATA SU700 Ultimate SSD-Laufwerk entschieden. Ich schraubte es mit den gleichen Schrauben ein, die die Festplatte hielten. Die SSD wurde dann in umgekehrter Weise in den Festplattenschacht eingesetzt, indem sie nach rechts geschoben wurde. Nachdem das abgeschlossen war, legte ich die Plastikschutzhülle zurück.
Um die Frontblende vom DVD-Laufwerk zu entfernen, müssen Sie das Laufwerk öffnen. Sie können versuchen, neben dem Öffnungsknopf eine Nadel oder Büroklammer in das Freigabeloch einzuführen. Alternativ können Sie das Laufwerk öffnen, während der Laptop eingeschaltet ist, bevor Sie es bei geöffnetem Laufwerk ausschalten. Die Blende wird an zwei Stellen gehalten, links und rechts. Diese Clips wurden mit einem flachen Schraubendreher geöffnet.
Ich nahm dann einen zweiten SATA-Festplatten-Caddy heraus, der in den DVD-Laufwerksplatz passt. Die DVD-Rahmenblende wurde dann auf den zweiten HDD-Caddy geklebt. Es kommt mit einem eingebauten kleinen Phillips-Schraubendreher, der auch dazu dient, die Festplatte festzuhalten. Ich legte die Originalfestplatte ein und schraubte die seitlichen Schrauben heraus, damit sie hineingleiten konnte. Ich zog die Schrauben dann umgekehrt an, damit sie die Festplatte halten.
Vom DVD-Laufwerk gibt es einen Clip, der es in der Laptoptasche hält, die entfernt werden muss. Es befindet sich auf der Rückseite des DVD-Laufwerks und wird mit den beiden Schrauben entfernt. Dieser Clip wird dann auf den zweiten HDD-Caddy geschraubt und der Caddy wird in den alten DVD-Laufwerksschacht geschoben. Ich habe dann den HDD-Caddy mit der Originalschraube festgeschraubt, die einst das DVD-Laufwerk befestigt hat
Danach habe ich den Akku wieder angeschlossen und den Laptop eingeschaltet, um zu überprüfen, ob alles funktioniert. Im BIOS sehe ich jetzt, dass die 8 GB RAM, das neue SSD-Laufwerk und die alte Festplatte einwandfrei funktionieren.
Schritt 4: Installieren Sie den zweiten HDD-Caddy anstelle des DVD-Laufwerks

Ich habe dann einen zweiten SATA-Festplatten-Caddy herausgenommen, der in den DVD-Laufwerksplatz passt. Die DVD-Rahmenblende wurde dann auf den zweiten HDD-Caddy geklebt. Es kommt mit einem eingebauten kleinen Phillips-Schraubendreher, der auch dazu dient, die Festplatte festzuhalten. Ich legte die Originalfestplatte ein und schraubte die seitlichen Schrauben heraus, damit sie hineingleiten konnte. Ich zog die Schrauben dann umgekehrt an, damit sie die Festplatte halten.
Vom DVD-Laufwerk gibt es einen Clip, der es in der Laptophülle hält, die entfernt werden muss. Es befindet sich auf der Rückseite des DVD-Laufwerks und wird mit den beiden Schrauben entfernt. Dieser Clip wird dann in den zweiten HDD-Caddy eingeschraubt und der Caddy in den alten DVD-Laufwerksschacht geschoben. Ich habe dann den HDD-Caddy mit der Originalschraube festgeschraubt, die einst das DVD-Laufwerk befestigt hat
Danach habe ich den Akku wieder angeschlossen und den Laptop eingeschaltet, um zu überprüfen, ob alles funktioniert. Im BIOS sehe ich jetzt, dass die 8 GB RAM, das neue SSD-Laufwerk und die alte Festplatte einwandfrei funktionieren.
Empfohlen:
Aktualisieren Sie das Zen Micro 5 GB auf 8 GB günstig – wikiHow
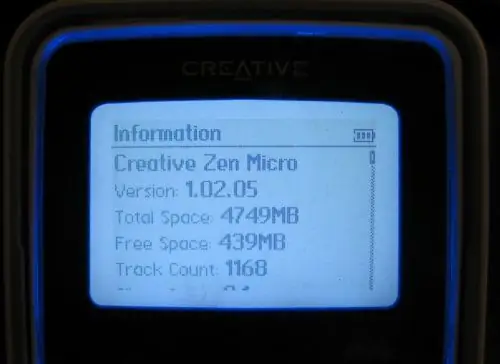
Rüsten Sie das Zen Micro 5 GB auf 8 GB auf dem Billig: Guten Tag! Ich bin heute hier, um Ihnen zu zeigen, wie ich mein Zen Micro auseinandergenommen, die 5 GB-Festplatte darin durch eine 8 GB-CF-Karte ersetzt, das Gerät wieder zusammengebaut und gelebt habe erzählen Sie davon. Warum sollten Sie das tun? Zwei Gründe: 1. Solid-State-Speicher bedeutet
So aktualisieren Sie eine LAPTOP-CPU (und andere coole Sachen!)

So aktualisieren Sie eine LAPTOP-CPU (und andere coole Sachen!) sehr veraltet … Das LCD war zertrümmert und die Hauptfestplatte hatte sich festgefressen, so dass der Laptop im Wesentlichen tot war ….. Siehe Foto und
So erhalten Sie Musik von fast jeder (Haha) Website (solange Sie sie hören können, können Sie sie bekommen Okay, wenn sie in Flash eingebettet ist, können Sie es möglicherweise nic

So erhalten Sie Musik von fast jeder (Haha) Website (solange Sie sie hören können, können Sie sie bekommen … Okay, wenn sie in Flash eingebettet ist, können Sie es möglicherweise nicht) BEARBEITET!!!!! Zusätzliche Informationen: Wenn Sie jemals auf eine Website gehen und ein Lied abspielen, das Sie mögen und es wollen, dann ist hier das anweisbare für Sie, nicht meine Schuld, wenn Sie etwas durcheinander bringen (nur so wird es passieren, wenn Sie ohne Grund anfangen, Dinge zu löschen) ) Ich konnte Musik für
So aktualisieren Sie die Firmware auf einer Universalplatine: 4 Schritte

So aktualisieren Sie die Firmware auf einem Universal PCB: Das Projekt Universal PCB (kurz UPCB) wurde gestartet, um einen einzelnen Gamecontroller, insbesondere Fighting Sticks, auf möglichst vielen verschiedenen Konsolen zu ermöglichen. Informationen zum Projekt findet ihr im folgenden Thread im Shoryuken.com
Fügen Sie eine PC-Sync-Buchse zu einem Nikon Sc-28 Ttl-Kabel hinzu (verwenden Sie die automatischen Einstellungen für einen Blitz an der Kamera und lösen Sie Kamerablitze aus !!):

Fügen Sie eine PC-Sync-Buchse zu einem Nikon Sc-28 Ttl-Kabel hinzu (verwenden Sie die automatischen Einstellungen für einen Kamerablitz und lösen Sie die Kamerablitze aus !!): In dieser Anleitung zeige ich Ihnen, wie Sie einen dieser lästigen proprietären 3-Pin-TTL-Anschlüsse auf entfernen die Seite eines Nikon SC-28 Off-Camera-TTL-Kabels und ersetzen Sie es durch einen Standard-PC-Sync-Anschluss. Auf diese Weise können Sie einen dedizierten Blitz verwenden, s
