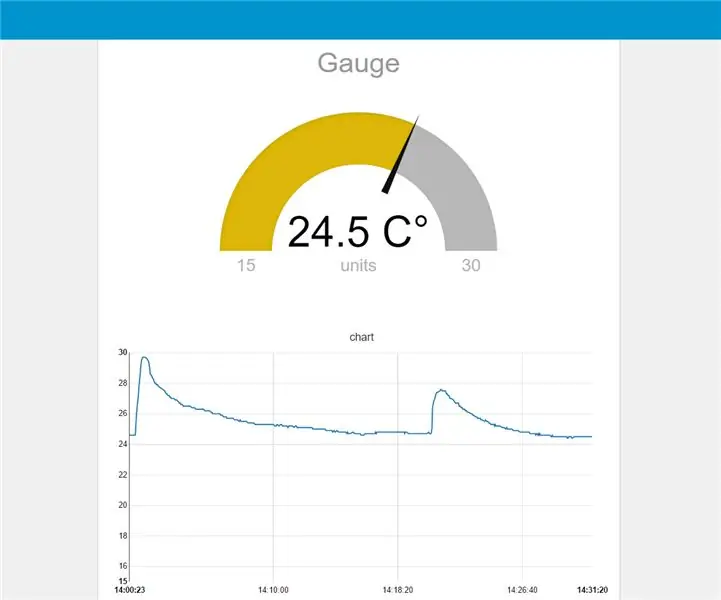
Inhaltsverzeichnis:
- Autor John Day [email protected].
- Public 2024-01-30 07:21.
- Zuletzt bearbeitet 2025-01-23 12:52.
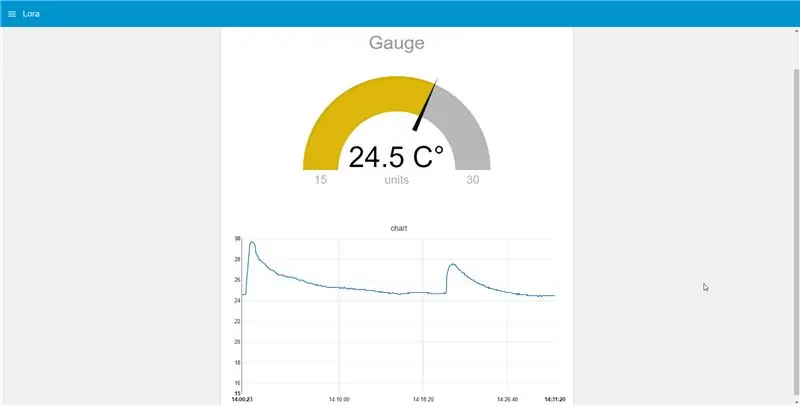
In meinem letzten Instructable habe ich Ihnen gezeigt, wie Sie einen Temperatursensor über TTN mit Lora verbinden. Jetzt zeige ich Ihnen, wie Sie diese Daten auslesen und in einem Dashboard anzeigen können. Wir werden auch behandeln, wie die Daten in IFTTT verwendet werden.
Schritt 1: Laden Sie Node-red herunter
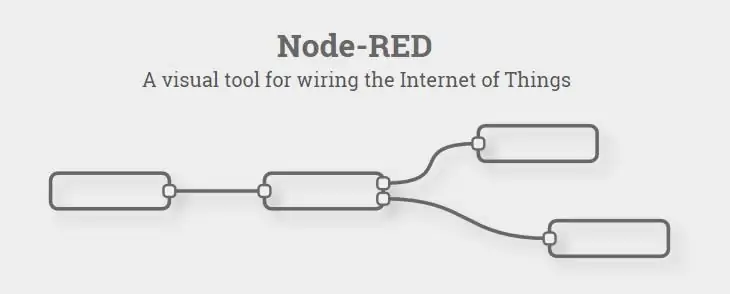
Wenn Sie node-red bereits installiert haben, können Sie diesen Schritt überspringen.
Node-red installieren
Zuerst müssen Sie Node.js installieren. Nachdem Sie die Installation abgeschlossen haben, öffnen Sie das CMD und führen Sie diesen Befehl aus:
npm install -g --unsafe-perm node-red
um node-red open CMD zu starten und diesen Befehl auszuführen:
Knoten-rot
Offizielle Installationsanleitung:
Schritt 2: Installieren Sie die Knoten
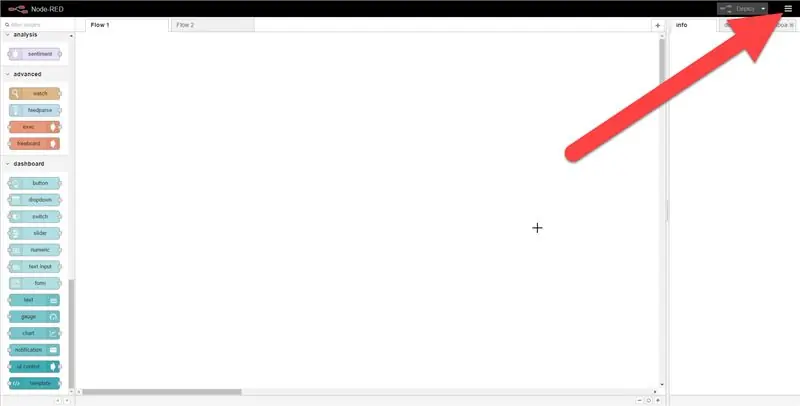
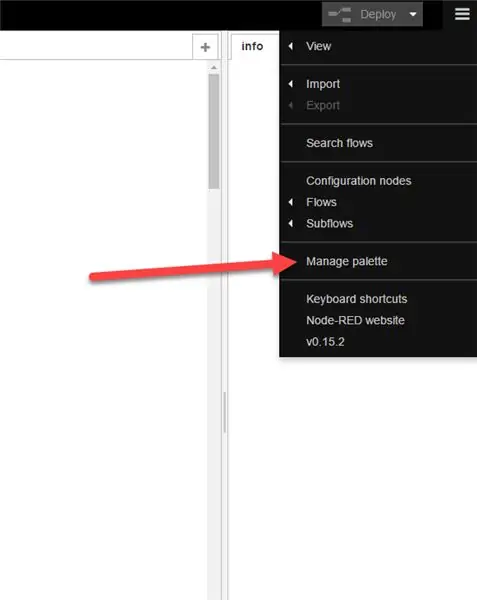
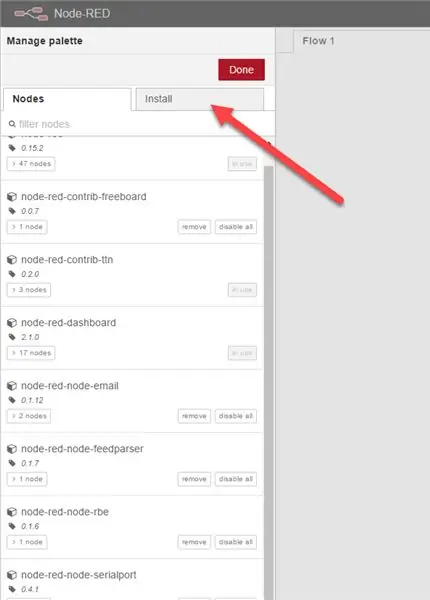
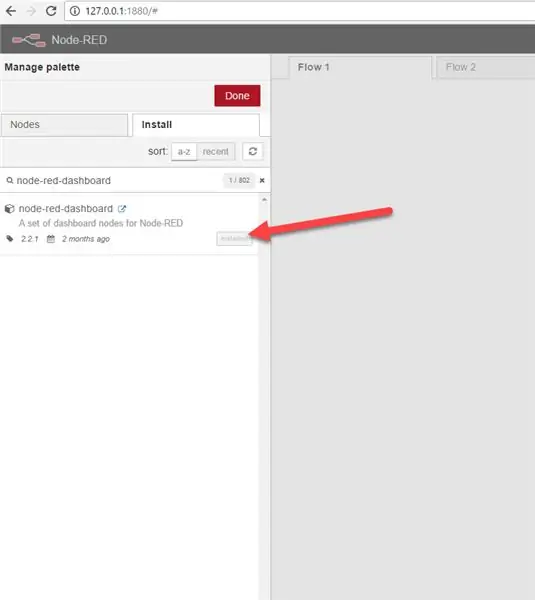
Jetzt müssen wir die benötigten Knoten installieren.
Es gibt 2 Möglichkeiten:
1) Öffnen Sie CMD und führen Sie diesen Befehl aus:
cd./.node-rednpm install node-red-dashboard
2) Stellen Sie sicher, dass node-red läuft, öffnen Sie 127.0.0.1:1880, drücken Sie die 3 Balken in der oberen rechten Ecke, gehen Sie zur Palette verwalten, gehen Sie zu Installation, suchen Sie nach "node-red-dashboard", drücken Sie auf Installieren
Schritt 3: Node-red öffnen und Flow installieren
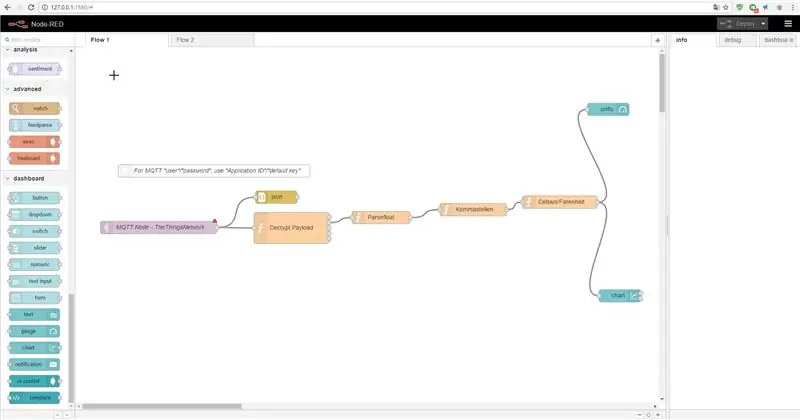
Öffnen Sie node-red mit, indem Sie "127.0.0.1:1880" in Ihren Browser eingeben.
Kopieren Sie den Text in die node-red.txt von unten
Drücken Sie die 3 Balken in der oberen rechten Ecke, gehen Sie zu Importieren und drücken Sie Zwischenablage. Fügen Sie nun den zuvor kopierten Text ein.
Schritt 4: MQTT-Knoten konfigurieren
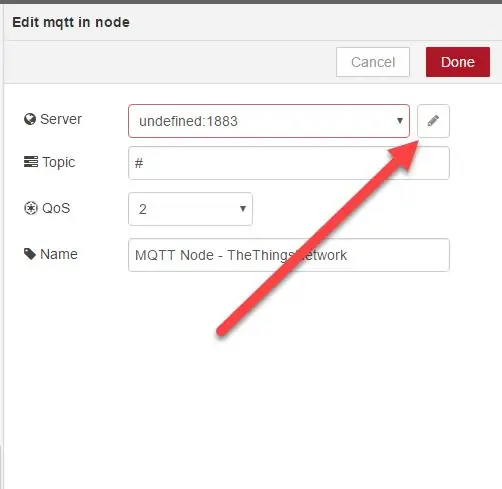
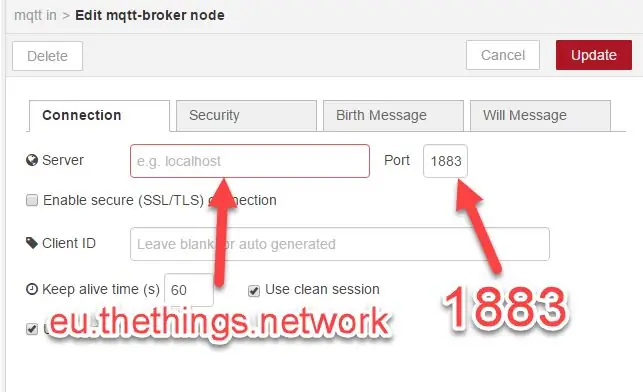
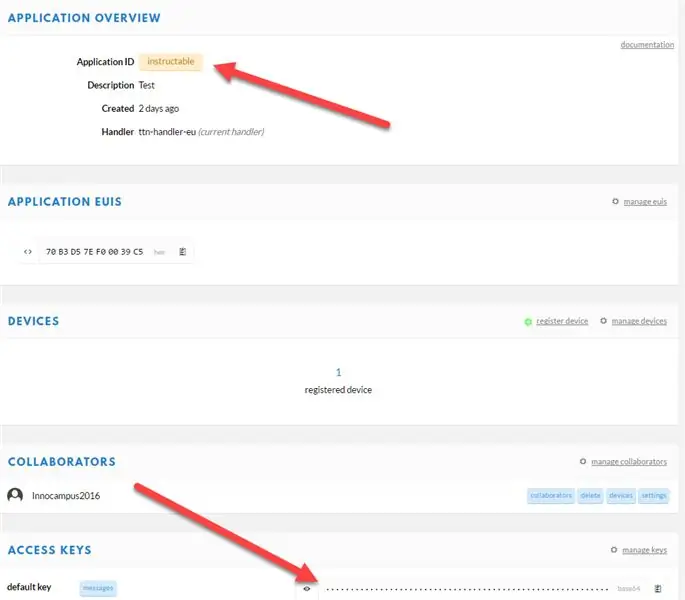
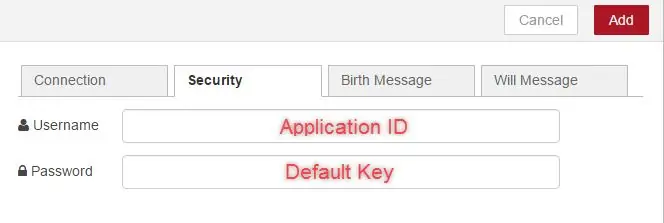
Doppelklicken Sie auf den MQTT-Knoten und bearbeiten Sie ihn mit dem Stift in der oberen rechten Ecke.
Setzen Sie den Server auf: "eu.thethings.network" und den Port auf "1883"
Drücken Sie auf "Sicherheit" und geben Sie Ihre Zugangsdaten ein
Ihre Zugangsdaten finden Sie auf der Bewerbungsseite.
Schritt 5: Einige Extras
In meinem Arduino-Skript habe ich die Temperatur mit dem Faktor 100 multipliziert, um die Nachkommastellen zu entfernen. Wenn Sie diese Funktion nicht möchten, können Sie den Knoten einfach entfernen und "Parsefloat" mit "Celsius/Fahrenheit" verbinden.
Ich habe auch einen Knoten, mit dem Sie zwischen Celsius und Fahrenheit wechseln können. Um zu Fahrenheit zu wechseln, kommentieren Sie einfach die erste Zeile und entfernen Sie das "//" aus der zweiten Zeile.
Empfohlen:
Einfaches BLE mit sehr geringem Stromverbrauch in Arduino Teil 2 - Temperatur- / Feuchtigkeitsmonitor - Rev 3: 7 Schritte

Easy Very Low Power BLE in Arduino Teil 2 – Temperatur-/Feuchtigkeitsmonitor – Rev 3: Update: 23. November 2020 – Erster Austausch von 2 x AAA-Batterien seit 15. Januar 2019 dh 22 Monate für 2x AAA AlkalineUpdate: 7. April 2019 – Rev 3 of lp_BLE_TempHumidity, fügt Datum/Uhrzeit-Plots hinzu, verwendet pfodApp V3.0.362+ und automatische Drosselung, wenn
M5STACK So zeigen Sie Temperatur, Feuchtigkeit und Druck auf dem M5StickC ESP32 mit Visuino an - Einfach zu tun: 6 Schritte

M5STACK So zeigen Sie Temperatur, Luftfeuchtigkeit und Druck auf dem M5StickC ESP32 mit Visuino an - Einfach zu machen: In diesem Tutorial lernen wir, wie Sie den ESP32 M5Stack StickC mit Arduino IDE und Visuino programmieren, um Temperatur, Luftfeuchtigkeit und Druck mit dem ENV-Sensor (DHT12, BMP280, BMM150)
Temperatur CubeSat Ben & Kaiti & Q Stunde 1: 8 Schritte

Temperatur-CubeSat Ben & Kaiti & Q Stunde 1: Wollten Sie schon immer etwas selbst herstellen, das ins All geschickt werden kann und die Temperatur eines anderen Planeten misst? In unserem Physikunterricht an der High School wurden wir beauftragt, einen CubeSat mit einem funktionierenden Arduino mit der Hauptfrage zu bauen, wie können wir
Wie man einen CubeSat herstellt, der die Temperatur messen kann – wikiHow

Wie man einen CubeSat herstellt, der die Temperatur messen kann: Kommen Sie mit und Sie werden einen 11x11x11x11-Würfel der reinen Fantasie sehen, nehmen Sie meine Hand und Sie werden die Temperatur des Mars sehen! (zur Melodie von Willy Wonkas „Imagination“) Heute zeige ich dir, dass du deinen ganz eigenen CubeSat bauen musst! Ich und meine Partner Alyssa und
So bauen Sie einen Temperatur-Cubesat – wikiHow

So bauen Sie einen Temperatur-Cubesat: Stellen Sie sich vor, Sie könnten einen Planeten mit nichts anderem als einem 10x10x10-Würfel erkunden. Jetzt können Sie! (Hinweis: Dieses Projekt wird nicht wirklich zum Mond gehen, sorry) Mein Name ist Alyssa, und in diesem Instructable zeige ich Ihnen, wie meine beiden Partner (Stormi und H
