
Inhaltsverzeichnis:
- Schritt 1: So befolgen Sie das Tutorial
- Schritt 2: Komponenten sammeln
- Schritt 3: Finden Sie einige Tools
- Schritt 4: Folgen Sie dem Schaltplan
- Schritt 5: Verbinden Sie das Arduino mit der MicroSD-Karte Breakout Board
- Schritt 6: Bereiten Sie die MicroSD-Karte vor
- Schritt 7: Testen Sie die MicroSD-Karte
- Schritt 8: Löten Sie das Arduino und das MicroSD-Breakout Board auf das Stripboard
- Schritt 9: Verbinden Sie den Lautstärkeregler und den Tiefpassfilter mit dem Stripboard
- Schritt 10: Löten Sie den Lautstärkeregler und den Tiefpassfilter auf das Stripboard
- Schritt 11: Verbinden Sie das MicroSD Breakout Board mit dem Arduino
- Schritt 12: Löten Sie das MicroSD Breakout Board auf das Stripboard
- Schritt 13: Verbinden und löten Sie die Audiobuchse mit dem Stripboard
- Schritt 14: Testen Sie die Audiobuchse
- Schritt 15: Verbinden und löten Sie die Potentiometer an das Stripboard
- Schritt 16: Verbinden und löten Sie die Kondensatoren mit dem Stripboard
- Schritt 17: Verbinden und löten Sie den Drehgeber mit dem Stripboard
- Schritt 18: Verbinden & Lötdrähte Verbinden der Potentiometer mit dem Arduino (1/2)
- Schritt 19: Verbinden & Lötdrähte Verbinden der Potentiometer mit dem Arduino (2/2)
- Schritt 20: Verbinden & Lötdrähte Verbinden des Drehgebers mit dem Arduino
- Schritt 21: Testen Sie den vollständigen ANDI-Code
- Schritt 22: Verbinden und löten Sie den Batteriestecker mit dem Stripboard
- Schritt 23: Testen Sie die Schaltung
- Schritt 24: Schließen Sie es auf Ihre Weise ein
- Autor John Day [email protected].
- Public 2024-01-30 07:21.
- Zuletzt bearbeitet 2025-01-23 12:52.




ANDI ist eine Maschine, die auf Knopfdruck einen zufälligen Rhythmus erzeugt. Jeder Beat ist einzigartig und kann mit fünf Knöpfen optimiert werden. ANDI ist das Ergebnis eines Universitätsprojekts, bei dem es darum ging, Musiker zu inspirieren und neue Wege zu untersuchen, mit Schlagzeugbeats zu arbeiten. Weitere Informationen zum Projekt finden Sie unter andinstruments.com
Während der Designphase von ANDI wurde viel Inspiration von der Maker-Community und insbesondere von spannenden Projekten hier bei Instructables genommen. Um den Gefallen zurückzugeben, habe ich dieses Instructable geschrieben, wie man die elektrische Schaltung für den ANDI-Beat-Generator entwirft. Es handelt sich um eine einfache Schaltung mit fünf Drehreglern, die über einen Arduino Nano die Wiedergabe kurzer Schlagzeugklänge steuert, die auf einer Micro-SD-Karte gespeichert sind.
Dieses Instructable umfasst die Herstellung der elektronischen Schaltung und den auf dem Arduino programmierten Code und die verwendeten Trommelsounds finden Sie hier. Der Code wird mit Kommentaren in der Code-Datei erklärt und ich werde in diesem Tutorial nicht auf den Code eingehen.
ANDI hat eine Außenseite aus Aluminiumblech und Sperrholz und ich habe die Herstellung der Außenseite nicht in dieses Instructable aufgenommen.
Wenn Interesse an einer ausführlichen Erklärung des Codes oder der Erstellung des Gehäuses besteht, wird dies in Zukunft hinzugefügt.
Ansonsten haben Sie die Freiheit, Ihr eigenes Gehäuse für Ihren ANDI-Beat-Generator zu entwerfen.
Folgen Sie meinem ANDinstruments-Projekt auf Instagram für Medien-Updates des Projekts: @and_instruments
Schritt 1: So befolgen Sie das Tutorial

Ich habe versucht, dieses Instructable so detailliert wie möglich zu machen, um Menschen aller Fähigkeitsstufen Zugriff darauf zu geben.
Dies bedeutet, dass es sich manchmal überdetailliert und langsam anfühlt. Beschleunigen Sie also bitte die Schritte, mit denen Sie sich bereits wohl fühlen.
Für ein tieferes Verständnis einiger wichtiger Teile der Schaltung habe ich Links zu anderen Instructables, Tutorials und Wikipedia-Seiten hinzugefügt, die Ihnen helfen zu verstehen, was los ist.
Fühlen Sie sich frei, die Schaltung neu zu entwerfen und den Code nach Belieben neu zu schreiben. Wenn Sie dies tun, verlinken Sie bitte zurück zu andinstruments.com und geben Sie die Quelle an.
Bitte kommentieren Sie oder senden Sie mir eine E-Mail an [email protected], wenn Sie Fragen zum Instructable oder Ideen zur Verbesserung der Schaltung oder des Tutorials haben!
Schritt 2: Komponenten sammeln

Ich habe die folgenden Komponenten für den Entwurf der Schaltung verwendet:
- 39x30 Löcher von 3 Insel-Stripboard
- Arduino nano-kompatibel V3.0 ATMEGA328 16M
- (2x) 15x1 Stiftleiste für Arduino
- MicroSD-Breakout mit Level-Shifter (SparkFun Shifting μSD Breakout)
- 7x1 Stiftleiste für MicroSD Breakout
- Micro SDHC-Karte (Intenso 4 GB Micro SDHC-Karte Klasse 4)
- (4x) 10k Ohm Potentiometer (Alps 9mm Größe Metal Shaft Snap RK09L114001T)
- (4x) 0,1uF Keramikkondensatoren (Vishay K104K15X7RF53L2)
- 1k Ohm Widerstand (Metallschichtwiderstand 0,6W 1%)
- 3,5-mm-Audiobuchse für die Panelmontage (Kycon STPX-3501-3C)
- Drehgeber mit Druckschalter (Bourns Encoder PEC11R-4025F-S0012)
- Kippschalter (1-polige Lötfahnen an-auf MTS-102)
- 9-Volt-Batterieband (Keystone-geschirmtes 9-Volt-Batterieband vom Typ 'I')
- 9 Volt Batterie
- Vollkerndraht mit verschiedenen Farben
Ich werde versuchen, meine Wahl der Komponenten im gesamten Instructable zu erklären. Während des Entwurfsprozesses der Schaltung war ich hauptsächlich darauf ausgerichtet, dieses Projekt so billig und klein wie möglich zu machen. Daher habe ich versucht, alle Komponenten auf dem Stripboard montiert zu halten, damit die Drähte, die sie verbinden, entlang der Platine verlaufen können.
Wenn Sie Vorschläge zur Verbesserung der Schaltung haben, kommentieren Sie bitte oder senden Sie mir eine E-Mail.
Schritt 3: Finden Sie einige Tools
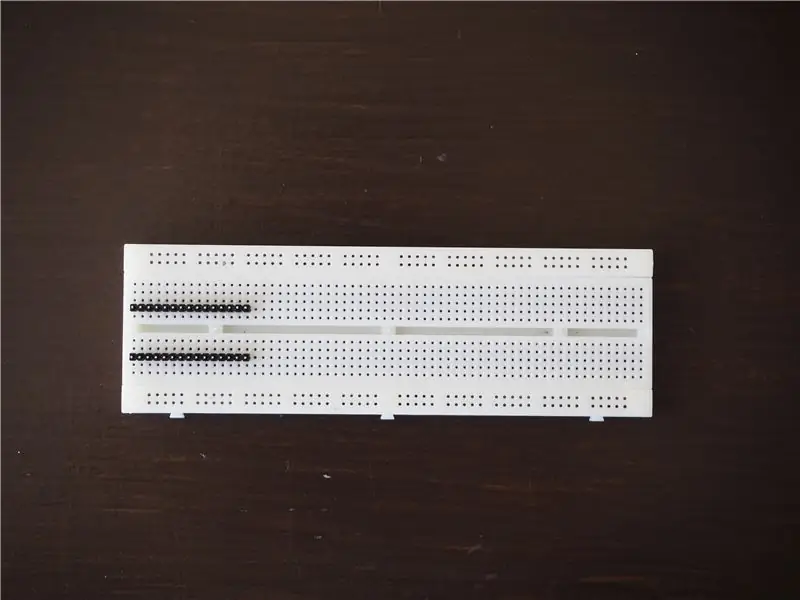



Für dieses Projekt verwende ich folgende Werkzeuge und Geräte:
- Steckbrett zum Testen von Komponenten vor dem Löten auf das Stripboard
- Eine kleine Zange zum Schneiden von Drähten
- Automatische Abisolierzange
- Eine Zange zum Biegen von massiven Kerndrähten und Schenkeln von Bauteilen
- Lötkolben mit einstellbarer Temperatur
- "Helfende Hände" zum Halten des Stripboards beim Löten
- Ein kleiner verstärkter Lautsprecher und ein 3,5-mm-Audiokabel zum Testen des Audioausgangs der Schaltungen
Schritt 4: Folgen Sie dem Schaltplan
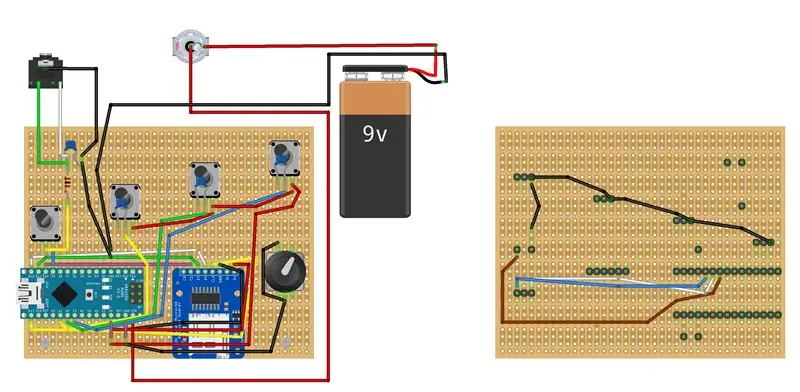
Dieser Schaltplan wurde mit Fritzing erstellt und ich empfehle, ihn während des gesamten Vorgangs noch einmal zu überprüfen, um sicherzustellen, dass Sie keine Komponente oder Verbindung übersehen haben.
Die Komponenten im Schaltplan sehen nicht genau so aus wie die, die ich in meiner Schaltung verwendet habe, aber es zeigt, wie die Drähte angeschlossen werden und die Pins an den gleichen Stellen wie bei meinen Komponenten sind.
Schritt 5: Verbinden Sie das Arduino mit der MicroSD-Karte Breakout Board
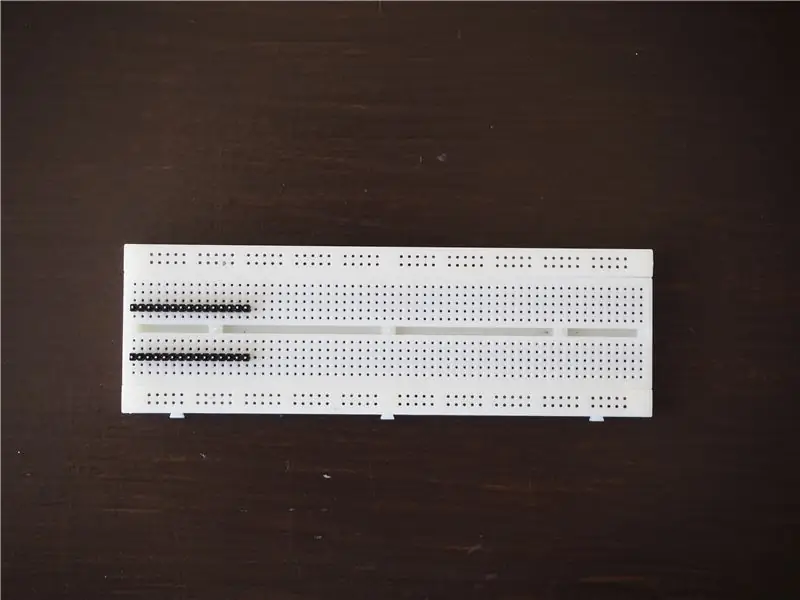


Ich empfehle, das Projekt mit dem Testen der beiden wichtigsten Komponenten der Schaltung zu beginnen: dem Arduino Nano und dem MicroSD-Karten-Breakout-Board. Ich mache dies auf einem Steckbrett und wenn es gut funktioniert, löte ich die Komponenten auf einem Stripboard, was es dauerhaft macht.
Wenn Sie mehr über die Funktionsweise des MicroSD-Breakout-Boards erfahren möchten, empfehle ich Ihnen, dieses Tutorial von Adafruit zu lesen: Micro SD Card Breakout Board-Tutorial.
Löten Sie die Stiftleisten auf die Arduino-Platine und die MicroSD-Breakout-Platine. Ich verwende ein Steckbrett, um die Stiftleisten beim Löten an Ort und Stelle zu halten. Es kann schwierig sein, eine gute Lötstelle herzustellen, und in meinen Beispielbildern werden einige fehlerhafte sein. Wenn Sie zum ersten Mal mit einem Lötkolben arbeiten, empfehle ich Ihnen, einige Löt-Tutorials zu sehen, bevor Sie beginnen.
Verbinden Sie das MicroSD-Breakout-Board mit dem Arduino auf dem Steckbrett in der folgenden Reihenfolge:
- Arduino-Pin GND -> MicroSD GND
- Arduino-Pin 5V -> MicroSD VCC
- Arduino-Pin D10 -> MicroSD CS
- Arduino-Pin D11 -> MicroSD DI
- Arduino-Pin D12 -> MicroSD D0
- Arduino-Pin D13 -> MicroSD SCK (ich habe es auch als CLK gesehen)
Der CD-Pin des MicroSD-Breakout-Boards wird in diesem Projekt nicht verwendet.
Schritt 6: Bereiten Sie die MicroSD-Karte vor
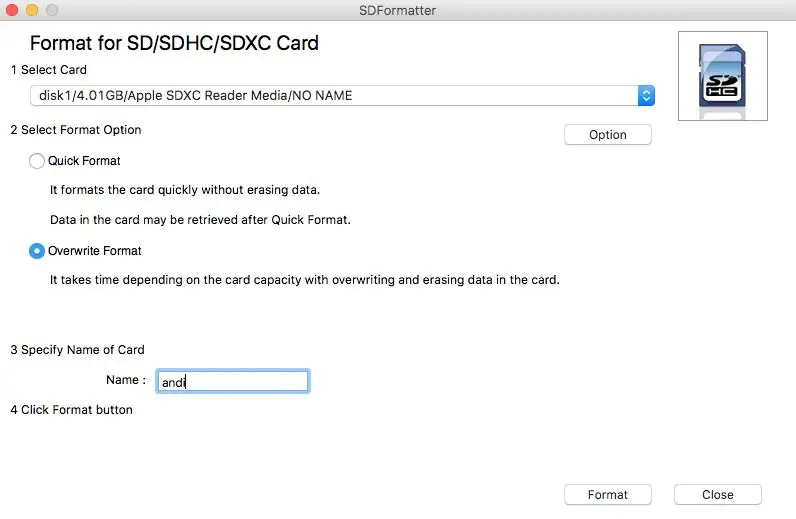
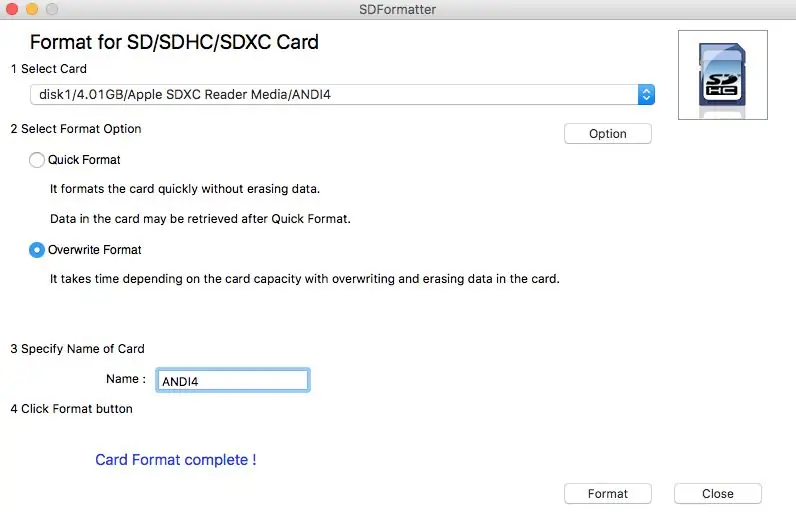
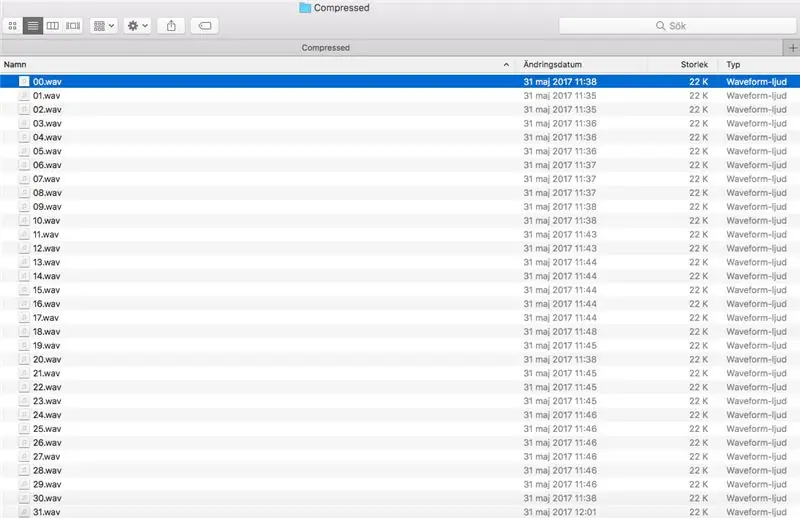
Verbinden Sie die MicroSD-Karte mit einem Adapter mit einem Computer. Ich verwende einen Adapter von MicroSD-Karte auf SD-Karte. Formatieren Sie die MicroSD-Karte mit der Software SD Formatter der SD Association:
Ich verwende die Einstellung „Overwrite Format“, die alles auf der MicroSD-Karte löscht, obwohl meine Karte nagelneu und bereits leer ist. Ich tue dies, weil es in vielen Tutorials zur Verwendung von SD-Karten mit Arduino empfohlen wird. Geben Sie den Namen der Karte an und drücken Sie „Formatieren“. Dies dauert bei mir in der Regel ca. 5 Minuten und endet mit der Meldung „Kartenformat fertig !“. Schließen Sie den SDFormatter.
Laden Sie alle komprimierten Soundclip-.wav-Dateien in das Stammverzeichnis der hier gefundenen MicroSD-Karte hoch. Werfen Sie die MicroSD-Karte aus, nachdem der Upload abgeschlossen ist, und legen Sie sie wieder in das MicroSD-Breakout-Board ein.
Wenn Sie sich mit Audiosoftware auskennen, können Sie Ihre eigenen Soundclips anstelle meiner hinzufügen, wenn Sie diese so benennen wie in meinen Beispieldateien. Die Dateien sollten 8bit.wav-Dateien mit einer Abtastfrequenz von 44 100Hz sein.
Schritt 7: Testen Sie die MicroSD-Karte
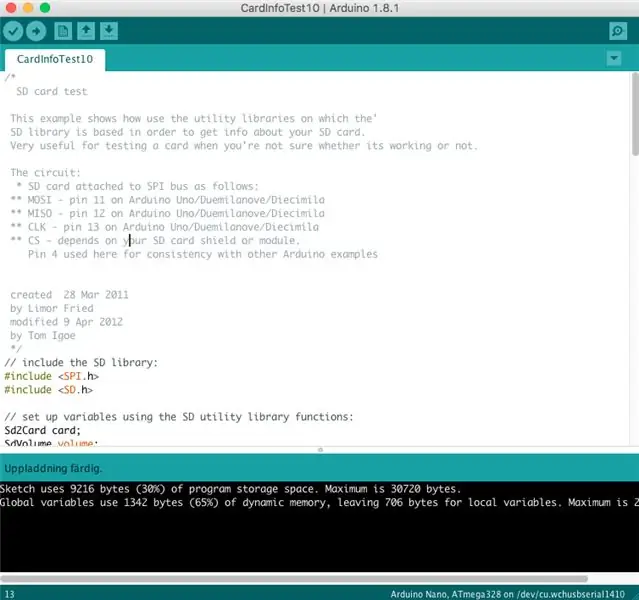
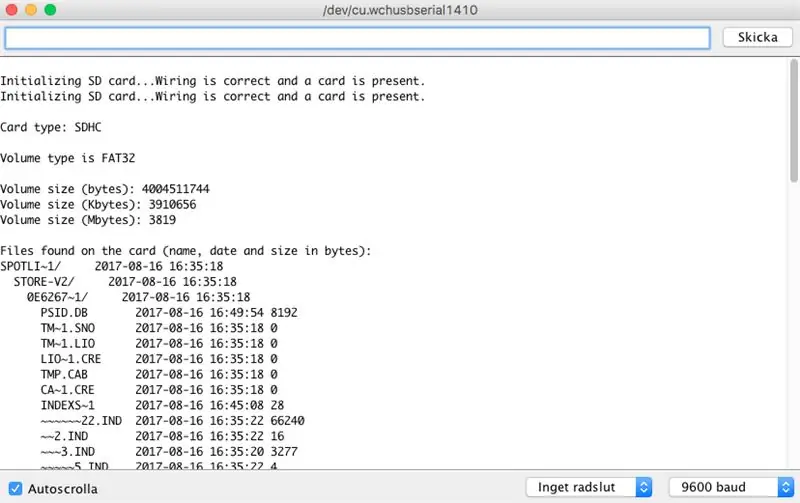
Laden Sie den „CardInfoTest10“-Code auf den Arduino hoch, um die Verbindung zur MicroSD-Karte zu testen. Dieser Code wurde von Limor Fried 2011 erstellt und von Tom Igoe 2012 modifiziert und ist auf der Arduino-Website hier zu finden und erklärt.
Öffnen Sie den seriellen Monitor auf 9600 Baud und bestätigen Sie, dass Sie die folgende Meldung erhalten:
„SD-Karte wird initialisiert… Die Verkabelung ist korrekt und eine Karte ist vorhanden.
Kartentyp: SDHC
Volume-Typ ist FAT32”
Dann folgen viele Textzeilen, die uns jetzt nicht wichtig sind.
Wenn Sie erfahren möchten, wie der serielle Monitor funktioniert, lesen Sie diese Lektion von Adafruit: Serial monitor arduino.
Schritt 8: Löten Sie das Arduino und das MicroSD-Breakout Board auf das Stripboard


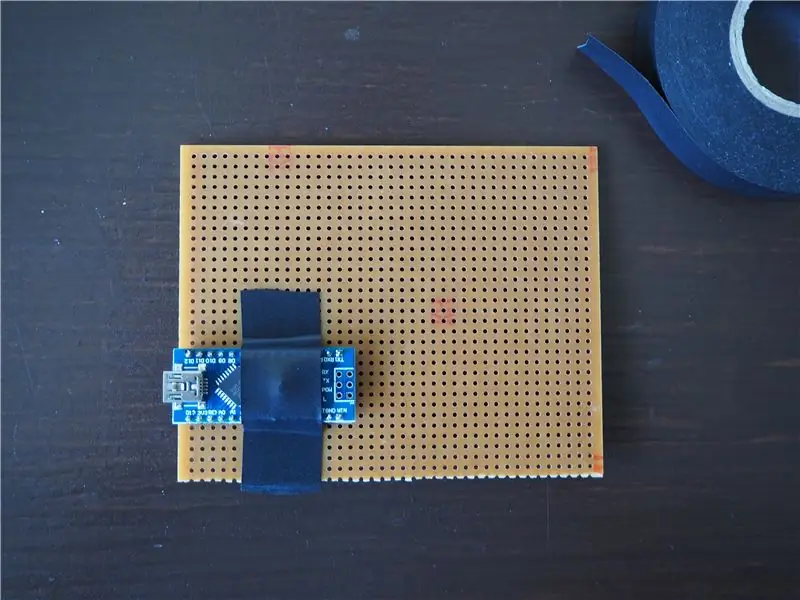
Trennen Sie das Arduino vom Computer und hebeln Sie das Arduino und das MicroSD-Breakout-Board vorsichtig vom Steckbrett. Ich benutze einen kleinen „Flachkopf“-Schraubendreher und wackele an mehreren Stellen zwischen dem Kunststoffteil der Stiftleisten und dem Steckbrett, bis die Komponenten locker genug sind, um von Hand angehoben zu werden.
Legen Sie das Steckbrett weg und drehen Sie das Stripboard um, so dass die Kupferinseln nach unten zeigen. Jetzt ist es an der Zeit, das Arduino und das MicroSD-Breakout-Board auf das Stripboard zu löten, um diese Teile des Projekts dauerhaft zu machen. Denken Sie daran, dass es sehr schwer ist, die Komponenten nach dem Löten auf die Leiterplatte zu entfernen. Stellen Sie daher sicher, dass sie richtig an den richtigen Positionen platziert und so fest wie möglich auf die Leiterplatte gedrückt werden, um ihnen nach dem Löten eine gute mechanische Festigkeit zu verleihen.
Ich verwende Isolierband, um die Komponenten während des Lötens zu halten, da Sie beim Löten die Platine auf den Kopf stellen müssen, damit Sie die Kupferinseln und die Stiftleisten sehen, an denen das Löten erfolgen soll.
Beim Löten benutze ich „Helfende Hände“, um das Stripboard und die losen Bauteile nicht auf den Tisch zu legen. Beim Ablegen können sich die losen Komponenten etwas verschieben und der feste Sitz auf dem Stripboard kann verloren gehen.
Wiederholen Sie den Vorgang für das MicroSD-Breakout-Board. Legen Sie es zuerst fest an die richtige Stelle und befestigen Sie es mit Isolierband.
Da die MicroSD-Breakout-Platine nur auf einer Seite Stiftleisten hat, wird sie in einer schrägen Position befestigt. Ich sehe darin kein Problem, also befestige ich es mit einem Winkel mit Isolierband und es sitzt nach dem Löten fest.
Dann drehe ich das Stripboard auf den Kopf und benutze meine „helfenden Hände“beim Löten.
Schritt 9: Verbinden Sie den Lautstärkeregler und den Tiefpassfilter mit dem Stripboard



Jetzt ist es an der Zeit, dem Stripboard Komponenten für die Tonausgabe und Lautstärkeregelung hinzuzufügen. Die Komponenten werden durch farbigen Vollkerndraht miteinander verbunden.
Das Potentiometer dient als Lautstärkeregler, wenn es gedreht wird, erhöht es seinen Widerstand und das senkt die Lautstärke der Tonausgabe. Wenn Sie mehr über Potentiometer erfahren möchten, können Sie diese Wikipedia-Seite besuchen: en.wikipedia.org/wiki/Potentiometer.
Der Widerstand von 1k Ohm und der Keramikkondensator von 0, 1 uF wirken als Tiefpassfilter, um hohes Rauschen zu entfernen. Wenn Sie mehr über Tiefpassfilter erfahren möchten, können Sie diese Wikipedia-Seite besuchen: en.wikipedia.org/wiki/Low-pass_filter
Ich löte diese Komponenten auf das Stripboard, bevor ich die Drähte zwischen der MicroSD-Breakout-Platine und dem Arduino löte. Ich mache das, weil ich möchte, dass die Drähte für die Tonausgabe nahe am Stripboard liegen.
Beginnen Sie mit dem Abflachen der Metallbeine des Potentiometers, wenn sie wie meine im Beispiel gebogen sind. Auf diese Weise können Sie die Beine durch die Löcher des Stripboards stecken, um die Stärke zu erhöhen, die das Potentiometer auf dem Stripboard hält.
Schieben Sie das Potentiometer gemäß dem Fritzing-Schema durch die Löcher des Stripboards.
Biegen Sie die Stützbeine des Potentiometers mit einer Zange zum Stripboard hin.
Jetzt ist es an der Zeit, das Potentiometer mit dem Arduino zu verbinden. Schneiden Sie den massiven Kerndraht auf die richtige Länge.
Entfernen Sie mit einem Kabelabisolierwerkzeug etwa 5 mm Kunststoff an jedem Ende des Drahtes, um das Metall im Inneren freizulegen.
Verwenden Sie die Zange, um den Draht so zu biegen, dass er auf das Stripboard passt.
Schieben Sie den Draht durch die Löcher im Stripboard und verbinden Sie ihn mit dem rechten Pin des Potentiometers und dem Arduino-Pin D9. Biegen Sie den Draht an der Rückseite des Stripboards, um den Draht an Ort und Stelle zu halten, während weitere Komponenten hinzugefügt werden. Löten Sie noch nicht.
Wiederholen Sie den Vorgang, indem Sie gemäß den Fritzing-Schaltplänen einen Draht zum mittleren Stift des Potentiometers und einen leeren Stift rechts vom Potentiometer hinzufügen.
Fügen Sie den 1k Ohm Widerstand zu einem Loch neben dem Draht vom mittleren Stift des Potentiometers hinzu.
Verwenden Sie die Zange, um ein Bein des Kondensators zweimal zu biegen, damit es gemäß dem Fritzing-Schema in zwei Löcher in der Platine passt.
Schieben Sie den Kondensator durch die Löcher im Stripboard, so dass sich ein Bein ein Loch mit dem Widerstand teilt und ein Bein durch ein Loch auf einer leeren 3-Loch-Insel rechts vom Widerstand geht.
Drücken Sie den Kondensator so weit nach unten, dass er vom Stripboard nicht höher ist als die Ablage des Potentiometers unter den Gewinden. Dies liegt daran, dass die Metalloberseite des Gehäuses an der Ablage des Potentiometers anliegt und der Kondensator daher der Oberseite nicht im Weg sein sollte.
Fügen Sie zwei weitere Drähte hinzu, um die Arduino-Masse mit dem linken Pin des Potentiometers zu verbinden, und fahren Sie von dort zu einem Loch fort, das mit dem Kondensator verbunden ist.
Schritt 10: Löten Sie den Lautstärkeregler und den Tiefpassfilter auf das Stripboard




Nachdem Sie alle Drähte auf der Rückseite des Stripboards gebogen haben, damit die Komponenten und Drähte nicht herunterfallen, können Sie das Stripboard auf den Kopf stellen. Ich benutze meine „helfenden Hände“, um das Stripboard kopfüber zu halten. Stellen Sie sicher, dass die gebogenen Beine der Komponenten und Drähte keine anderen stören. Manchmal können die gebogenen Beine verwendet werden, um die Lücke zwischen verschiedenen Kupferinseln zu überbrücken. Normalerweise ist dies gut mit der Masse und den 5V-Pins des Arduino zu tun, da viele Komponenten oft mit diesen beiden verbunden sind. Ich verwende diese Technik in diesem Fall auf dem Arduino-Erdungsstift.
Nach dem Löten benutze ich eine scharfe Zange, um die Beine und Drähte dort zu schneiden, wo sie zu lang sind.
Schritt 11: Verbinden Sie das MicroSD Breakout Board mit dem Arduino



Jetzt ist es an der Zeit, das MicroSD-Breakout-Board mit dem Arduino zu verbinden. Verbinden Sie zunächst einen Draht zwischen der Masse des Arduino und der Masse der MicroSD-Breakout-Platine. Ich verwende jetzt die Verlängerung des Arduino-Massestifts, die ich erstellt habe, indem ich das Ende des Drahtes, der zwischen dem Arduino und dem linken Stift des Potentiometers geht, auf die benachbarte Kupferinsel neben dem Erdungsstift des Arduino löte.
Biegen Sie das Ende des Drahtes auf der Rückseite des Stripboards weiter, um den Draht an Ort und Stelle zu halten, und warten Sie mit dem Löten, bis alle Drähte zwischen dem Arduino und der MicroSD-Breakout-Platine vorhanden sind.
Fügen Sie einen Draht zwischen dem CS-Pin des MicroSD-Breakout-Boards und dem D10-Pin des Arduino hinzu.
Fahren Sie mit einem Draht zwischen dem DI-Pin des MicroSD-Breakout-Boards und dem D11-Pin des Arduino fort.
Verbinden Sie den DO des MicroSD-Breakout-Boards mit dem D12-Pin des Arduino.
Verbinden Sie den SCK-Pin des MicroSD-Breakout-Boards (auf einem anderen MicroSD-Breakout-Board, das ich verwendet habe, bevor dieser Pin CLK anstelle von SCK genannt wurde) mit dem D13-Pin des Arduino.
Das letzte angeschlossene Kabel befindet sich zwischen dem VCC-Pin des MicroSD-Breakout-Boards und dem 5V-Pin des Arduino.
Die Drähte können etwas eng sein, aber stellen Sie sicher, dass sich die Metallteile der Drähte nicht berühren.
Drehen Sie das Stripboard um und stellen Sie sicher, dass die Drähte noch vorhanden sind.
Schritt 12: Löten Sie das MicroSD Breakout Board auf das Stripboard


Tragen Sie Lötzinn auf und schneiden Sie die übrig gebliebenen Drahtenden ab.
Schritt 13: Verbinden und löten Sie die Audiobuchse mit dem Stripboard
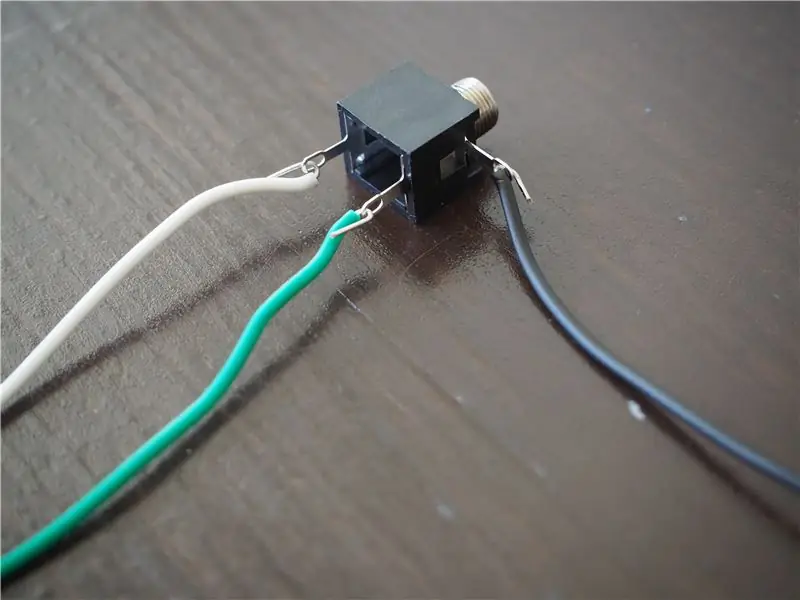



Jetzt ist es an der Zeit, die Audiobuchse mit dem Stripboard zu verbinden. Beginnen Sie damit, die Drähte an der Audiobuchse zu befestigen und die Drähte um die Audiobuchsenstifte zu biegen, damit sie an Ort und Stelle bleiben.
Es kann schwierig sein, den Draht beim Löten an Ort und Stelle zu halten. Dafür setze ich wieder meine „helfenden Hände“ein.
Verbinden Sie die Audiobuchsendrähte gemäß dem Fritzing-Schema mit dem Stripboard und biegen Sie die Drähte auf der Rückseite des Stripboards, um sie an Ort und Stelle zu halten.
Drehen Sie das Stripboard auf den Kopf und tragen Sie Lötzinn auf die Audiobuchsendrähte auf. Schneiden Sie dann die übrig gebliebenen Drähte mit einer Zange ab.
Schritt 14: Testen Sie die Audiobuchse


Jetzt ist es an der Zeit, die Audioausgabe zu testen. Verbinden Sie den Arduino mit dem Computer und laden Sie den hier gefundenen „andi_testsound“-Code hoch.
Verbinden Sie die Audiobuchse mit einem 3,5-mm-Audiokabel (die gleiche Art von Anschluss wie normale Ohrhörer) mit einem verstärkten Lautsprecher. In diesem Video verbinde ich die Audiobuchse mit einem kleinen Bluetooth-Lautsprecher, der auf der Rückseite auch einen 3,5 mm „Audio In“-Eingang hat. Diese Schaltung funktioniert nicht mit angeschlossenen Kopfhörern, da die Verstärkung der Tonausgabe fehlt. Der Arduino muss noch mit dem Computer verbunden sein, um Strom zu erhalten. Der „andi_testsound“-Code spielt verschiedene Soundclips von der MicroSD-Karte ab und wenn alles funktioniert, hören Sie nun einen zufälligen Beat über Ihren Lautsprecher. Sie können auch das Potentiometer drehen, um die Lautstärke des Ausgangs zu erhöhen oder zu verringern.
Schritt 15: Verbinden und löten Sie die Potentiometer an das Stripboard



Jetzt ist es an der Zeit, den Rest der Potentiometer hinzuzufügen, die als Drehregler verwendet werden, um den erzeugten Beat zu steuern. Lesen Sie mehr über die Verwendung von Potentiometern als analoge Eingänge mit einem Arduino auf der Arduino-Website: Reading a Potentiometer (analog input).
Verwenden Sie eine Zange, um die Beine der Potentiometer zu begradigen, die keine elektrische Funktion haben, genau wie beim ersten Potentiometer.
Stecken Sie die Potentiometer an die richtige Stelle nach dem Fritzing-Schema mit allen fünf Beinen der Komponenten durch die Löcher.
Biegen Sie die beiden Seitenschenkel auf der Rückseite des Stripboards, um ihm beim Löten eine gewisse mechanische Festigkeit zu verleihen.
Löten Sie alle fünf Beine, auch wenn die Seitenbeine keine elektrische Funktion haben. Dies verleiht den Potentiometern eine kleine zusätzliche mechanische Festigkeit.
Schritt 16: Verbinden und löten Sie die Kondensatoren mit dem Stripboard



Kondensatoren werden zwischen dem Signalausgangs-Pin und dem Masse-Pin der Potentiometer hinzugefügt, um das Signal stabiler zu machen. Lesen Sie mehr über die Eingangsglättung in diesem Instructable: Smooth Potentiometer Input.
Fügen Sie dem Stripboard die Kondensatoren nach dem Fritzing-Schema hinzu. Drücken Sie sie so nah an das Stripboard heran, dass die Oberseite nicht über dem Regal der Potentiometer liegt.
Biegen Sie die Beine der Kondensatoren auf der Rückseite des Stripboards, um sie beim Löten an Ort und Stelle zu halten.
Löten Sie die Beine und schneiden Sie die übrige Länge ab.
Schritt 17: Verbinden und löten Sie den Drehgeber mit dem Stripboard




Richten Sie die beiden Seitenschenkel des Drehgebers so aus, dass sie flach an der Platine anliegen. Ich tue dies, weil meine Drehgeber Seitenbeine haben, die zu groß sind, um sie durch ein Loch im Stripboard zu schieben.
Schieben Sie den Drehgeber laut Fritzing-Schema an der richtigen Stelle durch das Stripboard.
Ich verwende dann etwas Isolierband, um den Drehgeber während des Lötens an Ort und Stelle zu halten, da die Stifte des Gebers ihn nicht gut genug halten.
Löten Sie den Drehgeber und entfernen Sie das Klebeband.
Schritt 18: Verbinden & Lötdrähte Verbinden der Potentiometer mit dem Arduino (1/2)




Fügen Sie die Signalkabel von den mittleren Pins jedes Potentiometers zum rechten Arduino-Pin gemäß dem Fritzing-Schema hinzu.
Machen Sie dasselbe mit den 5V-Drähten, die die rechten Pins des Potentiometers in Reihe mit dem VCC-Pin der MicroSD-Breakout-Platine verbinden.
Biegen Sie die Drähte auf der Rückseite des Stripboards.
Löten Sie die Drähte und schneiden Sie den übrig gebliebenen Metallteil der Drähte ab.
Schritt 19: Verbinden & Lötdrähte Verbinden der Potentiometer mit dem Arduino (2/2)



Auf der Vorderseite des Stripboards wird es eng, daher möchten wir die letzten Drähte auf der Rückseite hinzufügen, um die letzten Pins der Komponenten zu verbinden. Jetzt, wo die Potentiometer und der Drehgeber angebracht sind, kann die Platine auf dem Kopf stehen, was beim Löten von Drähten direkt auf der Rückseite hilft.
Beginnen Sie mit dem Messen von drei gleichlangen Drähten, die die Massestifte der Potentiometer verbinden. Diese Drähte gehen nicht durch die Löcher, sondern werden nach dem Fritzing-Schema neben dem rechten Pin liegend verlötet.
Dies ist schwieriger, als einen Draht zu löten, der durch ein Loch gegangen ist und gebogen wird. Beginnen Sie also mit einem Draht nach dem anderen und achten Sie darauf, dass das Lot der verschiedenen Stifte nicht überlappt.
Schritt 20: Verbinden & Lötdrähte Verbinden des Drehgebers mit dem Arduino



Fahren Sie nun fort, indem Sie zwei kürzere Drähte hinzufügen, um die Massekabel der Potentiometer mit dem Drehgeber zu verbinden.
Löten Sie die Drähte, während Sie das Stripboard auf den Potentiometern stehen lassen.
Fügen Sie drei Drähte hinzu, die den Drehgeber gemäß dem Fritzing-Schema mit dem Arduino verbinden, und fügen Sie schließlich einen kurzen Draht hinzu, der den Massestift des MicroSD-Breakouts mit dem Massestift des nächstgelegenen Potentiometers verbindet. Löten Sie die Drähte nacheinander.
Schritt 21: Testen Sie den vollständigen ANDI-Code


Jetzt ist es an der Zeit, die Vollversion des Codes zu testen, der hier gefunden wird. Verbinden Sie das Arduino mit dem Computer und laden Sie den ANDI-Code hoch.
Verbinden Sie dann das Lautsprecherkabel mit dem Audioausgang und testen Sie die Potentiometer und den Drehgeber. Wenn Sie viele hohe Geräusche hören, machen Sie sich keine Sorgen, dies lag für mich daran, dass ich den Arduino mit dem USB-Kabel mit Strom versorgte. Im nächsten Schritt werden Sie einen Batteriestecker und einen Netzschalter an das Stripboard löten und dann muss das Arduino nicht mehr vom Computer mit Strom versorgt werden.
Schritt 22: Verbinden und löten Sie den Batteriestecker mit dem Stripboard



Der Batterieanschluss verbindet eine 9V-Batterie als Stromquelle mit dem Stripboard. Der Kippschalter schaltet das Projekt ein oder aus, indem er das rote Kabel des Batteriesteckers überbrückt oder unterbricht.
Schneiden Sie das rote Kabel etwa 10 cm vom Batteriesteckerhalter entfernt ab und biegen Sie das Ende des Kabels um den mittleren Stift des Kippschalters. Verbinden Sie dann einen weiteren Draht von ca. 20cm mit einem der äußeren Pins des Kippschalters.
Löten Sie beide roten Drähte mit den "helfenden Händen" an den Kippschalter, um die Drähte an Ort und Stelle zu halten.
Verbinden Sie das Ende des roten Kabels mit dem Vin-Pin des Arduino und das schwarze Kabel mit dem Masse-Pin an den Stellen gemäß Fritzing-Schema.
Biegen Sie die Drähte auf der Rückseite des Stripboards und drehen Sie das Board um, um es zu verlöten.
Verwenden Sie den Kippschalter, um das Arduino einzuschalten und zu sehen, ob die LEDs auf dem Mikrocontroller aufleuchten.
Schritt 23: Testen Sie die Schaltung

Drehen Sie das Potentiometer ganz links ganz gegen den Uhrzeigersinn, um die Lautstärke zu verringern, und schließen Sie dann das Lautsprecherkabel an den Audioanschluss an. Der Lautsprecher sollte auch beim Anschließen des Stripboards auf minimaler Lautstärke stehen, um hohe Geräusche zu vermeiden, die manchmal auftreten können, wenn das Lautsprecherkabel in den Audioanschluss gesteckt wird.
Schritt 24: Schließen Sie es auf Ihre Weise ein



Großartige Arbeit, Sie sind fertig! Jetzt liegt es an Ihnen, die Schaltung so zu schließen, wie Sie es möchten. Ich entschied mich, meine Schaltung in ein Gehäuse aus Aluminiumblech und dunkel lackiertem Birkensperrholz zu stecken, aber Sie können es trotzdem tun, wie Sie möchten.
Bitte hinterlassen Sie einen Kommentar oder senden Sie mir eine E-Mail an [email protected] mit Ihren Schaltungen oder wenn Sie Fragen oder Verbesserungen haben!


Zweiter Preis beim Erstautorenwettbewerb 2018


Zweiter in der Epilog Challenge 9


Zweiter Platz beim Arduino-Wettbewerb 2017
