
Inhaltsverzeichnis:
- Schritt 1: Hardware-Setup
- Schritt 2: Raspbian herunterladen
- Schritt 3: Identifizieren des Micro-SD-Geräts
- Schritt 4: Kopieren des Raspbian-Image auf die MicroSd-Karte
- Schritt 5: Zum ersten Mal lebendig werden
- Schritt 6: Paketliste aktualisieren
- Schritt 7: Aktivieren Sie VNC, SSH und I2C
- Schritt 8: Raspberry Pi-Passwort ändern
- Schritt 9: I2c-Tools installieren
- Schritt 10: Überprüfen der I2C-Kommunikation
- Schritt 11: Überprüfen der Python-Version
- Schritt 12: Überprüfen der verfügbaren Python-Versionen
- Schritt 13: Aktualisieren Sie den symbolischen Python-Link
- Schritt 14: Laden Sie den THP-Logger-Quellcode herunter
- Schritt 15: Entpacken Sie die Quellcode-ZIP-Datei
- Schritt 16: Führen Sie den THP-Logger aus
- Schritt 17: Beginnen Sie mit der Messung von THP
- Schritt 18: Abrufen von Daten über SFTP
- Schritt 19: Betrachten der Daten
- Schritt 20: Verarbeitung der Daten
- Schritt 21: Raum für Verbesserungen
2025 Autor: John Day | [email protected]. Zuletzt bearbeitet: 2025-01-23 12:52
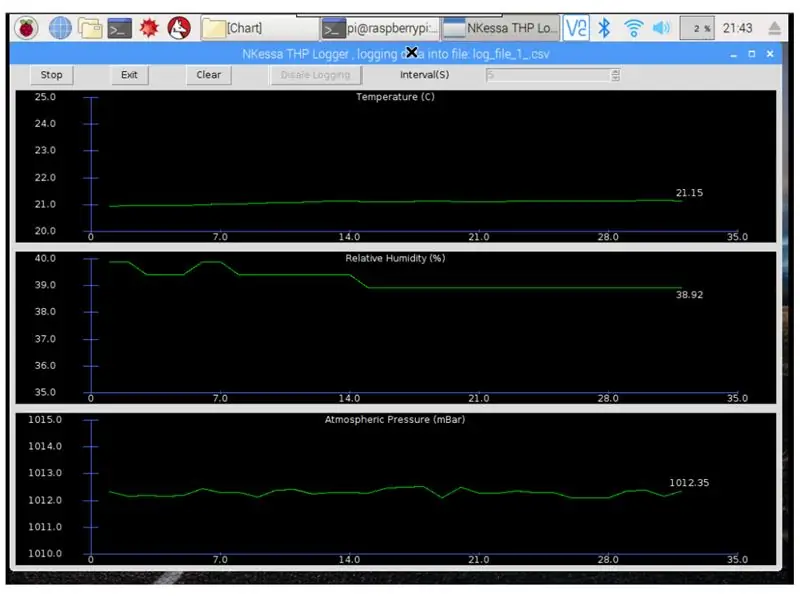
Einführung:
In diesem Projekt zeige ich Ihnen, wie Sie Schritt für Schritt ein Logging-System für Temperatur, Luftfeuchtigkeit und Luftdruck aufbauen. Dieses Projekt basiert auf dem Raspberry Pi 3 Model B und dem TE Connectivity-Umweltsensorchip MS8607-02BA01. Dieser Chip ist wirklich winzig Board DPP901G000 bei Amazon für 17 US-Dollar. Das Programm, das dieses Projekt ausführt, befindet sich auf Github und ist in Python 3 geschrieben.
Ich werde so viel wie möglich versuchen, all die langweiligen Details bereitzustellen, damit jeder mit grundlegenden Computerkenntnissen dieses System erfolgreich aufbauen kann.
Quellen und Referenzen:
www.te.com/commerce/DocumentDelivery/DDECon…
www.te.com/commerce/DocumentDelivery/DDECon…
en.wikipedia.org/wiki/Raspberry_Pi
github.com/anirudh-ramesh/MS8607-02BA01/bl…
Benötigte Teile und Werkzeuge:
-Raspberry Pi 3 Model B und Zubehör: Hülle, Maus, Tastatur, Monitor oder Fernseher, microSD-Karte usw.
-MS8607-02BA01 eval Board, DPP901G000 oder gleichwertig, wird im Rest dieser Anleitung als Sensor Board bezeichnet.
- Vier Prototyping-Drähte zum Verbinden des Raspberry Pi mit der Sensorplatine
-Computer zum Einrichten des Raspberry Pi, ich habe einen Computer mit Ubuntu verwendet, ein Windows-PC funktioniert mit einigen Änderungen an der Anleitung.
Schritt 1: Hardware-Setup
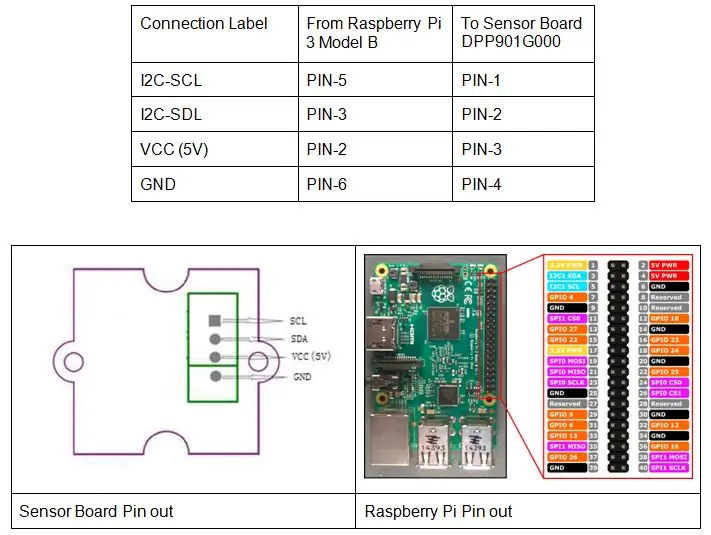
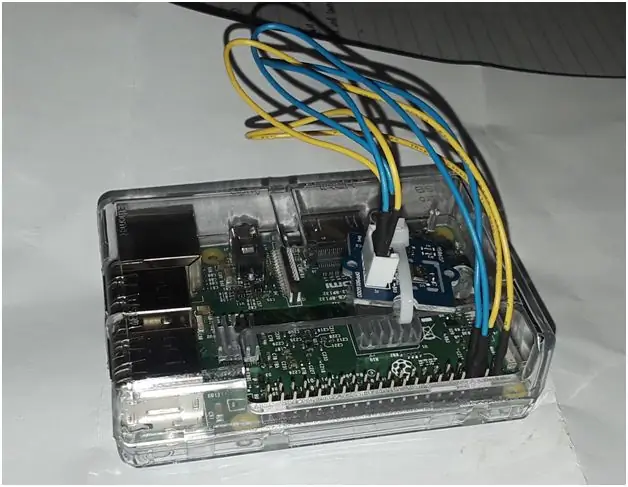
- Verbinden Sie den Raspberry Pi mit dem Sensor Board wie in der Tabelle und dem Bild oben beschrieben
Schritt 2: Raspbian herunterladen

- Laden Sie das Raspbian-SD-Karten-Image von https://www. Raspberrypi.org/downloads/ herunter
- Navigieren Sie zu Ihrem Download-Ordner und entpacken Sie das Raspbian-SD-Karten-Image mit dem Befehl unzip.
Schritt 3: Identifizieren des Micro-SD-Geräts
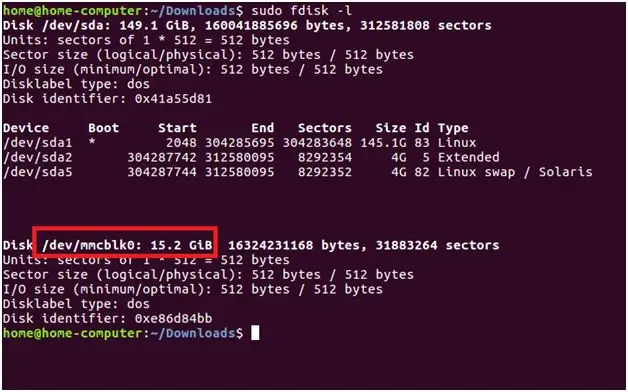
- Legen Sie eine MicroSD-Karte in einen Micro-SD-Kartenleser/-schreiber ein, der mit dem PC verbunden ist, -Identifizieren Sie den Gerätenamen der Micro-SD-Karte auf Ihrem PC mit dem Befehl „sudo fdisk -l“wie unten gezeigt. Beachten Sie, wie das SD-Kartengerät durch Größe und Gerätename identifiziert wird. In diesem speziellen Fall lautet der Gerätename der SD-Karte „/dev /mmcblk0“, auf Ihrem Computer kann es anders sein. Wenn Sie einen Windows-Computer haben, verwenden Sie für diesen Schritt Win32 Disk Imager.
Schritt 4: Kopieren des Raspbian-Image auf die MicroSd-Karte


-Brennen Sie Raspbian mit dem Befehl auf die MicroSD-Karte:
dd if=SDcard_image_file_name of=SD_Card_Device_Name status=Fortschritt.
Warten Sie, bis der Kopiervorgang abgeschlossen ist. Dies dauert einige Minuten.
Schritt 5: Zum ersten Mal lebendig werden
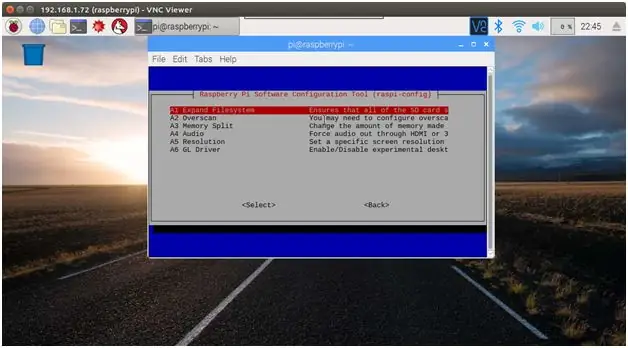
-Entfernen Sie die Micro-SD vom PC und legen Sie sie in den Raspberry ein, legen Sie Strom an, der Raspberry Pi sollte hochfahren.
- Erweitern Sie auf dem Raspberry Pi die SD, indem Sie das Befehlszeilenterminal öffnen, geben Sie dann "sudo raspi-config" ein, wählen Sie Expand Filesystem, um den gesamten verfügbaren Speicherplatz auf der SD-Karte zu nutzen. Starten Sie neu, wenn Sie zum Neustart aufgefordert werden.
Schritt 6: Paketliste aktualisieren
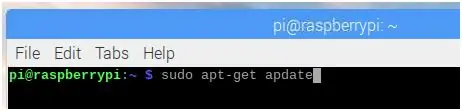
- Verbinden Sie Raspberry Pi mit Wifi oder schließen Sie es mit einem Ethernet-Kabel von Ihrem Heimrouter an.
- Führen Sie auf der Befehlszeile des Raspberry Pi „sudo apt-get update“aus, um die Paketliste zu aktualisieren.
Schritt 7: Aktivieren Sie VNC, SSH und I2C
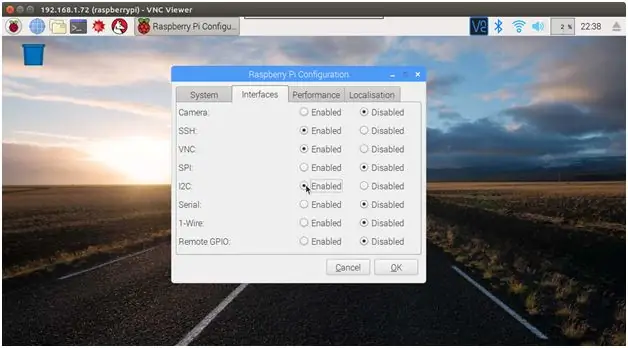
Klicken Sie im Hauptmenü des Raspberry Pi Desktop auf Einstellungen und wählen Sie dann das Raspberry Pi-Konfigurationsdienstprogramm. Aktivieren Sie auf der Registerkarte Schnittstellen SSH, VNC und I2C.
Schritt 8: Raspberry Pi-Passwort ändern
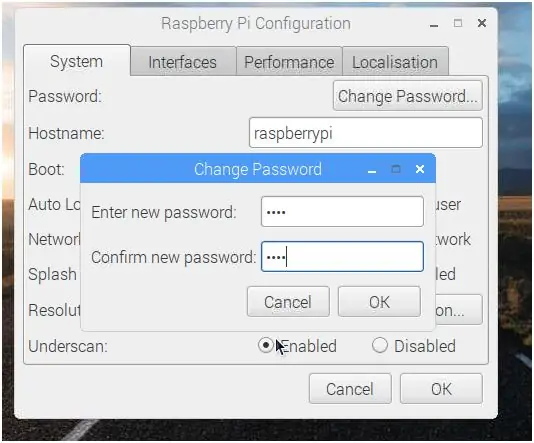
-Jetzt ist ein guter Zeitpunkt, das Raspberry Pi-Passwort zu ändern.
Schritt 9: I2c-Tools installieren

Installieren Sie auf der Befehlszeile die I2C-Tools mit dem Befehl „sudo apt-get install i2c-tools“.
Schritt 10: Überprüfen der I2C-Kommunikation
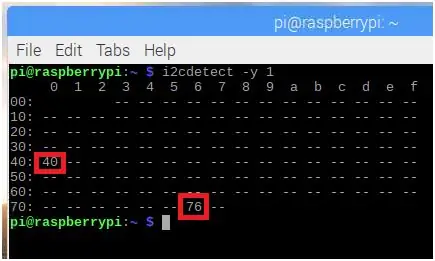
- Stellen Sie sicher, dass Raspberry Pi über I2C mit dem Sensor Board kommunizieren kann, indem Sie den Befehl „i2cdetect -y 1“verwenden. Stellen Sie sicher, dass beide gefunden werden.
Schritt 11: Überprüfen der Python-Version
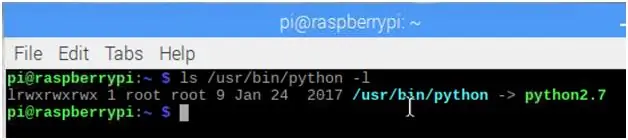
Das Programm, das wir ausführen werden, um die Sensordaten zu lesen, benötigt mindestens Python Version 3.2, um zu laufen, ältere Versionen werden das Programm nicht richtig ausführen.
Linux verwendet einen symbolischen Link (suchen Sie online nach symbolischen Links auf Linux-Betriebssystemen, um zu verstehen, wovon ich spreche), um auf die Python-Interpreterversion hinzuweisen, die zum Ausführen von Python-Skripten verwendet werden soll. Verwenden Sie den Befehl „ls /usr/bin/python -l“, um die Version zu sehen, auf die verwiesen wird, in diesem speziellen Fall zeigt sie auf python2.7, was für uns nicht funktioniert.
Schritt 12: Überprüfen der verfügbaren Python-Versionen
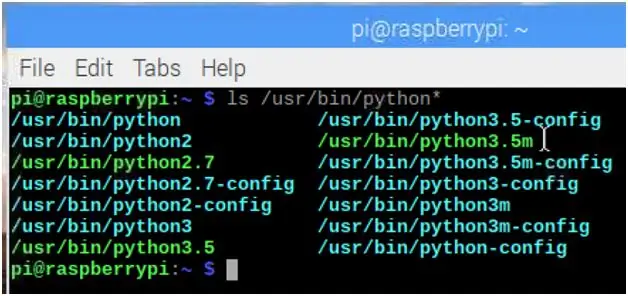
Verwenden Sie den Befehl „ls /usr/bin/python*“, um alle verfügbaren Python-Versionen auf Ihrem Raspberry Pi anzuzeigen.
Schritt 13: Aktualisieren Sie den symbolischen Python-Link
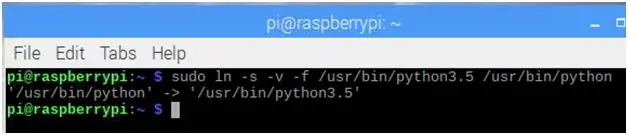
Es scheint, dass wir die Version python3.5 haben, verknüpfen wir sie symbolisch mit /usr/bin/python
Schritt 14: Laden Sie den THP-Logger-Quellcode herunter
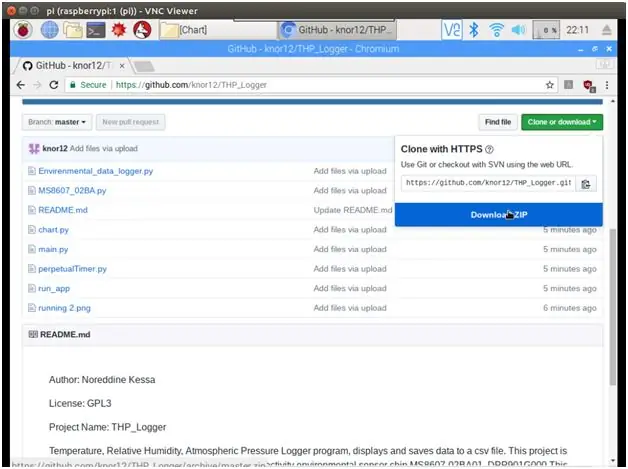
-Laden Sie den THP Logger-Quellcode von Github herunter
Schritt 15: Entpacken Sie die Quellcode-ZIP-Datei
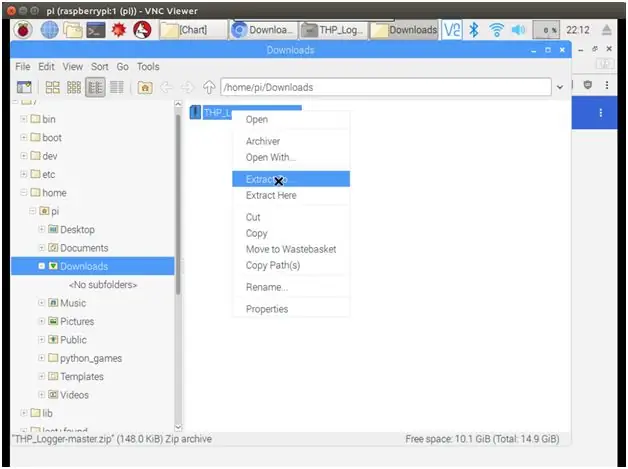
-Entpacken Sie die Quellcode-Zip-Datei.
Schritt 16: Führen Sie den THP-Logger aus
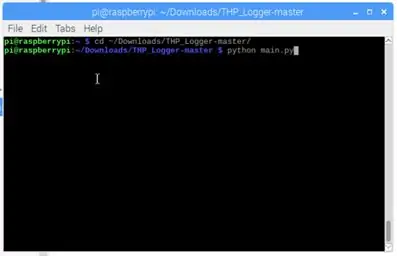
-Mit dem Kommandozeilen-Terminal das aktuelle Arbeitsverzeichnis mit „cd ~/Download/THP_Logger-master“ändern
- Führen Sie die THP Logger-App mit dem Befehl „python main.py“aus.
Schritt 17: Beginnen Sie mit der Messung von THP
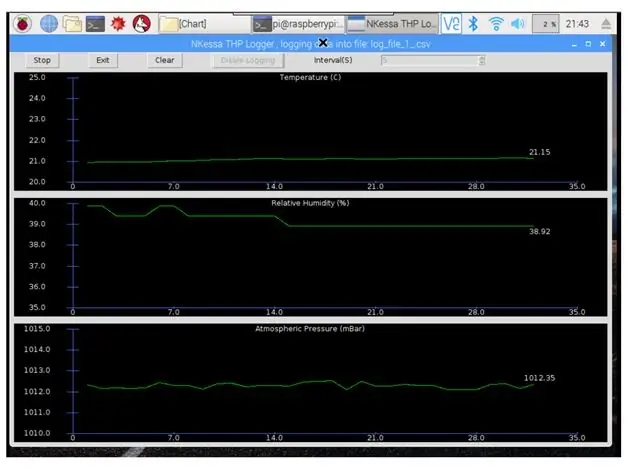
- Aktivieren Sie die Protokollierung, wählen Sie das für Ihre Anforderungen geeignete Protokollintervall aus und lassen Sie es laufen.
Schritt 18: Abrufen von Daten über SFTP
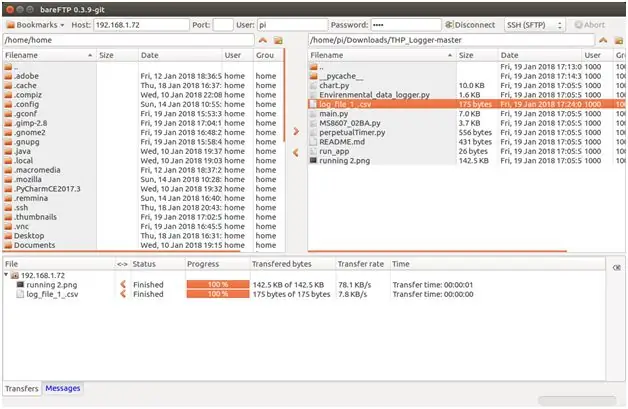
-Ich habe es nicht mit kalibrierten Testgeräten getestet, aber die gemeldeten Messungen stimmen mit meinem Heizungsthermostat überein. Ich habe auch einen Rückgang der Luftfeuchtigkeit bemerkt, wenn ich die Tür öffne, weil es draußen eiskalt ist und die Luftfeuchtigkeit draußen deutlich geringer ist als drinnen.
- Holen Sie die Daten im csv-Format vom Raspberry Pi über SSH auf Ihren PC, mit Ihrem bevorzugten SFTP-Client-Programm, für Windows können Sie WinSCP verwenden, ich verwende bareFTP für meinen Linux-Rechner.
Schritt 19: Betrachten der Daten
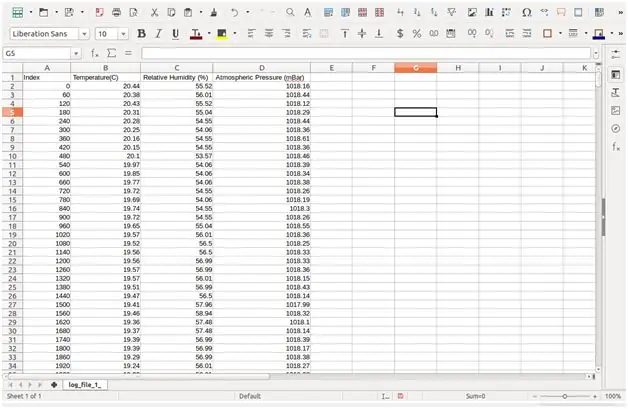
-Öffnen Sie die mit Microsoft Excel oder OpenOffice Calc importierte CSV-Datei, verwenden Sie die Daten, um ein Diagramm zu erstellen, um die Umweltveränderungen über den Tag oder die Tage anzuzeigen.
Schritt 20: Verarbeitung der Daten
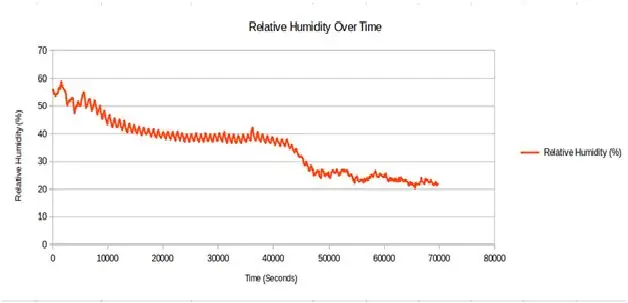
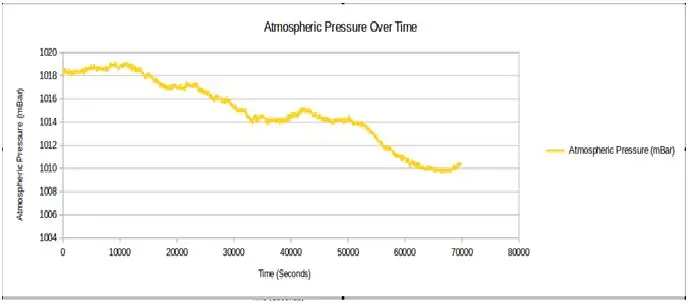
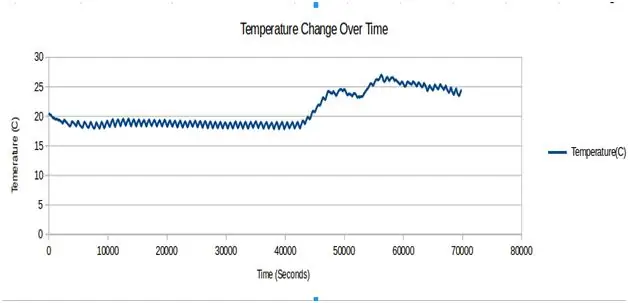
Die App erzeugt beispielsweise nicht zu viele Daten, wenn Sie die App über 24 Stunden mit Erfassungsintervallen von 60 Sekunden laufen lassen, die Größe der Datendatei beträgt etwa 50 KiB
Oben sind Diagramme, die ich mit dem Programm LibreOffice Calc unter Verwendung der Daten erstellt habe, die über 70000 Sekunden (19 Stunden) generiert wurden, eine Messung wird alle 60 Sekunden durchgeführt.
Schritt 21: Raum für Verbesserungen

Fühlen Sie sich frei, dieses Projekt zu verbessern, einige Vorschläge:
1-Veröffentlichen Sie die Daten auf einem Internetserver wie
2- Lassen Sie die Daten von Ihrem eigenen Webserver, der auf dem Raspberry Pi gehostet wird, verarbeiten und anzeigen
3-Lassen Sie das Programm beim Start kopflos laufen und erfassen Sie Daten auf unbestimmte Zeit und warnen Sie, wenn bestimmte Bedingungen erfüllt sind usw.
4-Erweitern Sie die Funktionalität des Systems, indem Sie weitere Sensoren und Aktoren auf dem I2C-Bus oder SPI-Bus hinzufügen.
5-Speichern Sie die Daten auf einem USB-Flash-Laufwerk anstelle der SD-Karte, lassen Sie die Programmdateien nach Datum/Uhrzeit benennen.
Empfohlen:
Heimwerken -- Einen Spinnenroboter herstellen, der mit einem Smartphone mit Arduino Uno gesteuert werden kann – wikiHow

Heimwerken || Wie man einen Spider-Roboter herstellt, der mit einem Smartphone mit Arduino Uno gesteuert werden kann: Während man einen Spider-Roboter baut, kann man so viele Dinge über Robotik lernen. Wie die Herstellung von Robotern ist sowohl unterhaltsam als auch herausfordernd. In diesem Video zeigen wir Ihnen, wie Sie einen Spider-Roboter bauen, den wir mit unserem Smartphone (Androi
Einfaches BLE mit sehr geringem Stromverbrauch in Arduino Teil 2 - Temperatur- / Feuchtigkeitsmonitor - Rev 3: 7 Schritte

Easy Very Low Power BLE in Arduino Teil 2 – Temperatur-/Feuchtigkeitsmonitor – Rev 3: Update: 23. November 2020 – Erster Austausch von 2 x AAA-Batterien seit 15. Januar 2019 dh 22 Monate für 2x AAA AlkalineUpdate: 7. April 2019 – Rev 3 of lp_BLE_TempHumidity, fügt Datum/Uhrzeit-Plots hinzu, verwendet pfodApp V3.0.362+ und automatische Drosselung, wenn
M5STACK So zeigen Sie Temperatur, Feuchtigkeit und Druck auf dem M5StickC ESP32 mit Visuino an - Einfach zu tun: 6 Schritte

M5STACK So zeigen Sie Temperatur, Luftfeuchtigkeit und Druck auf dem M5StickC ESP32 mit Visuino an - Einfach zu machen: In diesem Tutorial lernen wir, wie Sie den ESP32 M5Stack StickC mit Arduino IDE und Visuino programmieren, um Temperatur, Luftfeuchtigkeit und Druck mit dem ENV-Sensor (DHT12, BMP280, BMM150)
Raspberry Pi mit Node.js mit der Cloud verbinden – wikiHow

So verbinden Sie Raspberry Pi mit Node.js mit der Cloud: Dieses Tutorial ist nützlich für alle, die einen Raspberry Pi mit Node.js mit der Cloud, insbesondere mit der AskSensors IoT-Plattform, verbinden möchten. Sie haben keinen Raspberry Pi? Wenn Sie derzeit keinen Raspberry Pi besitzen, empfehle ich Ihnen, sich einen Raspberry Pi zuzulegen
Raspbian in Raspberry Pi 3 B ohne HDMI installieren - Erste Schritte mit Raspberry Pi 3B - Einrichten Ihres Raspberry Pi 3: 6 Schritte

Raspbian in Raspberry Pi 3 B ohne HDMI installieren | Erste Schritte mit Raspberry Pi 3B | Einrichten Ihres Raspberry Pi 3: Wie einige von Ihnen wissen, sind Raspberry Pi-Computer ziemlich großartig und Sie können den gesamten Computer nur auf einer einzigen winzigen Platine bekommen. Das Raspberry Pi 3 Model B verfügt über einen Quad-Core 64-Bit ARM Cortex A53 mit 1,2 GHz getaktet. Damit ist der Pi 3 ungefähr 50
