
Inhaltsverzeichnis:
- Autor John Day [email protected].
- Public 2024-01-30 07:21.
- Zuletzt bearbeitet 2025-01-23 12:52.


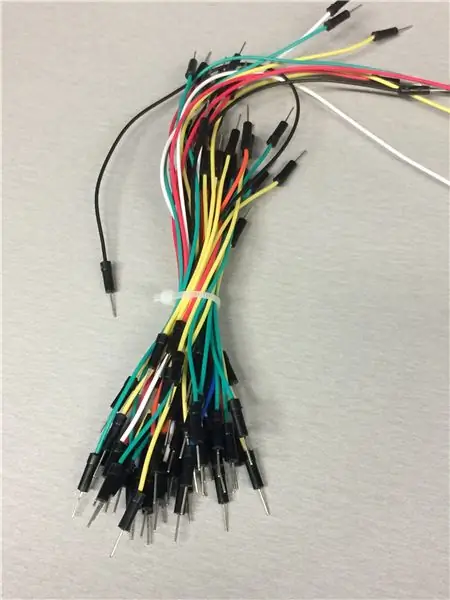
Wir, Benoot Sven, Staelens Lennert und Dujardin Laurens, mussten ein Projekt für die Schule machen. Wir mussten mit einem Studenten von IPO (Industrial Product Design) zusammenarbeiten. Er hatte die Idee, einen smarten Motorradhelm zu bauen. Er hat das Design des Helms entworfen und wir mussten einen Antrag stellen, um mit diesem Smart-Helm zu arbeiten. Also fingen wir an zu tun…
Die Teile, die wir für dieses Projekt brauchten, sind:
- ein Arduino Uno
- Brot
- Überbrückungsdrähte
- Widerstände
- Beleuchtung
- Bluetooth-Modul (Low Energy nicht kompatibel)
- OLED
Sie können es in der Stückliste überprüfen, die ich hier unten verlinkt habe. Für den Rest des instructable werde ich Ihnen erklären, wie Sie dieses Projekt neu erstellen können.
Schritt 1: Produktinformationen
Der Helm wurde für Motorradfahrer entwickelt, die ihre Erfahrung verbessern möchten. Die App bietet ein angenehmeres Erlebnis auf und neben dem Motorrad. Die App besteht aus Funktionen, die Sie mit Ihrem Helm verwenden können, aber auch einer Art Game-ification, die das Motorradfahren wirklich angenehmer macht.
Schritt 2: Fritzing
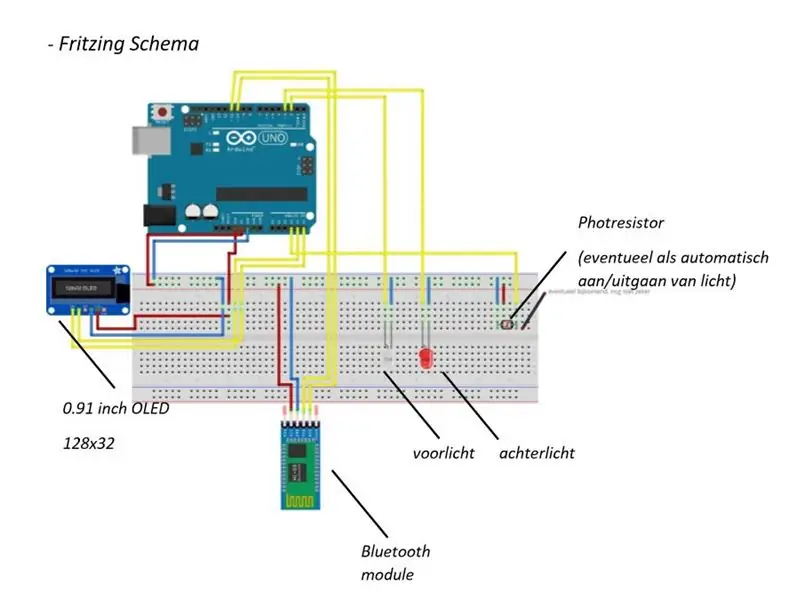
Wir haben also zunächst ein Fritzing-Schema vom IPO-Studenten erhalten, denn man muss wissen, wie seine Teile richtig funktionieren.
Auf diesen Bildern sehen Sie, welcher Pin des Teils mit welchem Pin des Arduino UNO verbunden werden soll. Wenn Sie Ihr Fritzing-Schema von jemandem überprüfen lassen, der sich mit diesem Thema auskennt, werden Sie keine entscheidenden Fehler machen, die für Ihr Projekt fatal sein können.
Schritt 3: Normalisierte Datenbankstruktur
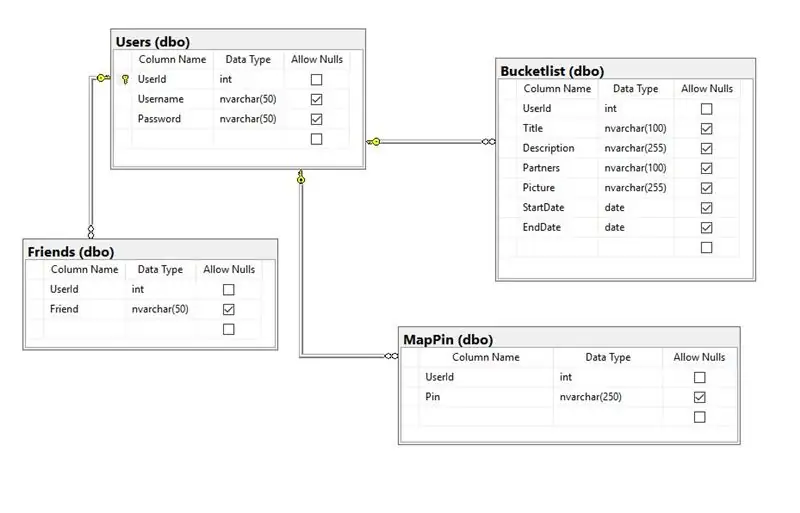
Für die normalisierte Datenbankstruktur müssen Sie zunächst eine Vorstudie erstellen. Hier können Sie überlegen, welche Daten Sie benötigen und wie Ihr Projekt funktionieren wird.
Nachdem Sie die Vorstudie durchgeführt haben, können Sie die normalisierte Datenbankstruktur selbst erstellen. Zunächst benötigen Sie eine Benutzertabelle, um die Konten zu speichern, die in der App erstellt werden. Jetzt können Sie alle anderen Tabellen mit der Benutzertabelle verbinden, um kontospezifische Elemente zu speichern. Die kontospezifischen Elemente in dieser App sind eine Bucketlist, Freunde und Pins, die Sie auf der Karte platzieren können.
Schritt 4: Azure-Funktionen

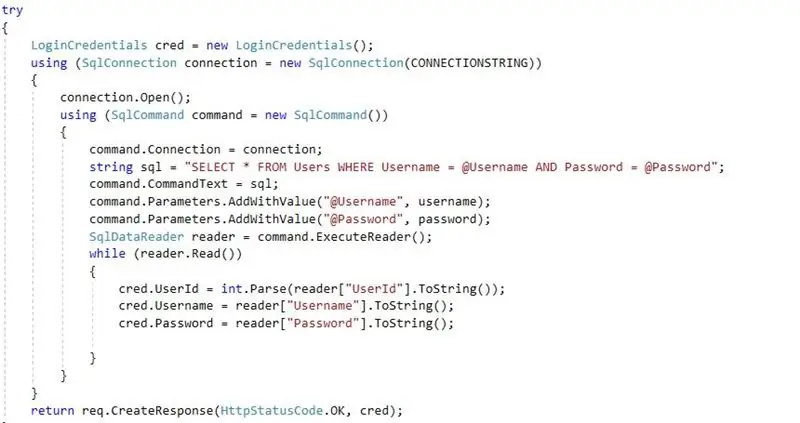
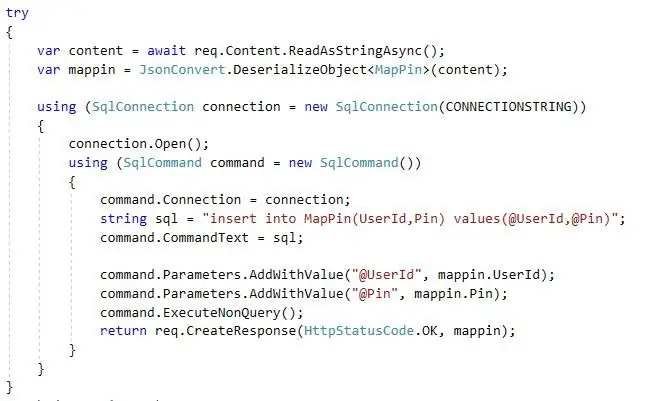
In unserer Anwendung verwenden wir Azure Functions, um eine Verbindung mit der Datenbank herzustellen. Mit azurblauen Funktionen können Sie alle Daten aus der Datenbank holen und auch Daten in die Datenbank einfügen. Wir haben diese Funktion oft verwendet, weil sie super praktisch ist und nicht so schwer zu schreiben ist (wenn Sie natürlich ein wenig Vorkenntnisse haben). Einige Beispiele für Azure-Funktionen, die wir verwendet haben, sind CheckLogin, dies prüft, ob der von Ihnen auf der Anmeldeseite eingegebene Wert (Benutzername und Passwort) mit dem Wert in der Datenbank übereinstimmt. Wenn nicht, können Sie sich nicht anmelden. Beispiel für den Code, den Sie kann oben sehen. Ein weiteres Beispiel für azurblaue Funktionen, die wir verwendet haben, ist das Hinzufügen eines Pins, den Sie auf der Karte in der App anzeigen möchten, in der Datenbank. Beispiel für den Code, den Sie oben sehen können.
Schritt 5: Bewerbung
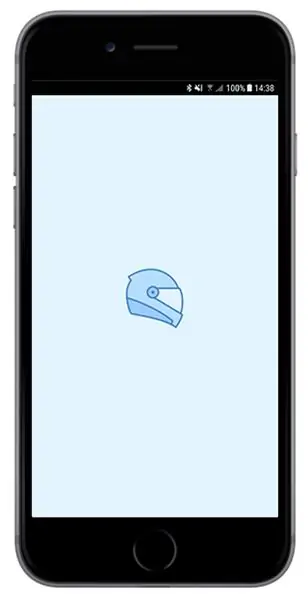
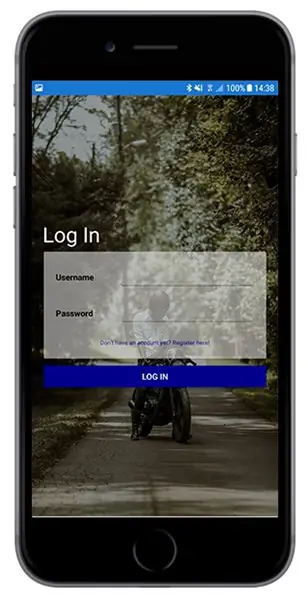
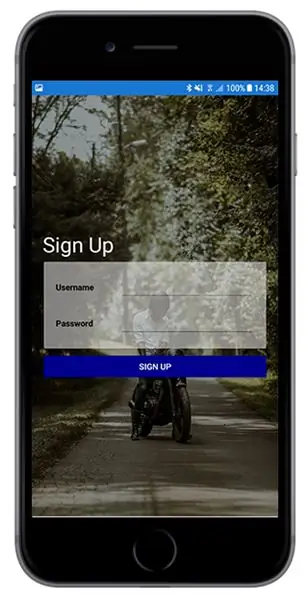
Der größte Teil dieses Projekts bestand darin, die App zu erstellen. Oben sehen Sie alle Bildschirme der App in der Reihenfolge, in der Sie darauf zugreifen. Die Login-Seite ist wie gesagt mit der Datenbank verbunden. Sie können sich nur anmelden, wenn Ihr Benutzername und Ihr Passwort in der Datenbank vorhanden sind. Der nächste Bildschirm ist die Bluetooth-Seite, hier können Sie eine Verbindung mit dem Bluetooth-Modul herstellen, das sich im Helm befindet. Sie können auch die Bluetooth-Seite überspringen, aber auf diese Weise können Sie nicht alle Bildschirme auf der Übersichtsseite aufrufen, einige von ihnen verschwinden. Auf der Übersichtsseite können Sie auf alle anderen Seiten zugreifen, wie die Kartenseite, die Freundesseite, die Bucket-Seite, die Lichtseite, die Geschwindigkeitsseite und die Wegbeschreibungsseite. Wenn Sie sich alle Screenshots ansehen, können Sie sehen, was Sie auf dieser Seite tun können, zum Beispiel auf der Lichtseite können Sie die Lichter des Motorhelms einschalten. Auf der Wegbeschreibungsseite können Sie Wegbeschreibungen erhalten, von wo Sie wollen, wohin Sie wollen. Auch die Ausgabe, die Sie auf der Wegbeschreibungsseite erhalten, wird auch auf dem kleinen OLED angezeigt, das am Helm befestigt ist.
Schritt 6: Endprodukt
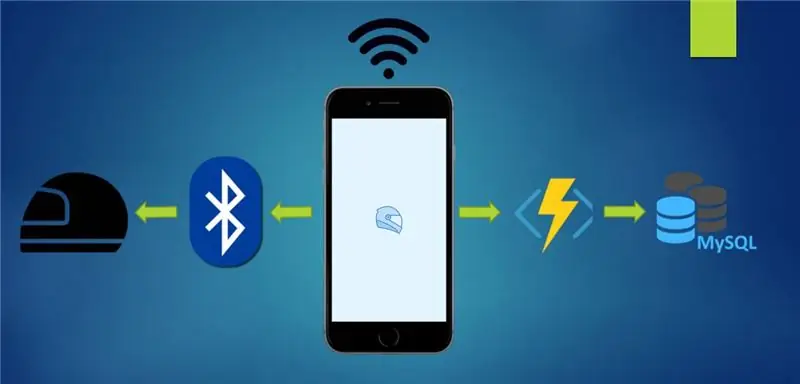


Jetzt ist die App mit dem Helm verbunden und das Produkt ist voll funktionsfähig. Hier sind einige Bilder, wie es aussieht. Ich hoffe, es hat Ihnen Spaß gemacht zu lesen!
Ich hoffe, dass alles klar und gut war und dass dieser Beitrag dir sehr geholfen hat. Viel Spaß beim Nachbauen meines Projekts!
Mitglieder dieses Projekts:- Benoot Sven- Staelens Lennert- Dujardin Laurens
Studium der Neuen Medien und Kommunikationstechnologie an der HOWEST Kortrijk, Belgien.
Empfohlen:
Bewegungsaktivierte Cosplay Wings mit Circuit Playground Express - Teil 1: 7 Schritte (mit Bildern)

Bewegungsaktivierte Cosplay-Flügel mit Circuit Playground Express - Teil 1: Dies ist Teil 1 eines zweiteiligen Projekts, in dem ich Ihnen meinen Prozess zur Herstellung eines Paars automatisierter Feenflügel zeige. Der erste Teil des Projekts ist der Mechanik der Flügel, und der zweite Teil macht es tragbar und fügt die Flügel hinzu
DIY Circuit Activity Board mit Büroklammern - HERSTELLER - STEM: 3 Schritte (mit Bildern)

DIY Circuit Activity Board mit Büroklammern | HERSTELLER | STEM: Mit diesem Projekt können Sie den Weg des elektrischen Stroms ändern, um durch verschiedene Sensoren zu laufen. Mit diesem Design können Sie zwischen dem Aufleuchten einer blauen LED oder dem Aktivieren eines Summers wechseln. Sie haben auch die Wahl, einen lichtabhängigen Widerstand mit
Beginnen Sie mit Light Painting (kein Photoshop): 5 Schritte (mit Bildern)

Beginnend mit Light Painting (kein Photoshop): Ich habe vor kurzem eine neue Kamera gekauft und einige ihrer Funktionen untersucht, als ich im Internet auf Light Painting oder Langzeitbelichtung gestoßen bin. Die meisten von uns werden die Grundform des Lightpaintings mit einem Foto in einer Stadt mit einer Straße gesehen haben
Erste Schritte mit Python: 7 Schritte (mit Bildern)

Erste Schritte mit Python: Programmieren ist großartig! Es ist kreativ, macht Spaß und gibt Ihrem Gehirn ein mentales Training. Viele von uns wollen etwas über Programmieren lernen, aber überzeugen sich selbst davon, dass wir es nicht können. Vielleicht hat es zu viel Mathematik, vielleicht der Jargon, der erschreckend herumgeworfen wird
Project Lux: 5 Schritte (mit Bildern)

Project Lux: Hallo und willkommen bei Project Lux! Project Lux ist ein Kleid mit integrierten LEDs. Dieses Kleid hat mehrere Interaktionsmöglichkeiten mit der Umgebung des Trägers und einfache Interaktionen. Dazu gehören Temperatur, Licht und Ton. Das Kleid hat auch ein paar
