
Inhaltsverzeichnis:
- Schritt 1: Lasersicherheit und Vorsichtsmaßnahmen
- Schritt 2: Sammeln Sie alle Komponenten und Software
- Schritt 3: Testen Sie die Verbindung vom Arduino Board und Computer
- Schritt 4: Bauen Sie die Hardwareschaltung zusammen
- Schritt 5: Fügen Sie den Laser zur Schaltung hinzu
- Schritt 6: Starten Sie den Laser
2025 Autor: John Day | [email protected]. Zuletzt bearbeitet: 2025-01-23 12:52

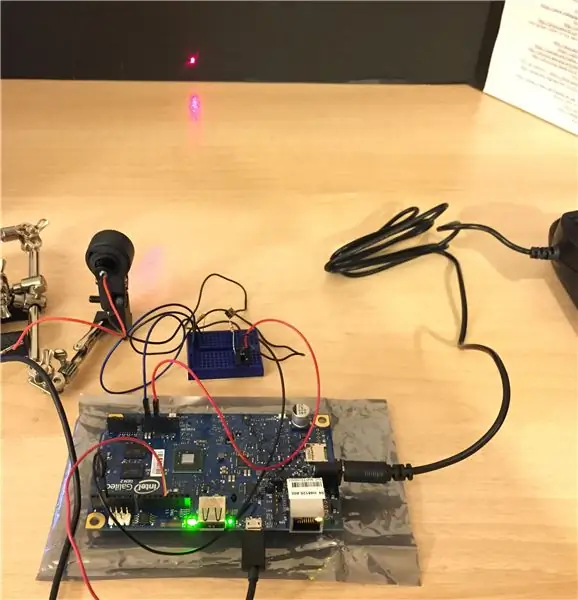
Dieses anweisbare ist, einen Lasertreiber aus einem Arduino-basierten Board für einen 5 mW Adafruit-Laser aufzubauen. Ich habe mich für ein Arduino-Board entschieden, da ich den Laser in Zukunft möglicherweise von meinem Computer aus fernsteuern möchte. Ich werde auch den Arduino-Beispielcode verwenden, um zu zeigen, wie jemand mit wenig Programmiererfahrung schnell loslegen kann. Für dieses Beispiel habe ich ein Intel® Galileo Gen2-Board, das auf dem Arduino Uno-Chip basiert.
Schritt 1: Lasersicherheit und Vorsichtsmaßnahmen
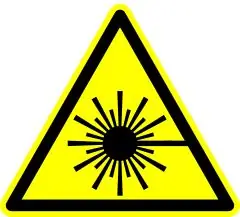
Da diese Anweisungen für die Arbeit mit Elektronik und einer Laserquelle der Klasse 3R gelten, treffen Sie die entsprechenden Sicherheitsvorkehrungen, wie z. B. eine Brille, eine geerdete Quelle und gesunden Menschenverstand.
Es ist wichtig, einige allgemeine Sicherheitsvorkehrungen für Laser zu beachten, bevor wir beginnen. Schauen Sie niemals direkt in einen Laserstrahl, der von einem Spiegel reflektiert wird. Schauen Sie niemals auf den Kopf einer Laserquelle (oder reflektiert), die an die Stromversorgung angeschlossen ist. Beim Experimentieren mit kohärenten Lichtquellen, insbesondere bei der Arbeit mit nicht sichtbarem Licht, kann es vorkommen, dass ein Gerät nicht leuchtet und die Augen schädigt. Dieses anweisbare funktioniert nur mit sichtbarem Licht bei sehr geringer Leistung, so dass es äußerst unwahrscheinlich ist, menschliches Gewebe zu schädigen, jedoch müssen Vorsichtsmaßnahmen angegeben und eingehalten werden.
Für die Laserwellenlänge, in unserem Fall 650 nm Wellenlänge, ist eine Schutzbrille erforderlich.
Schritt 2: Sammeln Sie alle Komponenten und Software

Sammeln Sie alle Komponenten auf einer sauberen, statischen freien Oberfläche.
1 Arduino-Basisplatine und richtige Stromkabel
1 USB-Kabel, um Daten vom Arduino-Board zum steuernden Computer zu übertragen (in meinem Fall: USB-Stecker auf Micro-Stecker)
1 Taster
1 Laserquelle
Lasermontage-Hardware (eine Art Laserständer, Bühnenhalterung oder Fahrradlichthalter.)
1 Brille (pro Person)
Überbrückungskabel
Installieren Sie die Arduino-IDE oder konfigurieren Sie die erforderliche Software, um das Arduino-Board (Intel Galileo Gen 2) und die Laserquelle zu steuern.
-
Installieren Sie die Arduino-IDE:
Ich verwende die Desktop-IDE, die auf High Sierra mit einem Intel Core i7 ausgeführt wird
Oder
-
Konfigurieren Sie die Arduino-IDE für die Ausführung in einem Webbrowser:
Es war mir nicht gelungen, die Web-IDE dazu zu bringen, die App zu kompilieren und an das Board zu senden. Es gab immer wieder Compilerfehler, die höchstwahrscheinlich mit dem Galileo-Board zusammenhingen
Schritt 3: Testen Sie die Verbindung vom Arduino Board und Computer
- Starten Sie die Arduino-IDE
- Verbinden Sie das USB-Kabel von Ihrem Computer mit dem Arduino-Board.
- Wählen Sie bei Bedarf das Board und den entsprechenden seriellen Port aus.
-
Wählen Sie Tools und das Board-Pulldown -> Board-Manager
Geben Sie Intel Galileo ein und es sollte automatisch die neuesten Bibliotheken für das Board abrufen. Wählen Sie Installieren und dann Schließen
-
Laden Sie das Schaltflächen-Tutorial.
Wählen Sie in der Desktop-IDE das Menü Datei -> Beispiele -> 02. Digital -> Schaltfläche
www.arduino.cc/en/Tutorial/Button
Drücken Sie die Check-Taste, um zu überprüfen, und dann die -> Pfeiltaste, um den neuen Code auf das Arduino hochzuladen
Bei Erfolg sollten die Tasten blinken und blinken.
Schritt 4: Bauen Sie die Hardwareschaltung zusammen
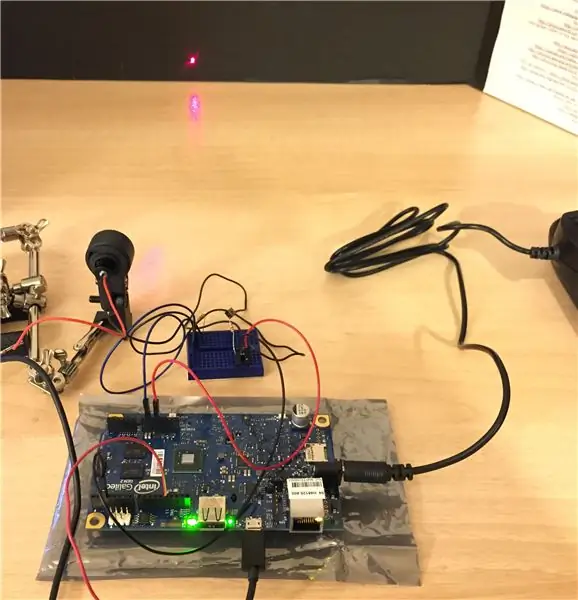

Drucktastentest:
Dies dient dazu, zu testen, ob die Grundschaltung funktioniert, bevor der Laser hinzugefügt wird.
Stecken Sie den Jumper von der 5 Volt Seite her und stecken Sie ihn auf eine Seite des Tasters.
Stecken Sie das schwarze Kabel in die Masse und befestigen Sie es an der anderen Seite des Druckknopfes.
Wenn Sie ein Steckbrett verwenden, kann es so einfach aussehen.
www.arduino.cc/en/Tutorial/Button
Schritt 5: Fügen Sie den Laser zur Schaltung hinzu
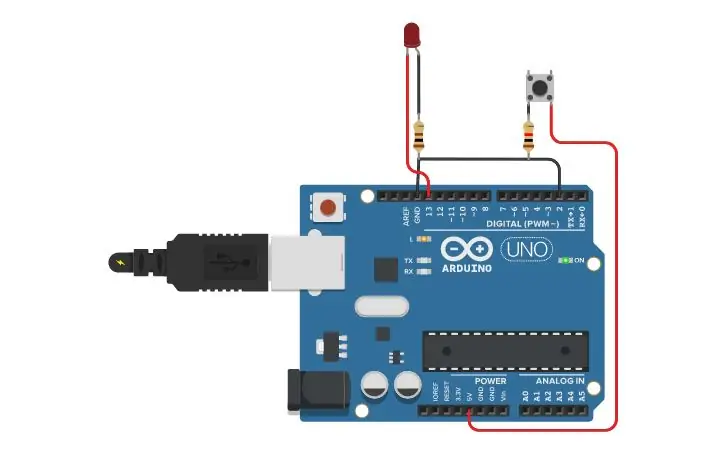


Um den Laser anzutreiben, habe ich diesen Code verwendet: Tastencode aus dem Beispiel erweitert. Dieser Beispielcode wird auch als Anlage zu diesem Schritt gespeichert.
Sobald Sie wissen, dass alles wie vorgesehen funktioniert, können Sie das Gerät ausschalten und den Laser anschließen.
Verdrahten Sie es wie im obigen Schema oder finden Sie es hier. Stecken Sie den Laser inline zwischen Druckknopf und Masse.
Schritt 6: Starten Sie den Laser
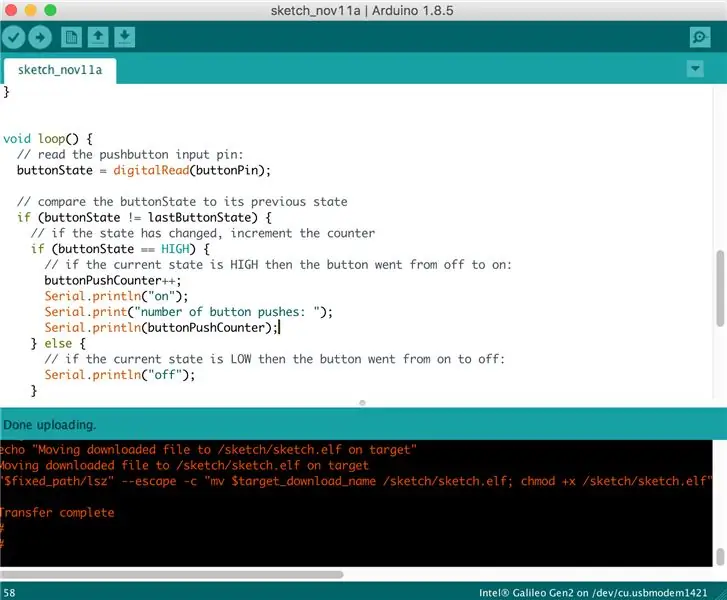

Wählen Sie Upload in der IDE und stellen Sie den Arduino-Code auf dem Board bereit.
Sie sollten eine Meldung sehen, die besagt, dass die Übertragung abgeschlossen ist und der Laser aufleuchtet.
Dieser Code stellt den Laser so ein, dass er bei jedem dritten Tastendruck leuchtet, wie im Video gezeigt.
Vielen Dank, dass Sie sich angesehen und gelesen haben, wie Sie ein Intel Galileo Gen 2-Prototyping-Board verwenden, um eine kleine Laserquelle anzutreiben. Viel Spaß beim Machen!
Empfohlen:
So erstellen Sie einen Smart Pot mit NodeMCU, der von der App gesteuert wird – wikiHow

So erstellen Sie einen Smart Pot mit NodeMCU, der von einer App gesteuert wird: In dieser Anleitung bauen wir einen Smart Pot, der von einem ESP32 und einer Anwendung für Smartphones (iOS und Android) gesteuert wird. Wir verwenden NodeMCU (ESP32) für die Konnektivität und die Blynk-Bibliothek für das Cloud-IoT und die Anwendung auf dem Smartphone. Endlich haben wir
So erstellen Sie einen Tiefpassfilter für einen Subwoofer mit dem NE5532-IC - DIY (ELECTROINDIA): 4 Schritte

So erstellen Sie einen Tiefpassfilter für einen Subwoofer mit dem NE5532-IC | DIY (ELECTROINDIA): In diesem Projekt zeige ich Ihnen, wie Sie einen Tiefpassfilter für Subwoofer herstellen können. Los geht's
So nehmen Sie einen Podcast von einem Telefon auf – wikiHow
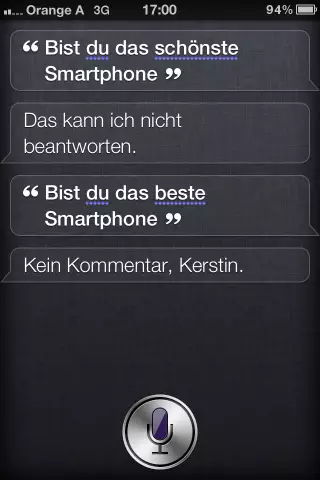
So nehmen Sie einen Podcast von einem Telefon auf: Wir nehmen eine Reihe von Podcasts auf, um die Wirkung der Konferenz Learning 2005 zu erhöhen. Diese Podcasts sind Aufzeichnungen von Interviews, die Mark Oehlert mit zahlreichen Moderatoren der Konferenz geführt hat. Die folgenden s
So erhalten Sie Musik von fast jeder (Haha) Website (solange Sie sie hören können, können Sie sie bekommen Okay, wenn sie in Flash eingebettet ist, können Sie es möglicherweise nic

So erhalten Sie Musik von fast jeder (Haha) Website (solange Sie sie hören können, können Sie sie bekommen … Okay, wenn sie in Flash eingebettet ist, können Sie es möglicherweise nicht) BEARBEITET!!!!! Zusätzliche Informationen: Wenn Sie jemals auf eine Website gehen und ein Lied abspielen, das Sie mögen und es wollen, dann ist hier das anweisbare für Sie, nicht meine Schuld, wenn Sie etwas durcheinander bringen (nur so wird es passieren, wenn Sie ohne Grund anfangen, Dinge zu löschen) ) Ich konnte Musik für
Fügen Sie eine PC-Sync-Buchse zu einem Nikon Sc-28 Ttl-Kabel hinzu (verwenden Sie die automatischen Einstellungen für einen Blitz an der Kamera und lösen Sie Kamerablitze aus !!):

Fügen Sie eine PC-Sync-Buchse zu einem Nikon Sc-28 Ttl-Kabel hinzu (verwenden Sie die automatischen Einstellungen für einen Kamerablitz und lösen Sie die Kamerablitze aus !!): In dieser Anleitung zeige ich Ihnen, wie Sie einen dieser lästigen proprietären 3-Pin-TTL-Anschlüsse auf entfernen die Seite eines Nikon SC-28 Off-Camera-TTL-Kabels und ersetzen Sie es durch einen Standard-PC-Sync-Anschluss. Auf diese Weise können Sie einen dedizierten Blitz verwenden, s
