
Inhaltsverzeichnis:
2025 Autor: John Day | [email protected]. Zuletzt bearbeitet: 2025-01-23 12:52

Zuerst müssen wir wissen, worum es geht. Ich werde hier keinen Theorieunterricht geben.
Ab sofort müssen Sie nur wissen, dass Raspberry Pi ein Single-Board-Minicomputer ist (Mini im Sinne kleiner als die herkömmlichen Computer).
Das ist es.
Einfach. Richtig
Schritt 1: Wo kaufen?
Nachfolgend finden Sie einige Links.
Link 1 Amazon
Link 2 Amazon
Oder Sie können hier mit vollem Zubehör kaufen
Link 3 Amazon
Schritt 2: Was Sie alles brauchen



1. Himbeer-Pi (natürlich)
2. USB-Kabel (zum Einschalten von RPi)
3. SD-Karte (mindestens 8 GB Klasse 4)
4. Kartenleser oder Adapter, was auch immer Sie haben
5. Ethernet-Kabel (gerade durch)
Und dein PC
Schritt 3: Raspbian mit Jessie installieren
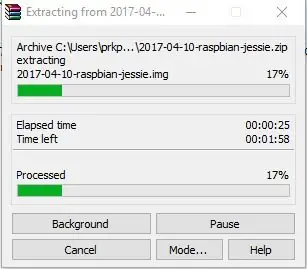
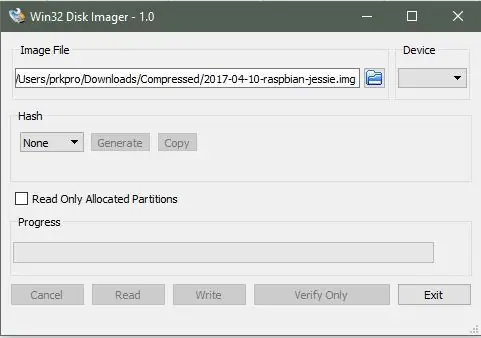
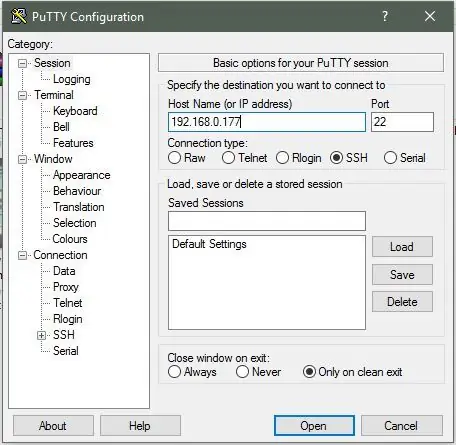
Um Raspbian zu installieren, laden Sie zunächst folgende Software herunter und installieren Sie sie
1. Raspbian mit Jessie
2. Win 32 Disk-Imager
3. Wütender IP-Scanner
4. Putty SSH-Client
5. VNC-Viewer
Nach dem Herunterladen entpacken Sie Raspbian, Sie erhalten eine img-Datei
Stecken Sie jetzt Ihre SD-Karte ein
Öffnen Sie den Win32 Disk Imager und schreiben Sie einfach auf Ihre Karte, indem Sie Raspbian Image auswählen
Nach erfolgreichem Schreiben gehen Sie zu Ihrer SD-Karte
Sie werden jetzt sehen, dass die Größe Ihres SD-Cads reduziert wurde
Nur eine neue Datei ohne Erweiterung namens ssh. (Dies dient nur dazu, Ihr ssh zu aktivieren)
Denken Sie daran, dass die Datei keine.txt-Datei sein sollte
Entfernen Sie nun Ihre Karte und stecken Sie sie in Ihren Raspberry Pi
Schalten Sie Ihren Raspberry Pi ein und warten Sie einige Minuten.
Verbinden Sie Ihren Raspberry Pi über ein Ethernet-Kabel mit Ihrem PC.
Öffnen Sie nach einiger Zeit die Eingabeaufforderung und geben Sie " ping raspberrypi.mshome.net " ein
Dies zeigt die IPv4-Adresse von RPi an
Öffnen Sie Angry IP Scanner Suche nach lebenden Hosts
Sie erhalten zwei Gastgeber
Kopieren Sie die IP-Adresse von raspberrypi.mshome.net
Öffnen Sie Putty, fügen Sie die IP-Adresse ein und behalten Sie den Port wie zuvor bei
Schlag auf Öffnen
Benutzername als "pi" eingeben
Passwort als "Himbeere"
Drücke Enter
Jetzt wieder als "pi" einloggen
Passwort "Himbeere"
Eintreten
Öffnen Sie nun den VNC-Viewer
Geben Sie die Serveradresse als "raspberrypi.mshome.net" ein.
Eintreten
Geben Sie erneut denselben Benutzer und dasselbe Passwort ein
Drücke Enter
Herzlichen Glückwunsch, Sie haben Raspbian erfolgreich installiert
Jetzt können Sie Raspbian OS über diesen VNC Viewer erkunden.
Empfohlen:
Headless-Installation von Raspbian OS auf Raspberry Pi 3: 8 Schritte

Headless Installation von Raspbian OS auf Raspberry Pi 3: Willkommen zum Tutorial, wie man ein kopfloses Raspberry Pi Setup durchführt. Die abenteuerliche Reise beginnt, wenn eine Person einen Raspberry Pi kauft und hofft, in den kommenden Tagen spannende Projekte zu realisieren. Klingt gut, aber die Aufregung lässt nach, wenn man
Raspbian in Raspberry Pi 3 B ohne HDMI installieren - Erste Schritte mit Raspberry Pi 3B - Einrichten Ihres Raspberry Pi 3: 6 Schritte

Raspbian in Raspberry Pi 3 B ohne HDMI installieren | Erste Schritte mit Raspberry Pi 3B | Einrichten Ihres Raspberry Pi 3: Wie einige von Ihnen wissen, sind Raspberry Pi-Computer ziemlich großartig und Sie können den gesamten Computer nur auf einer einzigen winzigen Platine bekommen. Das Raspberry Pi 3 Model B verfügt über einen Quad-Core 64-Bit ARM Cortex A53 mit 1,2 GHz getaktet. Damit ist der Pi 3 ungefähr 50
Raspberry Pi IOT-Datenbank mit MS Excel verbinden – Einrichten: 3 Schritte

Raspberry Pi IOT-Datenbank mit MS Excel verbinden - Einrichten: In der Welt der IOT-Datenerfassung erstellt man viele Daten, die ausnahmslos in einem Datenbanksystem wie Mysql oder Oracle gespeichert werden. Um auf diese Daten zuzugreifen und diese zu manipulieren, ist eine der effizientesten Methoden die Verwendung von Microsoft Office-Produkten
Gewusst wie: Einrichten einer IPCop Virtual Machine Firewall zum Schutz Ihres Windows-Hosts (kostenlos!): 5 Schritte

Gewusst wie: Einrichten einer IPCop Virtual Machine Firewall zum Schutz Ihres Windows-Hosts (kostenlos!): Zusammenfassung: Das Ziel dieses Projekts ist es, IpCop (kostenlose Linux-Distribution) in einer virtuellen Maschine zu verwenden, um ein Windows-Hostsystem in einem beliebigen Netzwerk zu schützen. IpCop ist eine sehr leistungsstarke Linux-basierte Firewall mit erweiterten Funktionen wie: VPN, NAT, Intrusion Det
So verwenden Sie Wordpress - Einrichten Ihres Kontos: 5 Schritte

So verwenden Sie Wordpress - Einrichten Ihres Kontos: In diesem ersten Abschnitt meiner Serie So verwenden Sie Wordpress werde ich über die Grundlagen zum Erstellen eines Kontos und zum Beginnen der Anpassung sprechen. Fühlen Sie sich frei, es zu kommentieren, und denken Sie daran, dass dies mein erstes Instrucatable ist und ich diese Seite herausfinde
