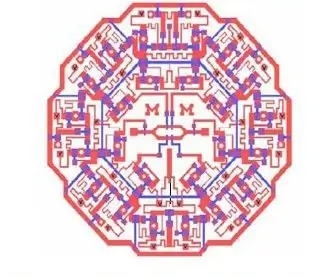
Inhaltsverzeichnis:
- Schritt 1: Erforderliche Werkzeuge, Software und Materialien zusammenstellen
- Schritt 2: Sensor- und Mikrocontroller-Verkabelung zusammenbauen
- Schritt 3: Bestimmen Sie die Eingangs- und Ausgangspins für Kohlenmonoxid MQ - 7 Sensor
- Schritt 4: Schließen Sie den Sensor gemäß der Pinbelegung an die Eingangs- und Ausgangspins des Mikrocontrollers an
- Schritt 5: Gassensor-Basiscode herunterladen
- Schritt 6: Öffnen Sie den seriellen Monitor, um die Funktionsfähigkeit sicherzustellen
- Schritt 7: Wiederholen Sie die Schritte 3-6 für LPG- und Kohlendioxid-Gassensoren
- Schritt 8: SparkFun Si7021 Feuchtigkeits- und Temperatursensor verdrahten (optional)
- Schritt 9: Si7021 Feuchte- und Temperatursensor SparkFun Basiscode herunterladen
- Schritt 10: Komponenten-Arduino-Bibliotheken hinzufügen
- Schritt 11: Drahttaschen-Geiger-Strahlungssensor - Typ 5
- Schritt 12: Integrierte Sensorverkabelung entwickeln
- Schritt 13: Initiieren Sie die Bluetooth-Verbindung zwischen Telefon und Modul
- Schritt 14: Verbinden Sie das System mit der mobilen Anwendung - Android-Benutzer
- Schritt 15: Erstellen Sie Stützhalterungen zum Anbringen des Sensorsystems
- Schritt 16: System an Drohne montieren
- Schritt 17: Verwenden dieses Systems zur Bewertung des Gefahrenrisikos
- Schritt 18: Verwenden Sie das System, um Messdaten zu sammeln
2025 Autor: John Day | [email protected]. Zuletzt bearbeitet: 2025-01-23 12:52
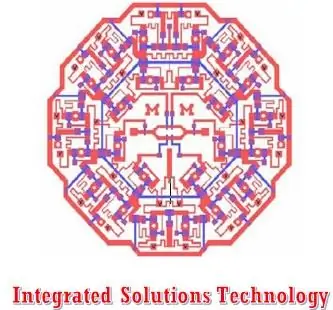
Der Zweck dieser Anleitung besteht darin, zu beschreiben, wie das Umgebungssensorsystem von Integrated Solutions Technology in Verbindung mit einer DJI Phantom 4-Drohne konstruiert, befestigt und betrieben wird. Diese Sensorpakete verwenden die Drohne, um in potenziell gefährliche Umgebungen zu transportieren, um die aktuellen Risikoniveaus von Kohlenmonoxid (CO), Kohlendioxid (CO2) und flüssigem Propangas (LPG) im Vergleich zu OSHA- und EPA-Standards zu identifizieren. Es ist wichtig zu beachten, dass, obwohl in dieser Anleitung auch ein Strahlungssensor gezeigt wird, er als separate Einheit zu den Gassensoren funktioniert und das gezeigte Endprodukt nur die oben aufgeführten Gassensorkomponenten enthält.
Schritt 1: Erforderliche Werkzeuge, Software und Materialien zusammenstellen
Benutztes Werkzeug:
- Arduino-Software (https://www.arduino.cc/en/Main/Software)
- Zange
- Tischkreissäge mit Schleifblatt
- Tischschleifer
Verwendete Materialien:
- DJI Phantom 4
- Arduino Uno
- Jackery Externer Akku 3350mAh
- Standard-Breadboard
- Kohlenmonoxidsensor - MQ - 7
- Flüssiger Propangassensor - MQ - 6
- Kohlendioxid CO2-Sensor - MG - 811
- AK9750 Si7021 Feuchtigkeits- und Temperatursensor
- Taschen-Geiger-Strahlungssensor - Typ 5
- Bluetooth-Modem - BlueSMiRF Gold
- Kleiderbügel aus weichem Stahl
- SparkFun Erfinder-Kit
- 3M Doppelseitiges Montageband
Schritt 2: Sensor- und Mikrocontroller-Verkabelung zusammenbauen
Greifen Sie auf alle Sensordatenblätter des Produktherstellers zu, um die für den ordnungsgemäßen Komponentenbetrieb erforderlichen Eingangs- und Ausgangspins zu bestimmen. Um eine effiziente Ausrichtung für alle in den Gas- und Strahlungspaketen enthaltenen Komponenten zu schaffen, sollte jeder Sensor und jedes Modul separat verdrahtet werden, um sicherzustellen, dass es beim Anschluss an den Mikrocontroller betriebsbereit ist, bevor es auf einem einzelnen Steckbrett integriert wird. Um Klarheit zu gewährleisten, ist der Prozess zum Konstruieren jeder Art von Basisschaltung und Code in den folgenden Schritten enthalten.
Schritt 3: Bestimmen Sie die Eingangs- und Ausgangspins für Kohlenmonoxid MQ - 7 Sensor
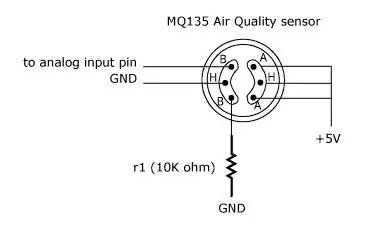
Wie im obigen Diagramm gezeigt, sollte die CO-Komponente drei Eingangsspannungspins auf der Schiene ganz rechts haben, die mit der 5-V-Mikrocontroller-Stromversorgung verbunden sind. Der analoge Eingangspin wird mit einem der Mikrocontroller-Pins mit der Bezeichnung A0, A1, A2 usw. verbunden, während die Massepins mit den Massepins des Mikrocontrollers verbunden sind. Schließlich wird ein 10K Ohm Widerstand verwendet, um den unteren linken Sensorstift mit Masse zu verbinden. Es ist wichtig zu beachten, dass diese Pinbelegung für die CO2- und LPG-Sensoren gilt, die auch in diesem System verwendet werden.
Schritt 4: Schließen Sie den Sensor gemäß der Pinbelegung an die Eingangs- und Ausgangspins des Mikrocontrollers an
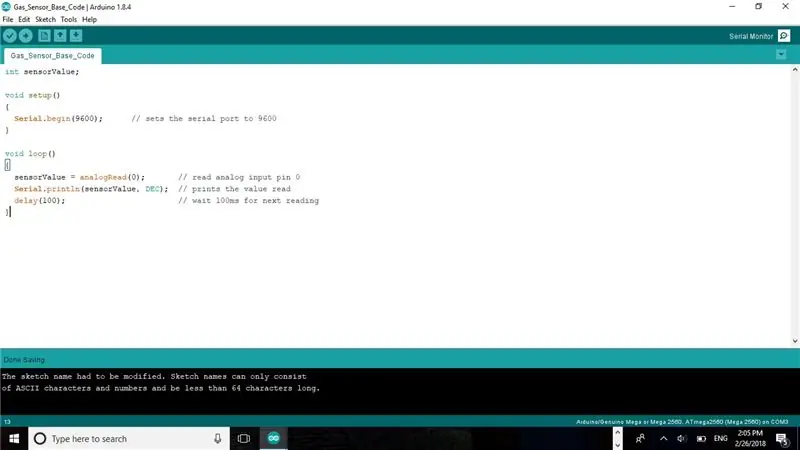
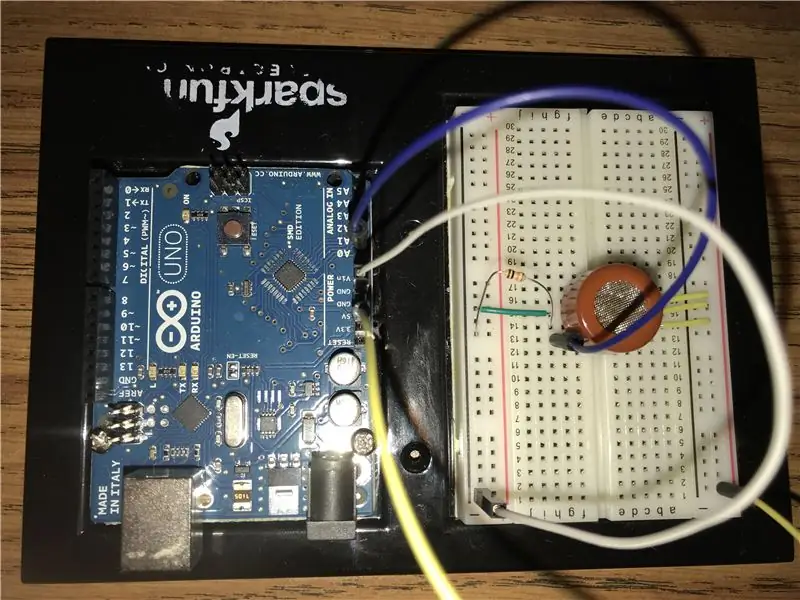

Wie in den vorherigen Schritten besprochen, wird ein Pin als analoger Eingangspin für den Mikrocontroller bezeichnet. Im oben angezeigten Basiscode, der im nächsten Schritt zum Download zur Verfügung steht, ist der definierte analoge Pin Pin A0. Verdrahten Sie entsprechend dieser Bezeichnung den oberen linken Pin mit dem A0-Pin des Mikrocontrollers. Dann kann ein gemeinsamer 5-V-Eingang und eine gemeinsame Erdungsschiene hergestellt werden, indem die am weitesten links liegende Stromschiene des Steckbretts (gekennzeichnet durch das Symbol "-") mit dem Erdungsstift und die Schiene ganz rechts ("+") mit dem 5-V-Stift verbunden wird. Durch diese Verdrahtung des Steckbretts können die Sensorstifte direkt mit den Schienen des Steckbretts verdrahtet werden, was eine saubere Verbindung zum Mikrocontroller ermöglicht. Diese Struktur ist in den obigen Bildern der Basisschaltung dargestellt.
Schritt 5: Gassensor-Basiscode herunterladen
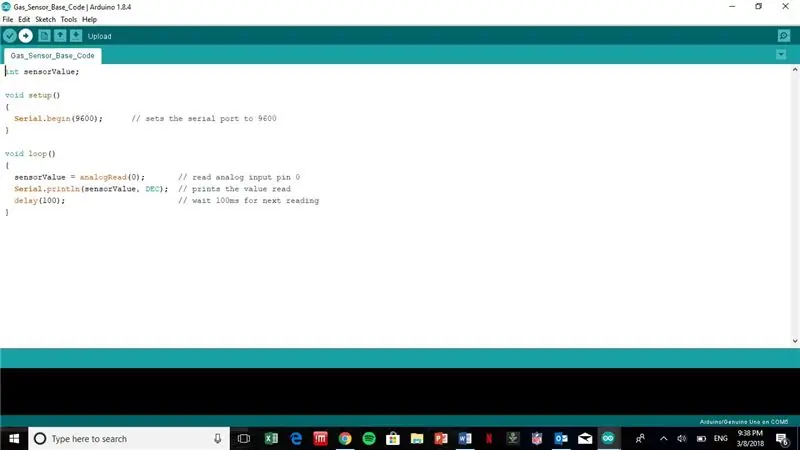
Laden Sie nach der Verbindung den Arduino-Basiscode hoch, den Sie von der SparkFun-Produktseite (https://www.sparkfun.com/products/9403; im Anhang) erhalten haben, indem Sie auf den Pfeil oben links auf der Schnittstelle drücken, um zu überprüfen, ob die Komponente angeschlossen ist entsprechend der Pinbelegung.
Schritt 6: Öffnen Sie den seriellen Monitor, um die Funktionsfähigkeit sicherzustellen
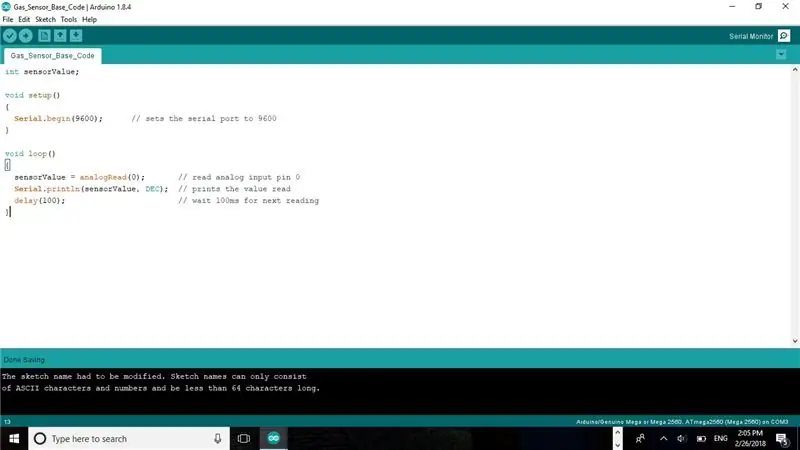
Öffnen Sie den seriellen Monitor, indem Sie das Lupensymbol oben rechts in der Benutzeroberfläche auswählen. Dies öffnet ein separates Fenster wie oben gezeigt, in dem der Sensorausgang, ursprünglich ein Spannungswert, angezeigt wird. Wenn die Daten im seriellen Monitor nicht wie angegeben angezeigt werden, überprüfen Sie, ob die analogRead-Funktion auf die richtige Nummer des analogen Pins verweist, der in früheren Phasen dieses Prozesses verdrahtet wurde.
Schritt 7: Wiederholen Sie die Schritte 3-6 für LPG- und Kohlendioxid-Gassensoren


Wiederholen Sie die Definition von Pins, Sensorverdrahtung und Code-Upload, um die Funktionsfähigkeit der zusätzlichen Sensoren sicherzustellen.
Schritt 8: SparkFun Si7021 Feuchtigkeits- und Temperatursensor verdrahten (optional)
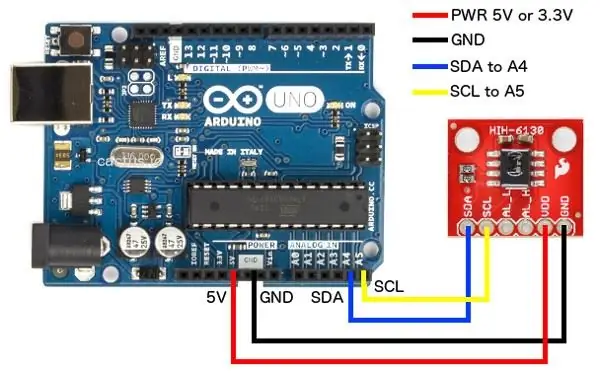
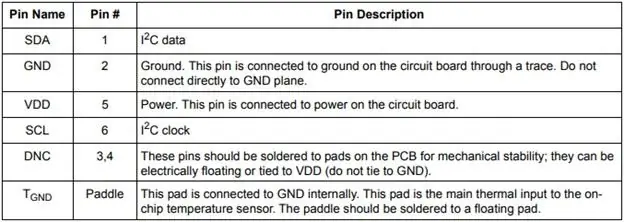
Der gleiche allgemeine Prozess, der für die Gassensoren beschrieben wurde, wird für den Temperatur- und Feuchtigkeitssensor implementiert. Die Pinbelegung unterscheidet sich jedoch von den Gassensoren und wird oben angezeigt. Der VCC-Pin (zweiter von rechts am Sensor) wird entweder an eine 5- oder 3,3-V-Mikrocontroller-Stromquelle angeschlossen und der Massestift wird an die Masse des Mikrocontrollers angeschlossen, wie in der Gassensorverkabelung zu sehen. Anstelle eines analogen Ausgangspins enthält dieser Sensor SDA- und SCL-Ausgangspins, die für die Übertragung von Daten vom Sensor an den Mikrocontroller zur Verarbeitung verantwortlich sind. Dieser Sensor kann verwendet werden, um die Genauigkeit von Gassensormessungen im Vergleich zu ihren Datenblattwerten zu überprüfen.
Schritt 9: Si7021 Feuchte- und Temperatursensor SparkFun Basiscode herunterladen
Nach Abschluss der Verdrahtung sollte der beigefügte Beispielcode (angepasst von https://www.sparkfun.com/products/13763) auf den Mikrocontroller hochgeladen werden, um einen ordnungsgemäßen Schaltungsaufbau zu gewährleisten. Stellen Sie wie beim Gassensorcode beschrieben sicher, dass die Komponente die Temperatur und Luftfeuchtigkeit überträgt, indem Sie auf den seriellen Monitor zugreifen. Es ist wichtig zu beachten, dass dieser Basiscode die Verwendung von zwei verschiedenen SparkFun-Komponentenbibliotheken umfasst. Damit dieser Code kompiliert und auf den Mikrocontroller hochgeladen werden kann, muss der Benutzer diese Bibliotheken mit den in Schritt 9 gezeigten Methoden installieren.
Schritt 10: Komponenten-Arduino-Bibliotheken hinzufügen
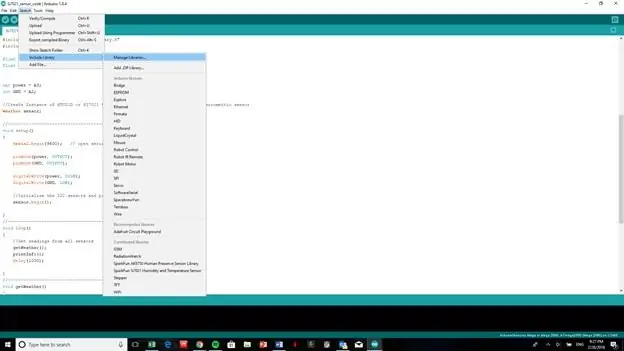
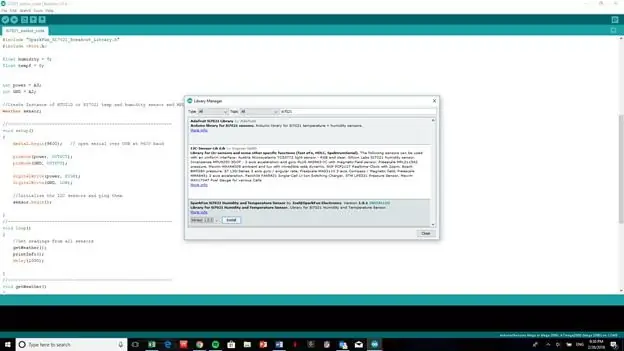
Die Implementierung von Arduino-Bibliotheken in Codes wird durch die Verwendung eines #include-Befehls identifiziert, wie er oben im Code von Schritt 8 zu sehen ist. Ohne diese Bibliotheken kann der Code nicht kompiliert oder auf den Mikrocontroller hochgeladen werden. Um auf diese Bibliotheken zuzugreifen und sie zu installieren, wechseln Sie zur Registerkarte Skizze, erweitern Sie Bibliothek einschließen, und wählen Sie Bibliotheken verwalten aus. Geben Sie den Namen der benötigten Bibliothek ein (Text, der nach dem Befehl #include angezeigt wird), klicken Sie auf die gewünschte Option, wählen Sie eine Version aus und klicken Sie auf Installieren.
Schritt 11: Drahttaschen-Geiger-Strahlungssensor - Typ 5
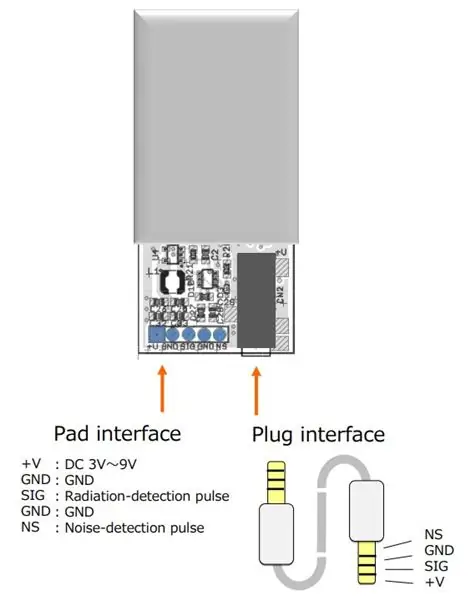
Wie bereits erwähnt, wird diese Komponente separat von den Gassensoren mitgeliefert. Bei der Einrichtung dieses Produkts ist der Prozess immer noch derselbe; Verdrahten Sie die Komponenten-Pins mit ihren jeweiligen Ausgängen, wie in der obigen Pinbelegung gezeigt. Verbinden Sie den VCC-Pin mit der 5-V-Quelle am Mikrocontroller und den Massestift mit der Mikrocontroller-Masse, wie dies bei den Gassensoren der Fall war. Verbinden Sie dann die Signal- und Rauschstifte mit den Mikrocontroller-Pins 2 bzw. 5. Laden Sie nach Abschluss dieser Aufgabe den von Radiation-watch.org angepassten Basiscode über Github (https://www.sparkfun.com/products/142090) hoch und diese Komponente ist betriebsbereit.
Schritt 12: Integrierte Sensorverkabelung entwickeln

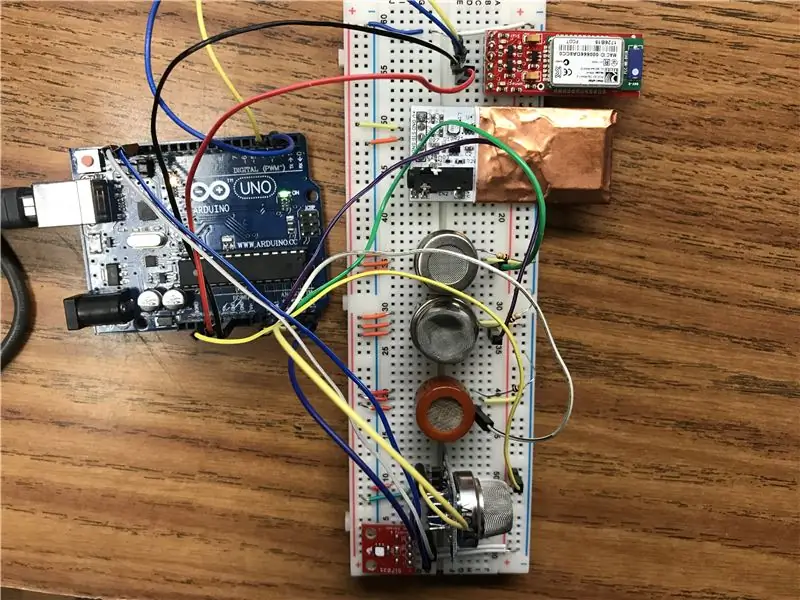
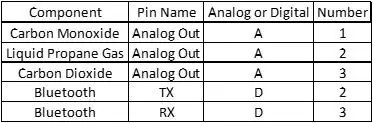
Nachdem Sie jeden Sensor einzeln verdrahtet haben, um seine Funktionsfähigkeit zu bestätigen, beginnen Sie, jede Sensorverdrahtung in einem komprimierten Format zu integrieren, so dass alle oben beschriebenen Sensoren auf dem Steckbrett verdrahtet sind, wie in den Abbildungen oben gezeigt. Beziehen Sie sich auf die obige Tabelle, um die erforderlichen Arduino-Pins korrekt mit ihren jeweiligen Komponenten zu verbinden, damit die folgenden Codes vor dem Hochladen nicht geändert werden müssen. Um ein komprimiertes Format zu unterstützen, verwenden Sie eine gemeinsame Strom- und Masseschiene, indem Sie eine Stromschiene des Steckbretts mit 5 V und die andere mit 3,3 V verdrahten. Verbinden Sie die beiden Erdungsschienen miteinander, während Sie eine Verbindung zum Erdungsstift des Arduino-Mikrocontrollers herstellen. Wenn Sie fertig sind, laden Sie den beigefügten Code hoch, um auf die auf der Platine montierten Gassensorfunktionen zuzugreifen. Der beigefügte Arduino-Code steuert die Gassensoren sowie den Temperatur- und Feuchtigkeitssensor und zeigt ihre Messdaten in Teilen pro Million über den seriellen Monitor an. Es liefert auch die Gefahrenstufenklassifizierung der gemessenen Daten. Der Strahlungssensor kann auf eine zeitgebundene Messung (d. h. Zählungen pro Minute) angewiesen sein, daher wird empfohlen, diese Komponente getrennt von den Gassensoren zu betreiben. Um diese Unterscheidung zu unterstützen, werden die CO-, LPG- und CO2-Sensoren die einzigen Komponenten sein, die diskutiert werden, wenn der Mikrocontroller mit dem Bluetooth-Modul gepaart wird. Es ist jedoch wichtig zu beachten, dass der folgende Prozess befolgt werden kann, um das gleiche Ergebnis mit dem Strahlungssensor zu erzielen.
Schritt 13: Initiieren Sie die Bluetooth-Verbindung zwischen Telefon und Modul
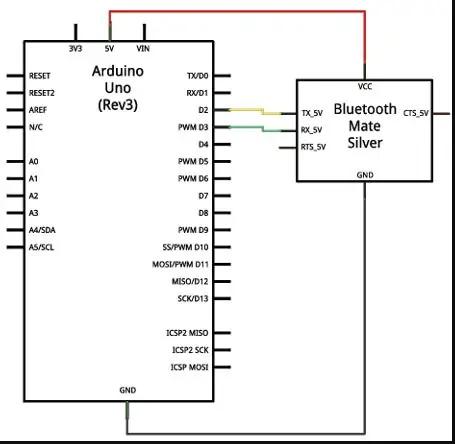
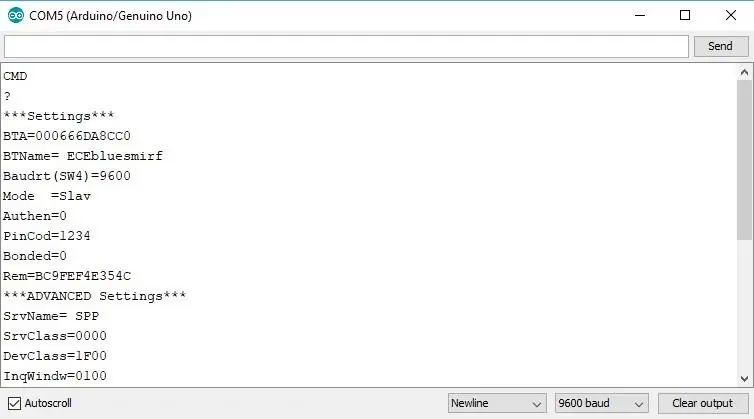
Sobald das gewünschte Sensorsystem zusammengebaut, codiert und komprimiert ist, besteht der nächste Schritt darin, ein Benutzergerät drahtlos mit dem System zu verbinden. Dadurch können Live-Sensormesswerte an den Benutzer aus einer Entfernung vom Gefahrenbereich gesendet werden. Die Verbindung des Sensorsystems und des Benutzergeräts wird mit dem Arduino BlueSMiRF Bluetooth-Modul erleichtert. Dieses Modul wird mit der mobilen Anwendung „Arduino Bluetooth Data“verbunden, die im Google Play Store heruntergeladen werden kann. Diese Schnittstelle zeigt direkt die Messwerte an, die entweder von den Gassensoren, menschlichen Anwesenheits- oder Strahlungssensoren erhalten wurden, und ist bis zu 100 Meter weit zugänglich und warnt den Benutzer über Änderungen der Sensorwerte, während der Benutzer beurteilen kann, ob gefährliche Konzentrationen von Umweltgefahren werden in Bezug auf die OSHA- und EPA-Vorschriften erkannt.
Die Komponente sollte, wie mit den Sensoren demonstriert, einzeln verdrahtet werden, um den Komponentenaufbau zu initialisieren und die Funktionsfähigkeit zu bewerten. Anhand des in der Abbildung oben gezeigten Komponentendiagramms wird die Komponente mit einem 5-V-Stromeingang und einem Massestift verdrahtet, während die TX- und RX-Komponentenstifte mit zwei benutzerdefinierten digitalen Pins verbunden werden. Wie die Abbildung zeigt, wurde der TX-Pin dem zweiten digitalen Pin zugewiesen und der RX wurde als dritter definiert. Führen Sie nach Abschluss dieser Aufgabe den folgenden Beispielcode aus, um die Komponenteneinrichtung zu starten. An diesem Punkt sollte die LED der Komponente langsam rot blinken. Greifen Sie auf den seriellen Monitor zu und schalten Sie die Optionen am unteren Rand des Fensters um, um „Kein Zeilenende“bzw. „9600 Baud“in den Dropdown-Feldern zu lesen. Geben Sie dann "$$$" in das Befehlsfeld ein und drücken Sie "Senden". Dadurch wird der „Befehlsmodus“in der Komponente eingeleitet und die LED blinkt schnell rot. Außerdem sendet die Komponente eine „CMD“-Nachricht zurück an den seriellen Monitor.
Schalten Sie die Dropdown-Einstellungen des seriellen Monitors erneut um, um „Newline“und „9600 Baud“anzuzeigen, bevor Sie mit der Einrichtung fortfahren. Die Befehle "D" und "E" an den seriellen Monitor senden, um die Komponenteneinstellungen einschließlich des Fabriknamens anzuzeigen. Um Ihr Mobiltelefon zu koppeln, öffnen Sie die Bluetooth-Einstellungen, wählen Sie den Vornamen des Bluetooth-Moduls (ECEbluesmirf für das bereitgestellte Beispiel). Senden Sie nach dieser Auswahl einen "I"-Befehl, um nach Bluetooth-fähigen Geräten zu suchen. Die erste Nummer wird verwendet, um die beiden Geräte zu synchronisieren, indem ein "C, First Number" gesendet wird. Wenn der Vorgang abgeschlossen ist, leuchtet die Bluetooth-LED durchgehend grün.
Schritt 14: Verbinden Sie das System mit der mobilen Anwendung - Android-Benutzer
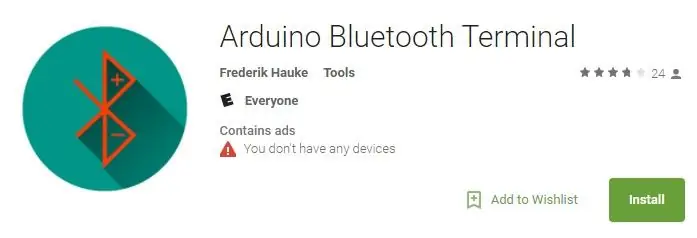
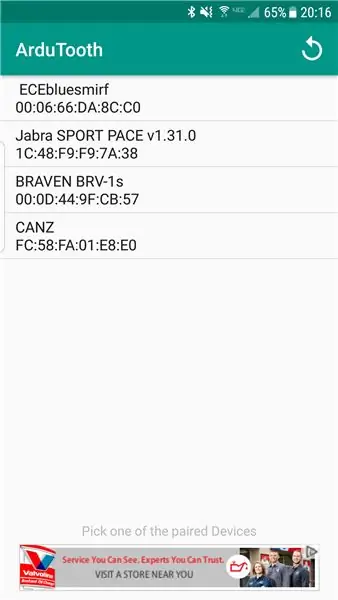
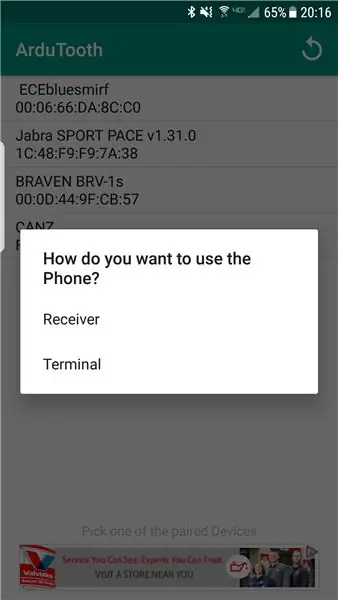
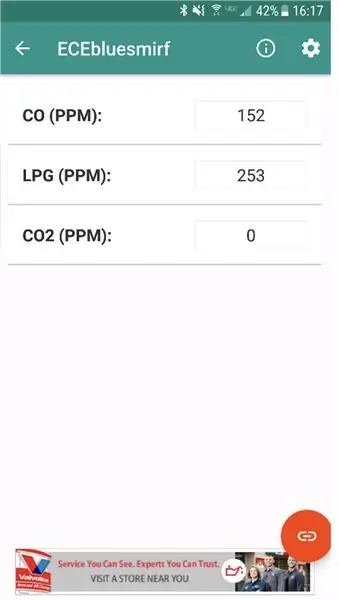
Um auf Sensordaten auf einem Android zuzugreifen, laden Sie die mobile Anwendung „Arduino Bluetooth Data“aus dem Google Play Store herunter. Öffnen Sie die mobile Anwendung und tippen Sie auf den Namen des Bluetooth-Moduls auf der Benutzeroberfläche, um eine Verbindung herzustellen. Wählen Sie die Anwendung als Empfänger aus, wenn Sie dazu aufgefordert werden. Die Schnittstelle, die die Sensordaten anzeigt, wird angezeigt und das Modul enthält eine durchgehend grüne LED. Laden Sie nach Abschluss den beigefügten Code hoch, um die Sensoren zu aktivieren und Umweltgefahrendaten abzurufen. Die Sensornamen können aktualisiert werden, um die verwendeten Sensoren aufzunehmen, wie dies für den obigen Screenshot abgeschlossen wurde.
Schritt 15: Erstellen Sie Stützhalterungen zum Anbringen des Sensorsystems
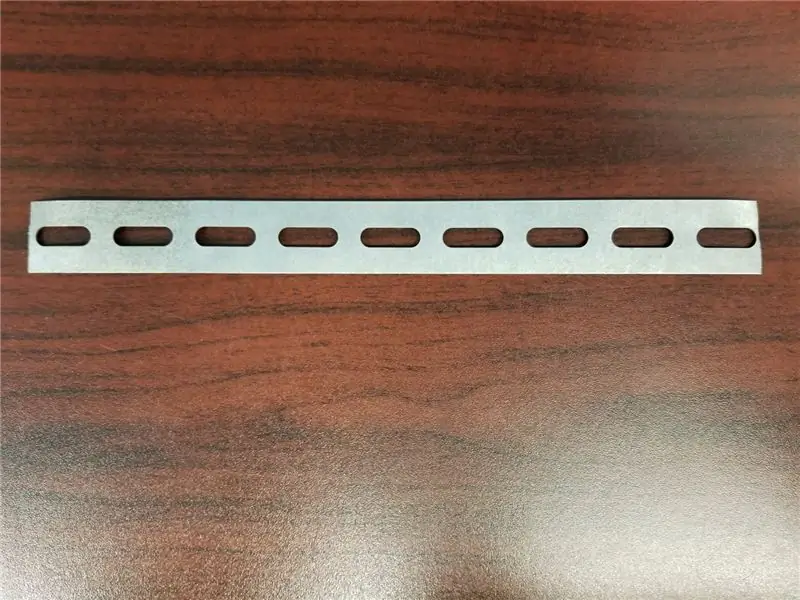
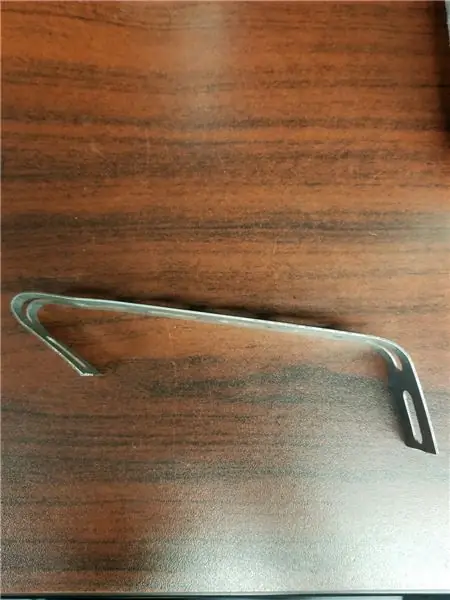

Die Montage des Sensorsystems erfordert die Verwendung von zwei weichen Stahlbügeln und 3M doppelseitigem Klebeband zur Befestigung an der DJI Phantom 4 Drohne. Der erste Schritt besteht darin, die weichen Stahlbügel für die Drohne zu biegen und zu formen. Dies erfordert eine anfängliche Gesamtbandlänge von 23 Zoll. Schneiden Sie aus diesem Material mit einer Tischkreissäge mit Schleifblatt gleiche Bänder ab. Schleifen Sie dann die Enden, um Grate zu entfernen. Das Ergebnis des Prozesses ist in der ersten der oben gezeigten Abbildungen dargestellt. Während dieses Vorgangs sollten Sie vermeiden, entlang der offenen Schlitze zu schneiden, um die Enden des Bandes nicht zu schwächen.
Der nächste Schritt erfordert das Biegen der Gurte, um an die Drohne zu passen. Es wird empfohlen, die Stähle mit einer Zange zu biegen und das Band auf die Unterseite der Schienen zu legen. Zentrieren Sie die Riemen auf den Beinschienen der Drohne und markieren Sie die Kante der Schienenbeine. Dies dient als visuelles Hilfsmittel dafür, wo die Stähle zu biegen sind. Biegen Sie die Gurte in kleinen Schritten, bis sie sich um das Geländer wickeln und ein Verrutschen verhindern.
Schritt 16: System an Drohne montieren



Ein Beispiel für die Montage des Sensorsystems wird mit weichen Stahlbügeln und Klebeband demonstriert. Wie bereits erwähnt, wurden die weichen Stahlbügelgurte gebogen und auf der Unterseite der Drohne platziert, um eine Plattform für die Komponenten zum Sitzen zu schaffen. Nachdem dies abgeschlossen ist, befestigen Sie die Komponenten mit dem Klebstoff an den Riemen, damit sie sicher sind, aber den normalen Betrieb der Drohne nicht beeinträchtigen. Um ausreichend Platz zu bieten, verwendet das Beispiel zwei Aufhängungsgurte, die eine externe Batterie, einen Mikrocontroller und ein Steckbrett unterstützen. Außerdem sind die Sensoren im hinteren Bereich der Drohne platziert.
Schritt 17: Verwenden dieses Systems zur Bewertung des Gefahrenrisikos
Um den Schweregrad der von diesem System dargestellten Gefahrenstufen zu bestimmen, sollte man sich auf die folgenden Normen beziehen. Grün zeigt eine sichere Umgebung für alle im interessierenden Bereich anwesenden Personen an, während Violett die schlimmstmögliche Umgebungskonzentration anzeigt, die zu tödlichen Auswirkungen führt. Das verwendete Farbsystem stammt aus dem Air Quality Flag Program der EPA.
Kohlenmonoxid (OSHA)
- 0-50 PPM (Grün)
- 50-100 ppm (Gelb)
- 100-150 ppm (orange)
- 150-200 PPM (Rot)
- >200 PPM (Lila)
Flüssiges Propangas (NCBI)
- 0-10.000 PPM (Grün)
- 10.000-17.000 PPM (Gelb)
- >17.000 PPM (Rot)
Kohlendioxid (Global CCS Institute)
- 0-20, 00 PPM (Grün)
- 20, 000-50, 000 PPM (Gelb)
- 50, 000-100, 000 PPM (Orange)
- 100.000-150.000 PPM (Rot)
- > 150.000 PPM (Lila)
Schritt 18: Verwenden Sie das System, um Messdaten zu sammeln
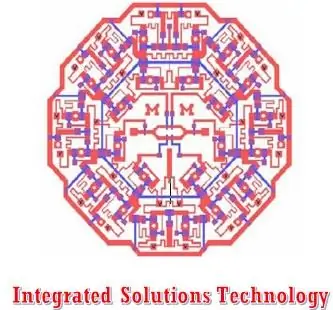
Nach Abschluss der Endmontage ist das System nun betriebsbereit. Da der Code, der benötigt wird, um dem Mikrocontroller den Betrieb des Sensorsystems zu ermöglichen, bereits hochgeladen ist, kann der Mikrocontroller anstelle eines Computers mit dem mobilen Akkupack verbunden werden, um Daten zu übertragen. Das System ist jetzt einsatzbereit für Anwendungen zur Umweltgefährdung!
Empfohlen:
So melden Sie sich von der Facebook-Messenger-App für Android ab: 3 Schritte

So melden Sie sich von der Facebook Messenger-App für Android ab: Haben Sie Probleme mit Ihrer Facebook Messenger-App? Sie müssen sich abmelden, können aber die Schaltfläche zum Abmelden nicht finden. Sie müssen sich keine Sorgen machen, hier sind ein paar Schritte, um sich abzumelden und es wieder zum Laufen zu bringen
MyPhotometrics - Gandalf: Leistungsmessgerät Zur Messung Von Lasern Im Sichtbaren Bereich Auf Basis Von "Sauron": 8 Schritte

MyPhotometrics - Gandalf: Leistungsmessgerät Zur Messung Von Lasern Im Sichtbaren Bereich Auf Basis Von "Sauron": Dieses Werk ist lizenziert unter einer Creative Commons Namensnennung - Weitergabe unter gleichen Bedingungen 4.0 International Lizenz. Eine für Menschen lesbare Zusammenfassung dieser Lizenz findet sich hier.Was ist Gandalf?Gandalf ist eine Stand-A
Auspacken von Jetson Nano & ein Schnellstart für die Two Vision Demo – wikiHow

Auspacken von Jetson Nano & ein Quick Start-Up für Two Vision Demo: ZusammenfassungWie Sie wissen, ist Jetson Nano jetzt ein Starprodukt. Und es kann neuronale Netzwerktechnologie umfassend für eingebettete Systeme bereitstellen. Hier ist ein Unboxing-Artikel mit Details zum Produkt, dem Startvorgang und zwei visuellen Demos … Wortzahl: 800
Installieren von MPLAB X für ChipKIT-Produkte: 6 Schritte

Installieren von MPLAB X für ChipKIT-Produkte: Viele von Ihnen, die meine For Cheap Robots-Serie verfolgen, sind mit der Verwendung von MPIDE mit chipKIT-Produkten vertraut. Vielleicht wissen Sie sogar, wie Sie die Arduino-IDE mit diesen Boards verwenden. Bisher habe ich MPLAB X jedoch nicht sehr oft verwendet. MPLAB X ist ein p
Kahoot! Web 2.0 Tool – Anleitung zur Erstellung von Quiz für Lehrer – wikiHow

Kahoot! Web 2.0-Tool-Quiz-Erstellungsanweisungen für Lehrer: Das folgende Instructable soll Lehrern zeigen, wie die Quiz-Erstellungsfunktion für das Web 2.0-Tool Kahoot verwendet wird! Kahoot! kann als digitales Spielwerkzeug zum Überprüfen und Bewerten von studentischem Inhaltswissen in verschiedenen Fächern und zu mehreren
