
Inhaltsverzeichnis:
2025 Autor: John Day | [email protected]. Zuletzt bearbeitet: 2025-01-23 12:52
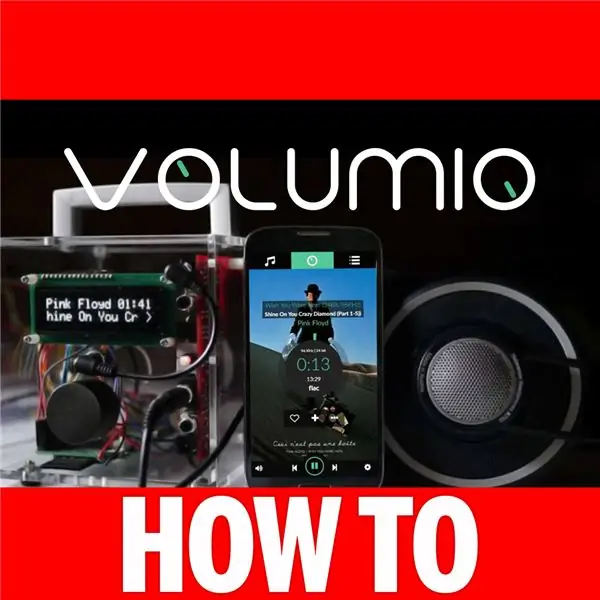
In diesem Artikel erfahren Sie, wie Sie Volumio auf Ihrem Raspberry Pi installieren und aus der Ferne verwenden.
Wenn Ihnen dieser Artikel wirklich gefällt, sollten Sie sich meinen Volumio auf Raspberry Pi Guide ansehen
Und eine großartige Quelle für Raspberry Pi-Zubehör finden Sie in meiner Raspberry Pi-Amazon-Liste.
Lass uns anfangen!
Schritt 1: Was Sie brauchen
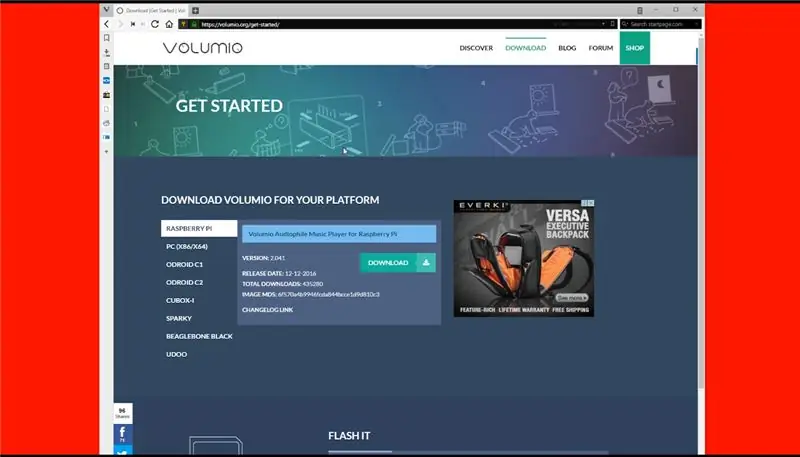

- Radierer
- Volumen
- Raspberry Pi 1, 2 oder 3
- 8GB MicroSD-Karte
Schritt 2: Holen Sie sich das neueste Volumio-Image
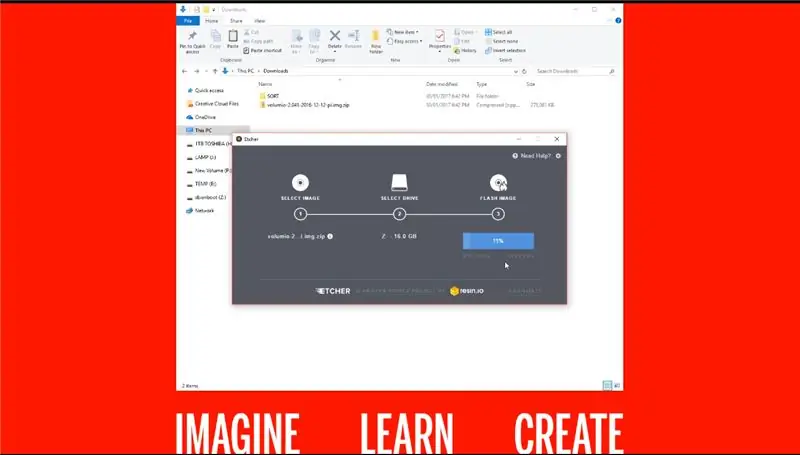
Gehen Sie zu
Klicken Sie auf die Schaltfläche „Herunterladen“.
Wählen Sie „Raspberry Pi“und klicken Sie dann auf „Download“
Schritt 3: Flashen Sie das Bild
Sobald das Bild heruntergeladen wurde, öffnen Sie Etcher und klicken Sie auf „Bild auswählen“.
Nachdem Sie das Bild ausgewählt haben, klicken Sie auf „Laufwerk auswählen“.
HINWEIS: Stellen Sie sicher, dass Sie das richtige Laufwerk auswählen.
Klicken Sie auf „Flashen“. Sobald es fertig ist, wird die MicroSD-Karte automatisch ausgehängt.
Schritt 4: Starten Sie Volumio
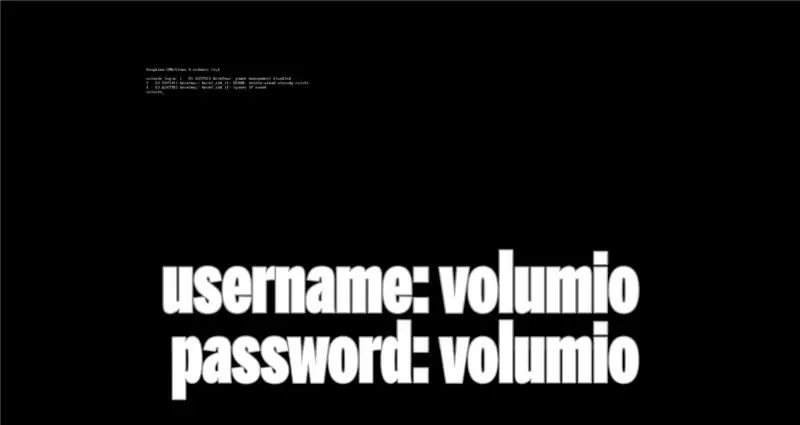
Warten Sie, bis der Raspberry Pi alle Volumio-Dateien gelesen hat.
Sie gelangen zu einem Anmeldebildschirm, melden Sie sich mit dem Benutzernamen „volumio“und dem Passwort „volumio“an
Schritt 5: Verwenden Sie Volumio über einen Webbrowser
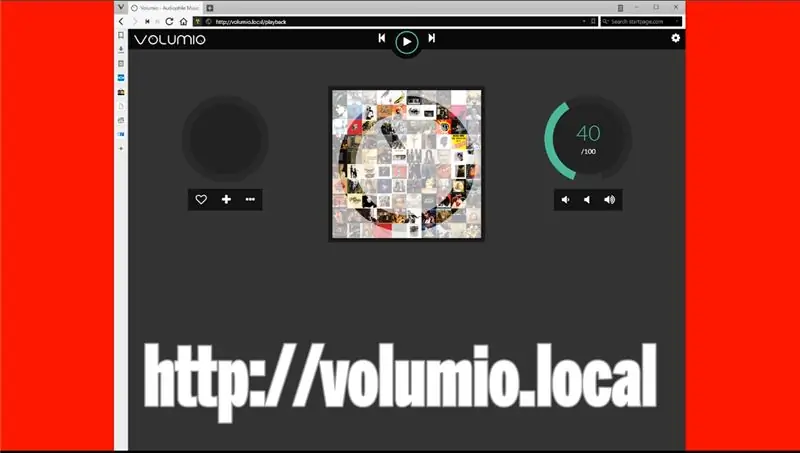
Nachdem Sie Volumio auf dem Raspberry Pi eingerichtet haben, rufen Sie in Ihrem Webbrowser https://volumio.local auf, um auf die Remote-Schnittstelle zuzugreifen.
Herzlichen Glückwunsch, Sie haben Volumio gerade auf Ihrem Raspberry Pi installiert und das war's für dieses Tutorial.
Wenn Sie dieses Instructable genießen, sollten Sie sich meinen TechWizTime YouTube-Kanal ansehen.
Eine gute Quelle für Raspberry Pi-Produkte finden Sie in meiner Raspberry Pi Amazon-Liste.
Empfohlen:
Windows 10 auf einem Raspberry Pi installieren – wikiHow

So installieren Sie Windows 10 in einem Raspberry Pi: Hallo, in diesem anweisbaren zeige ich Ihnen, wie Sie Windows 10 auf Raspberry Pi installieren (nein, ich scherze nicht)
Betriebssystem auf Raspberry Pi installieren – wikiHow

So installieren Sie das Betriebssystem auf dem Raspberry Pi: Ein Raspberry Pi ist ein kleiner Computer, der an einen Computermonitor angeschlossen werden kann und eine Standardtastatur und -maus verwendet, mit denen der Benutzer mehr über die Programmierung erfahren kann. Sie können damit Ihr eigenes Internet-of-Things-Gerät bauen. Ein Raspberry Pi wie der
Installieren von Windows auf einem externen Laufwerk mit Mac-Partition auf dem Mac - Gunook

Installieren von Windows auf einem externen Laufwerk mit Mac-Partition auf einem Mac: Wenn Sie so etwas wie ein MacBook Pro gekauft und etwas Geld gespart haben, aber dann bald auf das Speicherproblem stoßen, wenn Sie versuchen, Windows mit Bootcamp zu installierenWir alle wissen, dass 128 GB nicht ausreichen diese, damit wir vielleicht etwas gekauft haben
So installieren Sie Flash auf Ubuntu Linux auf einfache Weise! - Gunook

So installieren Sie Flash auf Ubuntu Linux, der einfache Weg!: Eines der wenigen Dinge, die ich an Linux nicht mag, ist, wie schwierig es sein kann, neue Anwendungen oder Plugins zu installieren gut mit Befehlszeilen und bevorzugen die Verwendung einer GUI - ausgesprochen Gooey (grafische Benutzeroberfläche) dies
So installieren Sie das AP1-Portal auf Ihrer PSP – wikiHow

So platzieren Sie das AP1-Portal auf Ihrer PSP: AP1 ist ein sehr cooles Portal für Ihre PSP, und wenn Sie dieses Portal nicht möchten, müssen Sie ein Nintendo-Liebhaber sein. Ich zeige dir, wie du AP1 auf deiner PSP installieren kannst
