
Inhaltsverzeichnis:
2025 Autor: John Day | [email protected]. Zuletzt bearbeitet: 2025-01-23 12:52




Liebe Freunde, willkommen zu einem weiteren Tutorial! Heute bauen wir ein interessantes Arduino-Projekt, das ein Fingerabdrucksensormodul verwendet. Lassen Sie uns ohne weitere Verzögerung loslegen!
Ich wollte schon immer ein Fingerabdrucksensor-Modul ausprobieren, um mehr über seine Technologie zu erfahren und es in einigen meiner Projekte zu verwenden, um ihnen biometrische Sicherheit zu verleihen.
Um eine einfache Verwendung des Sensors zu demonstrieren, wurde dieses einfache Projekt erstellt. Ich habe den Sensor an einen Arduino Nano angeschlossen und verwende auch das kleine, aber sehr schnelle 1,44 Zoll Farb-TFT-Display. Das Projekt fragt nach einem gültigen Fingerabdruck zum Entsperren. Wenn ich meinen Finger auf den Sensor lege, erkennt er meinen Finger, färbt das Fingerabdrucksymbol grün und begrüßt mich. Legt meine Freundin ihren Finger auf den Sensor, erkennt dieser sie auch und zeigt eine Willkommensnachricht mit ihrem Namen an. Wenn ich einen weiteren Finger auf den Sensor lege, entsperrt das Projekt den Bildschirm nicht. Es funktioniert gut und Sie werden sehen, Sie können dieses Projekt in weniger als 10 Minuten erstellen! Mal sehen, wie man das erreicht!
Schritt 1: Holen Sie sich alle Teile

Die Teile, die benötigt werden, um dieses Projekt zu bauen, sind diese:
- Ein Arduino Nano ▶
- Das Fingerabdrucksensor-Modul ▶
- Ein 1,44-Zoll-TFT-Farbdisplay ▶
- Ein kleines Steckbrett ▶
- Einige Drähte ▶
- Powerbank ▶
Die Kosten für dieses Projekt betragen rund 30 US-Dollar. Wenn man die Technologie berücksichtigt, die dieses Projekt verwendet, sind diese Kosten sehr gering. Vor 10 Jahren kosteten solche Projekte noch ein paar hundert Dollar!
Schritt 2: Das 1,44" LCD-Display



Diese Anzeige ist sehr schnell. Es verwendet den Treiber ILI9163C. Es hat eine Auflösung von 128x128 Pixel und kann bis zu 260.000 Farben darstellen. Es ist sehr einfach mit Arduino zu verwenden und kostet etwa 4 $.
Das Display verwendet das SPI-Protokoll, um mit dem Arduino-Board zu kommunizieren. Wir müssen nur 8 Drähte anschließen, damit es funktioniert. Lasst uns beginnen.
Verbindung mit Arduino
Vcc ▶ 5V-Pin des Arduino
GND ▶ Arduino GND-Pin
CS ▶ Digitaler Pin 10
RST ▶ Digitaler Pin 9
A0 ▶ Digitaler Pin 8
SDA ▶ Digitaler Pin 11
SCK ▶ Digitaler Pin 13
LED ▶ 3.3V Pin des Arduino
Wie Sie sehen können, ist dieses Display mit Arduino sehr einfach zu bedienen. Es ist sehr billig, sehr schnell, hat eine kleine Größe und zieht nur etwa 30 mA Strom. Ich denke, es ist ein schönes Display für Projekte, die kein großes Display erfordern, aber Farbe wäre schön.
Du bekommst es hier ▶
Schritt 3: Das Fingerabdrucksensormodul


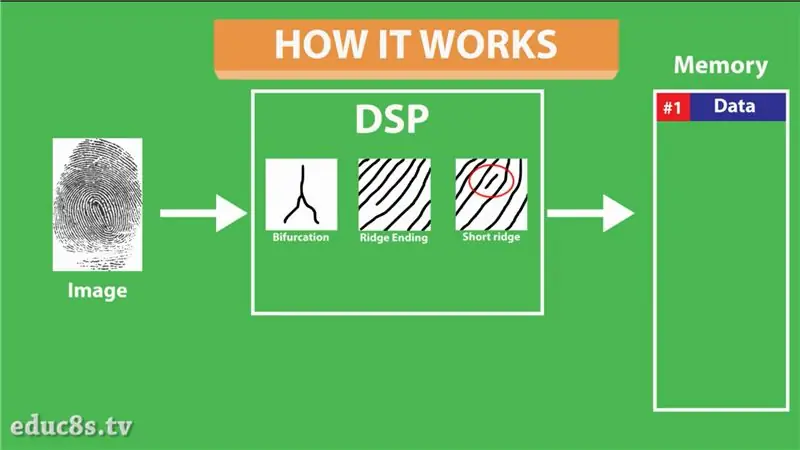
Das Fingerabdrucksensormodul ist klein und schön gebaut und verwendet einige fortschrittliche DSP-Chips (Digital Signal Processing).
Der Sensor funktioniert so. Es ist ein optischer Sensor, dh er analysiert das Foto eines Fingers. Es rendert dann das Bild, führt einige Berechnungen durch, findet die Merkmale dieses Fingers und sucht dann in seinem Speicher nach einem Fingerabdruck mit den gleichen Eigenschaften. All das kann er in weniger als einer Sekunde erreichen!
Dieses Modul kann bis zu 1000 Fingerabdrücke in seinem Speicher speichern und seine falsche Akzeptanzrate beträgt weniger als 0,001%, was es ziemlich sicher macht! Groß! All das bekommen wir in einem sehr einfach zu bedienenden Modul und zu sehr geringen Kosten! Es ist eine wirklich beeindruckende Technologie!
Du bekommst es hier ▶
Schritt 4: Anschließen der Teile



Lassen Sie uns nun alle Teile zusammenfügen.
Zuerst müssen wir das Fingerabdrucksensormodul anschließen. Wir stecken das Kabel auf der Rückseite des Moduls ein. Bitte überprüfen Sie das angehängte Foto.
Anschluss des Fingerabdrucksensors
Schwarzer Draht ▶ Arduino GND
Rotes Kabel ▶ Arduino 5V
Grüner Draht ▶ Digitaler Pin 2
Weißer Draht ▶ Digitaler Pin 3
Wir sind jetzt bereit, das Display mit Arduino zu verbinden.
Anzeigeverbindung
Vcc ▶ 5V-Pin des Arduino
GND ▶ Arduino GND-Pin
CS ▶ Digitaler Pin 10
RST ▶ Digitaler Pin 9
A0 ▶ Digitaler Pin 8
SDA ▶ Digitaler Pin 11
SCK ▶ Digitaler Pin 13
LED ▶ 3.3V Pin des Arduino
Das ist es! Wir sind bereit, das Projekt zu starten. Wie Sie sehen, funktioniert es gut! Einfach nicht wahr?
Schritt 5: Der Code des Projekts
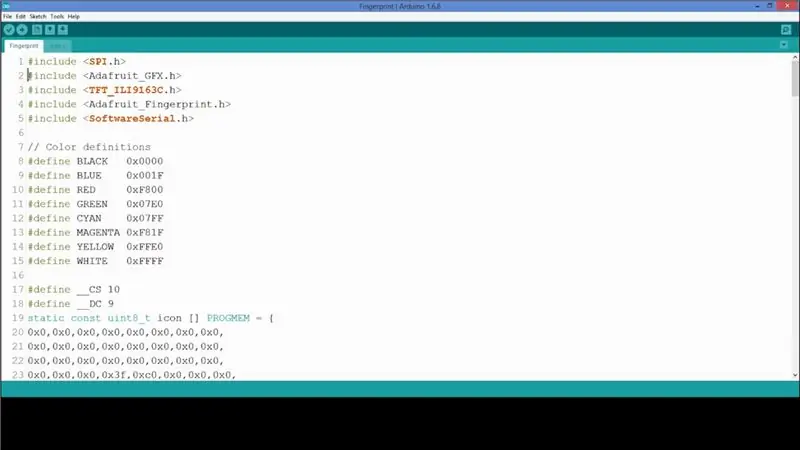
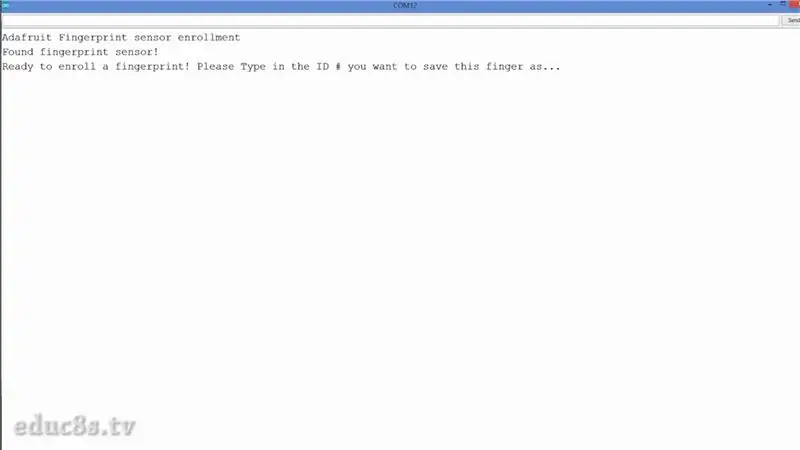
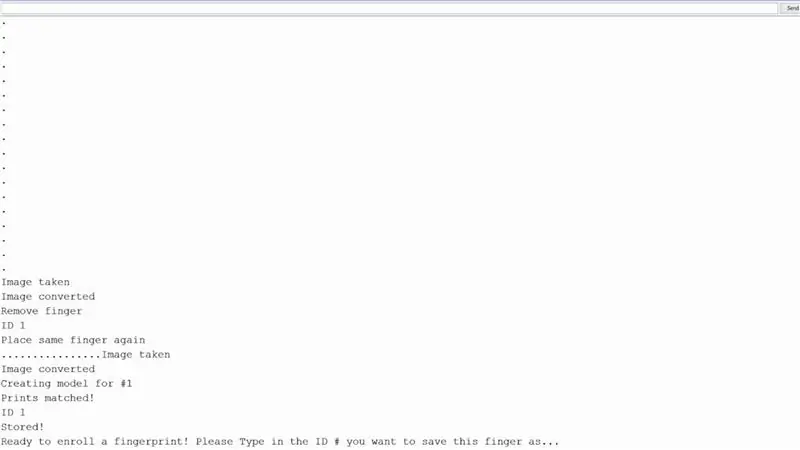
Sehen wir uns nun die Softwareseite des Projekts an und wie wir unsere Fingerabdrücke in den eingebetteten Speicher des Moduls einschreiben, um sie zu erkennen.
Wir müssen einige Bibliotheken herunterladen. Als erstes benötigen wir für die Anzeige die Adafruit Fingerprint Library, die Adafruit GFX Library und die Sumotoy’s Library.
github.com/adafruit/Adafruit-Fingerprint-Sensor-Library
github.com/adafruit/Adafruit-GFX-Library
github.com/sumotoy/TFT_ILI9163C
Zuerst müssen wir das Enroll-Beispiel auf unser Arduino-Board hochladen. Wir gehen zu Datei -> Beispiele -> Adafruit Fingerprint Sensor Library -> Enroll. Mit diesem Beispielprogramm können wir Fingerabdrücke im FLASH-Speicher des Moduls speichern. Wir laden die Skizze hoch und öffnen den Serial Monitor. Das Programm fordert uns auf, die ID für die Registrierung einzugeben. Dann legen wir den Finger nach Anweisung zweimal auf den Sensor und der Fingerabdruck wird gespeichert! Auf diese Weise können Sie bis zu 1000 Fingerabdrücke speichern!
Laden wir nun den Code, den ich entwickelt habe. Dank der Bibliotheken von Adafruit ist der Code des Projekts sehr einfach. Sehen wir uns einen kleinen Teil des Codes an.
Leere Schleife () {
FingerabdruckID = getFingerprintID(); // Wir scannen den Fingerabdruck hier delay (50); if(fingerprintID == 1) //Wir haben einen gültigen Fingerabdruck mit der ID 1 gefunden { display.drawBitmap(30, 35, icon, 60, 60, GREEN); Verzögerung (2000); displayUnlockedScreen(); displayIoanna(); Verzögerung (5000); display.fillScreen (SCHWARZ); displayLockScreen(); }
if(fingerprintID == 2) //Wir haben einen gültigen Fingerabdruck mit der ID 2 gefunden
{
display.drawBitmap(30, 35, Symbol, 60, 60, GRÜN); Verzögerung (2000); displayUnlockedScreen(); displayNick(); Verzögerung (5000); display.fillScreen (SCHWARZ); displayLockScreen(); } }
Wir starten den Sensor und das Display und prüfen alle 50ms, ob ein Finger auf dem Sensor liegt. Wenn sich ein Finger auf dem Sensor befindet, bitten wir das Modul zu suchen, ob dieser Finger in seinem Speicher registriert ist. Wenn es den Fingerabdruck im Speicher findet, gibt es die ID dieses Fingerabdrucks zurück. Als nächstes zeigt es eine Willkommensnachricht an und sperrt den Bildschirm nach einigen Sekunden wieder.
Wie immer finden Sie den Code des Projekts in diesem Instructable. Da ich den Code von Zeit zu Zeit aktualisiere, besuchen Sie für die neueste Version des Codes bitte die Website des Projekts:
Schritt 6: Abschließende Gedanken

Ich bin wirklich beeindruckt von der Leistung und der Benutzerfreundlichkeit dieses Fingerabdrucksensormoduls. Mit sehr geringen Kosten können wir unseren Projekten biometrische Sicherheitsmerkmale hinzufügen. Das ist erstaunlich. Projekte wie dieses wären für einen Hersteller noch vor wenigen Jahren unmöglich gewesen. Das ist die Schönheit und Leistungsfähigkeit von Open-Source-Hardware und -Software. Nach diesem ersten Test werde ich das Fingerabdrucksensormodul zusammen mit einem Elektroschloss verwenden, um zu sehen, ob wir diesen Sensor in einer realen Situation verwenden können, also bleiben Sie dran. Bitte teilen Sie mir Ihre Meinung zu diesem Sensor im Kommentarbereich unten mit. Vielen Dank!
Empfohlen:
AVR Assembler Tutorial 2: 4 Schritte

AVR Assembler Tutorial 2: Dieses Tutorial ist eine Fortsetzung von "AVR Assembler Tutorial 1" Wenn Sie Tutorial 1 noch nicht durchlaufen haben, sollten Sie jetzt aufhören und das zuerst tun. In diesem Tutorial werden wir unser Studium der Assemblersprachprogrammierung des atmega328p u
Verwenden eines STM32 wie ein Arduino-Tutorial - STM32F103C8: 5 Schritte

Verwenden eines STM32 wie ein Arduino-Tutorial | STM32F103C8: Hey, was ist los, Leute! Akarsh hier von CETech. Im folgenden Tutorial werden wir uns die verschiedenen von STM angebotenen Mikrocontroller wie den STM32F103C8, STM32F030F4 und STM8S103F3 ansehen. Wir werden diese Mikros miteinander vergleichen, zusammen mit
SO VERWENDEN SIE EINEN VIBRATIONSSENSOR - VISUINO TUTORIAL MIT ARDUINO: 6 Schritte

SO VERWENDEN SIE EINEN VIBRATIONSSENSOR - VISUINO TUTORIAL MIT ARDUINO: In diesem Tutorial verwenden wir Vibrationssensor, LED, Summer, Widerstand, Arduino Uno und Visuino, um einen Piepton zu erzeugen, wenn Vibrationen erkannt werden. Sehen Sie sich ein Demonstrationsvideo an
Arduino Servo-Tutorial: 3 Schritte (mit Bildern)

Arduino Servo Tutorial: Heute erfahren Sie, wie Sie Servomotoren mit Arduino verwenden. Eine sehr wichtige Fähigkeit für jeden, der in der Heimautomatisierung und Elektronik vorankommen möchte. Wenn Sie das fertige Projekt haben, drücken Sie einfach die Taste und beobachten Sie, wie sich das Servo zufällig dreht
EINFACHER CARBOT -- ARDUINO -- BLUETOOTH-STEUERUNG -- TUTORIAL: 10 Schritte (mit Bildern)

EINFACHER CARBOT || ARDUINO || BLUETOOTH-STEUERUNG || TUTORIAL: IN DIESEM ANLEITUNG ZEIGE ICH, WIE MAN EINEN EINFACHEN BOT HERSTELLT, DER VON IHREM SMARTPHONE ÜBER BLUETOOTHPARTS GEBAUT WIRD:☻ARDUINO☻2X GETRIEBEMOTOREN☻HC-05 BLUETOOTH MODUL☻LAPTOP ODER PC ICH HABE EINE POWER BANK VERWENDET
