![Erstellen Sie ein Tool Assisted Speedrun / Superplay [TAS] (Dolphin) - Gunook Erstellen Sie ein Tool Assisted Speedrun / Superplay [TAS] (Dolphin) - Gunook](https://i.howwhatproduce.com/images/002/image-4484-101-j.webp)
Inhaltsverzeichnis:
- Autor John Day [email protected].
- Public 2024-01-30 07:21.
- Zuletzt bearbeitet 2025-01-23 12:52.
![Machen Sie einen werkzeugunterstützten Speedrun/Superplay [TAS] (Dolphin) Machen Sie einen werkzeugunterstützten Speedrun/Superplay [TAS] (Dolphin)](https://i.howwhatproduce.com/images/002/image-4484-102-j.webp)
Erstellen Sie Ihren eigenen Tool Assisted Speedrun/Superplay [TAS]-Film mit dem Dolphin Gamecub/Wii-Emulator.
Für dieses Tutorial werden wir eine TAS von Super Smash Brothers Melee für den Nintendo Gamecube erstellen. Ich werde Dolphin, Version 4.0.2 unter Windows verwenden.
Schritt 1: Delphin einrichten
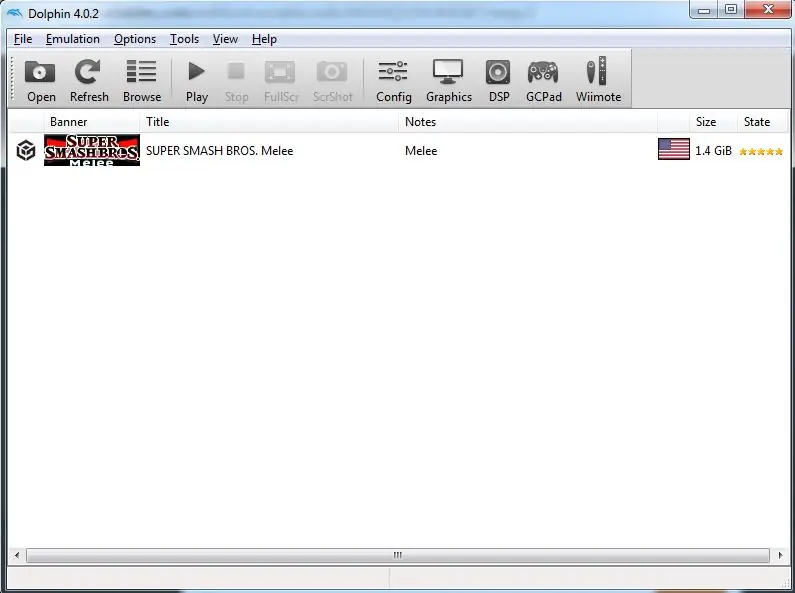
Laden Sie die entsprechende Dolphin-Version für Ihr System herunter (ich verwende v4.0.2 für Windows x64)
Sehen Sie sich diese FAQ-Seite an, um zu erfahren, wie Sie Dolphin auf Ihrem Computer einrichten, wenn Sie es noch nicht haben. Andernfalls fahren Sie mit dem nächsten Schritt fort.
Anmerkungen
Machen Sie sich nicht zu viele Gedanken über die Leistungseinstellungen, es sei denn, Sie möchten einen TAS-Film häufig in Echtzeit wiedergeben. Wir werden Frames in eine Datei ausgeben, um unseren Film in Echtzeit anzuzeigen, sodass die Wiedergabegeschwindigkeit nicht so wichtig ist. Wenn wir qualitativ hochwertige Frame-Dumps erstellen, werden sie trotzdem langsamer
Schritt 2: Ausführen des Spiels und Eingaben
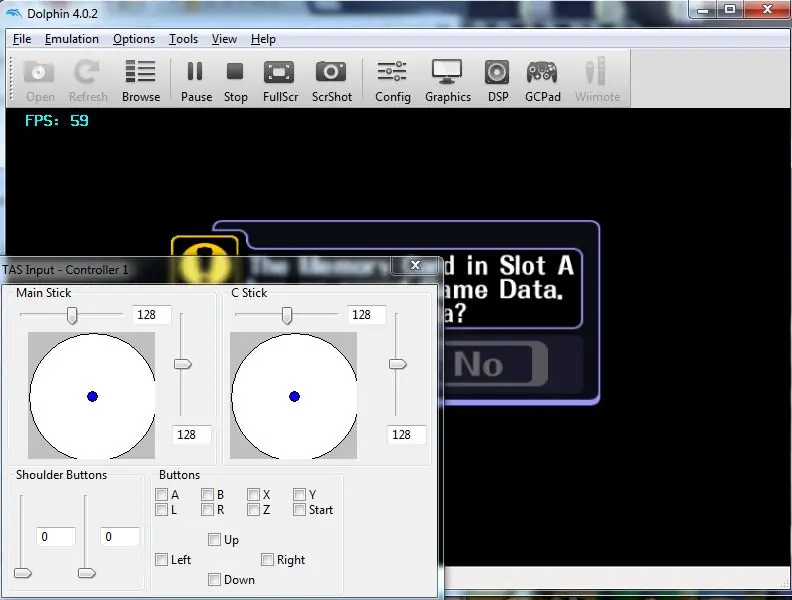
Sobald Dolphin auf Ihrem Computer installiert ist, sollten Sie versuchen, sich so gut wie möglich mit dem Spiel vertraut zu machen, das Sie TASing verwenden, damit Sie es bequem in einem Emulator ausführen können. In diesem Abschnitt betrachten wir auch Ihr erstes TAS-Tool, das TAS Input Tool.
FÜHRE DAS SPIEL AUS
- Doppelklicken Sie auf das Spielsymbol oder klicken Sie im oberen Menü auf die Schaltfläche "Ausführen", um das ausgewählte Spiel auszuführen.
- Sobald das Spiel geladen ist, möchten Sie das Menü "Emulation" öffnen
VERWENDEN SIE DAS TAS-EINGABE-TOOL
Öffnen Sie das Dropdown-Menü "Emulation" in der oberen Menüleiste und aktivieren Sie "TASInputTool"
Dieses Tool hat sogar TAS im Namen, damit Sie wissen, dass es nützlich sein wird. Mit diesem Tool können Sie präzise Eingaben in das Spiel eingeben, die auf menschlicher Ebene nahezu unmöglich sind. Sie können die verschiedenen Analogsticks anklicken und ziehen und an bestimmten Positionen arretieren sowie das Drücken und Loslassen bestimmter Tasten überprüfen. Spielen Sie mit diesem Tool herum, bis Sie sich sicher fühlen, was es tut und wie es funktioniert.
Schritt 3: Zustände und Frame Advance speichern
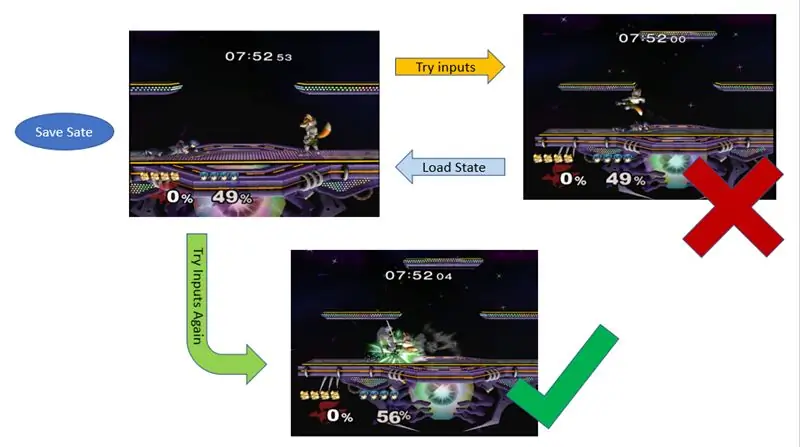
STAATEN SPEICHERN
Das Speichern von Zuständen ist eine nützliche Funktion, damit sich der Emulator daran erinnert, wo Sie sich in einem TAS befinden. Wenn Sie eine Eingabe wiederholen möchten, können Sie zu einem Speicherstatus zurückkehren und die Eingabe wiederholen. Dolphin teilt Ihnen die Hotkeys für den Speicherstatus auf der Registerkarte "Emulation" mit.
Einen Staat speichern
Der Emulator merkt sich den genauen Moment, in dem Sie einen Zustand speichern, und kehrt zu diesem Zeitpunkt im Spiel zurück, wenn Sie diesen Zustand laden.
Laden Sie einen Staat
Der Emulator kehrt zu einem zuvor gespeicherten Zustand zurück.
Spielen Sie mit Speicherzuständen herum, bis Sie sich mit ihnen wohl fühlen. Das obige Bild zeigt, wie ich sie verwende.
FRAME ADVANCE
Frame Advance ist eine weitere nützliche Funktion, wenn Sie in einem Spiel Frame für Frame Eingaben vornehmen möchten.
Ein Frame ist eine einzelne Zeiteinheit innerhalb des Spiels. Es ist jedes Mal, wenn der Bildschirm aktualisiert wird.
- Stellen Sie den Frame-Fortschritt-Hotkey unter der Registerkarte "Optionen">"Hotkeys" ein.
- Wenn Sie es das erste Mal drücken, während ein Spiel läuft, wird das Spiel in diesem Frame angehalten, jedes weitere Drücken wird das Spiel um jeweils 1 Frame vorrücken.
- Um das Spiel mit normaler Spielgeschwindigkeit fortzusetzen, klicken Sie einfach auf die Schaltfläche "Spielen" unter der Registerkarte Emulation.
Spielen Sie auch mit dieser Funktion herum, bis Sie mit der Funktionsweise vertraut sind.
Schritt 4: Nehmen Sie Ihre Eingaben und die Wiedergabe auf
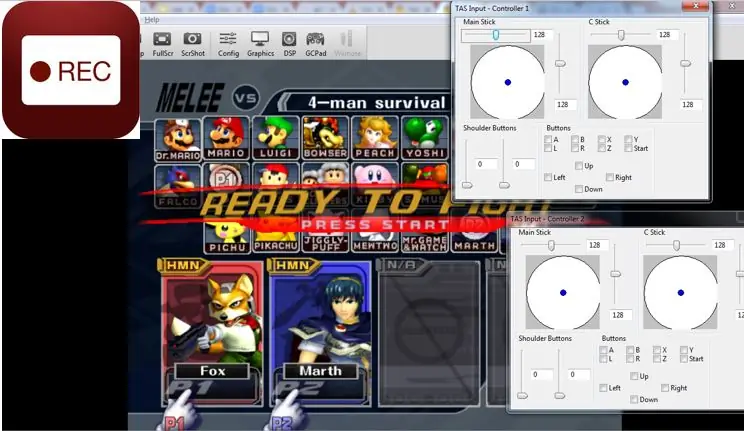
VOR DER AUFNAHME/WIEDERGABE (Delphinspezifisch)
- Ändern Sie einige Einstellungen in Dolphin, um zu vermeiden, dass Ihre Eingaben mit dem Spiel desynchronisiert werden:
- Deaktivieren Sie "Idle Skipping" und "Dual Core" unter "Options">"Configure"
- Stellen Sie Audio auf " LLE Interpreter " oder " LLE Recompiler " ein. Dadurch werden viele Probleme vermieden, die Sie möglicherweise haben.
AUFNAHME-EINGÄNGE
Um Eingaben aufzuzeichnen, gehen Sie zu "Emulation">"StartRecording"
Der Emulator beginnt mit der Aufnahme von Eingaben, während Sie spielen, auch wenn Sie Frame Advance und Save States verwenden!
WARNUNG!! (Delphinspezifisch)
Klicken Sie nicht auf "Aufnahme starten", während Sie das Spiel bereits gestartet haben. Dolphin startet das Spiel automatisch vom Hochfahren für Sie, sobald Sie auf "Aufnahme starten" klicken. Dies ist wichtig, da die Wiedergabe nicht funktioniert, wenn Sie während des Spielstarts von Delphin aufnehmen.
Notiz:
Wenn Sie während der Aufnahme Sicherungszustände verwenden, müssen Sie daran denken, dass der Emulator beim Zurückkehren zu einem Sicherungszustand alle Eingaben vergisst, die Sie nach dem Erstellen dieses Sicherungszustands vorgenommen haben, und Sie sie erneut ausführen. Machen Sie später in Ihrem TAS keinen Speicherstatus, gehen Sie zu einem früheren zurück, machen Sie Eingaben und kehren Sie dann zum späteren zurück. Sie können keine Eingaben mitten in Ihrem TAS "einpatchen". Wenn Sie zurückgehen, sollten Sie von dort aus arbeiten, vorausgesetzt, Sie haben keine zukünftigen Eingaben gespeichert.
WIEDERGABE IHRER TAS
- Wenn Sie an einem Punkt angelangt sind, an dem Sie die Emulation beenden möchten, stoppen Sie einfach die Emulation, indem Sie auf "Emulation">"Stopp" gehen.
- Es sollte ein Popup erscheinen, in dem Sie aufgefordert werden, eine ".dtm"-Datei zu speichern. Diese Datei enthält alle Ihre Eingaben von Ihrem TAS.
- Speichern Sie es in einem Verzeichnis Ihrer Wahl und gehen Sie dann zurück zu Dolphin.
- Gehen Sie zu "Emulation">"Play Recording" und wählen Sie die soeben erstellte ".dtm"-Datei aus und der Emulator sollte Ihr TAS abspielen!
Schritt 5: Das ist es

Das sind die Grundlagen für die Erstellung eines TAS! Hoffentlich fanden Sie dieses Tutorial hilfreich.
Wenn Sie daran interessiert sind, Ihr TAS in einem gemeinsam nutzbaren Format wie einem YouTube-Video oder ähnlichem aufzuzeichnen, verwenden Sie entweder eine Bildschirm- und Audioaufnahmesoftware, während Sie Ihr TAS abspielen, oder, wenn Sie einen unteren Computer wie mich haben, schauen Sie sich Dolphins oder Ihren Emulator an Auswahl der Frame/Audio-Dumping-Funktion. In Dolphin können Sie mit diesen Tools Ihre Audio- und Videodateien in.avi- bzw..wav-Dateien schreiben, und dann können Sie eine Videobearbeitungssoftware verwenden, um die beiden zu kombinieren.
FROHE TASSE
Ich besitze keine der in diesem Tutorial dargestellten Charaktere/Spiele. Super Smash Brothers Melee ist Eigentum von Nintendo, dem ursprünglichen Copyright des Spiels HAL Laboratories.
Empfohlen:
So erstellen Sie ein Microbit-Spiel: 7 Schritte

So erstellen Sie ein Microbit-Spiel: Hai-Freunde, In dieser Lektion werde ich Ihnen beibringen, wie Sie ein Spiel in Tinkercad mit der neuen speziellen Komponente Microbit erstellen
So erstellen Sie ein Multiplayer-Spiel mit Arduino-Controllern – wikiHow

So erstellen Sie ein Multiplayer-Spiel mit Arduino-Controllern: Haben Sie sich jemals gefragt, wie Spieleentwickler erstaunliche Spiele entwickeln, die Menschen weltweit gerne spielen? Nun, heute werde ich Ihnen nur einen kleinen Hinweis darauf geben, indem ich ein kleines Multiplayer-Spiel erstelle, das entweder von einer Arduino-Steuerung gesteuert wird
So erhalten Sie Musik von fast jeder (Haha) Website (solange Sie sie hören können, können Sie sie bekommen Okay, wenn sie in Flash eingebettet ist, können Sie es möglicherweise nic

So erhalten Sie Musik von fast jeder (Haha) Website (solange Sie sie hören können, können Sie sie bekommen … Okay, wenn sie in Flash eingebettet ist, können Sie es möglicherweise nicht) BEARBEITET!!!!! Zusätzliche Informationen: Wenn Sie jemals auf eine Website gehen und ein Lied abspielen, das Sie mögen und es wollen, dann ist hier das anweisbare für Sie, nicht meine Schuld, wenn Sie etwas durcheinander bringen (nur so wird es passieren, wenn Sie ohne Grund anfangen, Dinge zu löschen) ) Ich konnte Musik für
So erstellen Sie einen Großelternkalender & Scrapbook (auch wenn Sie nicht wissen, wie man ein Scrapbook erstellt): 8 Schritte (mit Bildern)

So erstellen Sie einen Großelternkalender & Sammelalbum (auch wenn Sie nicht wissen, wie man Sammelalbum erstellt): Dies ist ein sehr wirtschaftliches (und sehr geschätztes!) Weihnachtsgeschenk für Großeltern. Ich habe dieses Jahr 5 Kalender für weniger als 7 US-Dollar pro Stück gemacht. Materialien: 12 tolle Fotos von Ihrem Kind, Kindern, Nichten, Neffen, Hunden, Katzen oder anderen Verwandten 12 verschiedene Stücke
So erstellen Sie ein PowerPoint-Spiel (Berühren Sie nicht die Wände) – wikiHow

Wie man ein PowerPoint-Spiel macht (Berühre die Wände nicht): In diesem Instructable zeige ich euch, wie man ein einfach zu machendes PowerPoint-Spiel "Berühre die Wände" mache. Sie können so viele Ebenen machen, wie Sie möchten, aber i zeigt Ihnen, wie Sie eine mit 2 Ebenen erstellen
