
Inhaltsverzeichnis:
- Schritt 1: Materialien & Vorbereitungen
- Schritt 2: Der LCD-Surround
- Schritt 3: LCD & PCBs montieren
- Schritt 4: Verdrahten des Bildschirmpakets
- Schritt 5: Anbringen des Bildschirmpakets
- Schritt 6: Die andere Hälfte
- Schritt 7: Die Tastatur
- Schritt 8: Montage & Kabel
- Schritt 9: Kabel
- Schritt 10: Finishing & Endmontage
- Schritt 11: Endmontage
- Schritt 12: Einschalten
- Schritt 13: Dinge, die schief gelaufen sind
- Schritt 14: Das Falsche korrigieren
- Autor John Day [email protected].
- Public 2024-01-30 07:21.
- Zuletzt bearbeitet 2025-01-23 12:52.

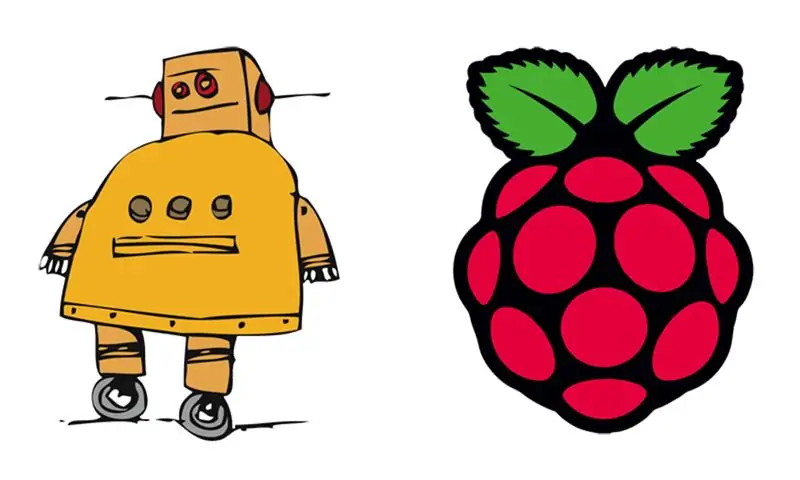

Der Raspberry Pi ist eine bemerkenswerte Maschine. Leicht, leistungsstark und bisher komplett an eine Wandsteckdose angeschlossen. Der LapPi wurde entwickelt, um den Pi zu befreien! Es besteht aus einer Mischung aus Ersatzteilen, nicht zugeordneter Elektronik und verschrotteten Komponenten und Kabeln, die ich als Reaktion auf die Raspberry Pi Challenge gebaut habe. Die Challenge wurde am 15. Oktober per Retweet von @raspberry_pi angenommen und am Ende des Tages wusste ich, was ich machen wollte…. Die Grundidee ist einfach. Stecken Sie einen Raspberry Pi in ein Aluminiumgehäuse, verbinden Sie ihn mit einem Bildschirm, einer Tastatur, einer Maus und Batterien. Schließen Sie dann einen USB-Hub an, verbinden Sie Wifi, Bluetooth und den Empfänger für eine drahtlose Tastatur. Wir müssen auch den Netzwerkanschluss erweitern, eine Kopfhörerbuchse und Lautsprecher hinzufügen, einen Akku einsetzen und dann alles miteinander verkabeln! Einfach. Der LapPi wurde gemeinsam Zweiter bei der Raspberry Pi Challenge! Herzlichen Glückwunsch an die anderen Gewinner und herzlichen Glückwunsch an alle, die mitgemacht haben.

Lieben Sie 3D-Druck? Liebe T-Shirts?
Dann müssen Sie sich steps-per-mm.xyz ansehen!
Es ist mit einer riesigen Auswahl an tragbaren Teilen und Komponenten ausgestattet.
Schritt 1: Materialien & Vorbereitungen
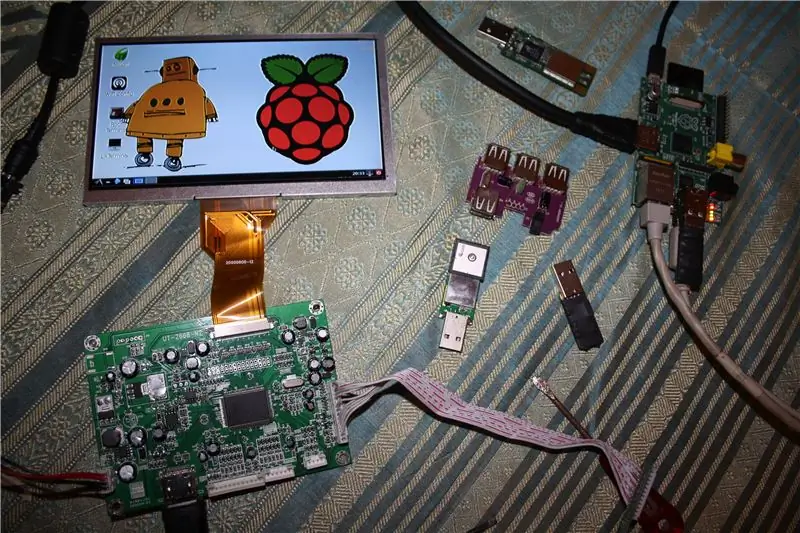


Ich habe ein 7" LCD-Panel & Logic Board verwendet. Es hat HDMI, VGA, Composite & 2 AV-Eingänge. Für die Zwecke des LapPi verwenden wir nur den HDMI-Anschluss. Das Logic Board hat auch eine Menüplatine mit Tasten zum Wählen Sie die Eingänge und konfigurieren Sie das LCD-Panel Das Panel ist 800x480 mit LED-Hintergrundbeleuchtung, es erfordert eine 12-V-Einspeisung.
Bevor ich mit der Arbeit begann, habe ich überprüft, ob der Raspberry Pi mit dem Bildschirm funktioniert. Ich habe auch die Auflösung des Displays konfiguriert und ein funky Desktop-Bild erstellt.
Verwendete Komponenten;
1x Himbeer-Pi. 1 x 8-GB-SD-Karte. 1 x Raspy Juice-Erweiterungskarte. 1 x LCD mit Logic Board & Menüboard. 1 x Aluminiumkoffer. 1 x 4-Port-USB-Hub (mit Strom versorgt). 1 x +5V 1a LDO von Flytron* 1 x USB-GPS-Dongle. 1x USB-WLAN. 1 x USB-Bluetooth-Dongle. 1 x Mini USB 2.4GHz Wireless Keyboard & Trackpad. 2 x Mini-Lautsprecher. 1 x Mikrofonbuchse. 1 x zehn AA-Batteriehalter. 10 x NiMh 1,2 V AA Zellen | oder | 8 x Alkaline 1,5 V AA-Zellen. 1 x Panel Mount USB-Buchse. 1 x RJ45-Buchse für Panelmontage. 1 x 2,1 mm DC-Buchse für Schalttafelmontage. 1 x Double Pole Double Throw (DPDT) Schiebeschalter. 1 x HDMI-Kabel. 1 x IDE-Kabel. 1 x Netzwerkkabel. 2 x Metallgitter. 1 x Passiver Kühlkörper. 3 x Klebeschaumstreifen. 1 x Ringed Tie-Wrap. 1 x Standard-Kabelbinder. 1 x Tie-Wrap-Klebeblock.
Ich habe die Gehäuse von den USB-Dongles, dem USB-HUB, entfernt und die USB-Dongle-Stecker entlötet.
Der Akku liefert 12 V, wenn er mit 10 1,2 V NiMh-Akkus verwendet wird. Um 12 V aus Standard-Alkalibatterien zu beziehen, benötigen Sie nur 8 Zellen, da nicht wiederaufladbare Alkalibatterien eine höhere Leistung von 1,5 V liefern. Der LapPi ist für den Betrieb mit 12V ausgelegt.
Es ist erwähnenswert, dass nicht alle USB-Geräte mit dem Raspberry Pi kompatibel sind. Das Wiki von elinux.org enthält eine Liste verifizierter kompatibler Peripheriegeräte.
UPDATE: In Schritt 14 ersetze ich den unterversorgten LDO durch einen 15-W-DC-DC-Wandler und baue einen 2x1 Watt-Stereoverstärker ein.
Zusätzliche Teile, die für das Update verwendet werden;
1 x DC-DC 15W 12V-5V 3A Wandler. 1 x RK Education Stereo-Verstärker. 1 x Schalter (DPDT).
Bitte unterstützen Sie meine Arbeit hier auf Instructables und auf Thingiverse
indem Sie beim Kauf die folgenden Affiliate-Links verwenden. Vielen Dank:)
eBay.com | eBay.de | eBay.fr | Amazon.de
Schritt 2: Der LCD-Surround




1 | Entfernen Sie alle Innenteile des Aluminiumgehäuses, messen Sie die Innenmaße des oberen Gehäuses und halten Sie die Seiten so gerade wie möglich, damit Sie eine genaue Messung erhalten. 2 | Schneiden Sie anhand der Maße ein Rechteck aus Sperrholz und formen Sie es so, dass es in die obere Hälfte des Gehäuses passt. Ich habe 3 mm 3-Schicht-Sperrholz verwendet, da ich dies damals zur Hand hatte. Sie können fast jede Dicke verwenden, die Sie möchten. Beachten Sie, dass es einige Aluminiumnieten gibt, die das Gehäuse zusammenhalten. Möglicherweise müssen Sie Rillen in dickerem Sperrholz machen, um Platz für sie zu schaffen. 3 | Zentrieren Sie das LCD-Panel auf der Platine und markieren Sie den zu entfernenden Bereich, damit der Bildschirm in das Sperrholz passt. Es lohnt sich, den sichtbaren Bereich des Bildschirms zu messen und sich die Zeit zu nehmen, ihn richtig auszurichten, damit der sichtbare Bereich in der Mitte sitzt. Es muss auch ein Ausschnitt für die Menütafel vorhanden sein. 4 | Ich habe etwas Schrottfurnier verwendet und es auf die Form des Sperrholzes geklebt. Das Furnier sollte die LCD-Metalleinfassung aus der Sicht ausschließen und nur den sichtbaren Bereich sichtbar lassen. 5 | Überprüfen Sie, ob die Holzplatte noch fest im oberen Gehäuse sitzt.
Schritt 3: LCD & PCBs montieren



1 | Messen Sie den Abstand zwischen den Tasten auf der Menütafel. Übertragen Sie diese Maße auf die Rückseite des Paneels und markieren Sie, wo Löcher gebohrt werden müssen, damit die Knöpfe durch das Furnier herausragen. Überprüfen Sie, ob sie richtig ausgerichtet sind, da es sehr schwierig ist, dies zu beheben, wenn es schief geht. Bohren Sie die Löcher von der Rückseite aus, wobei die Platte auf einer ebenen Fläche liegt. 2 | Passen Sie die Menütafel in die Aussparung ein und achten Sie darauf, dass die Tasten richtig in den Löchern sitzen. Ich habe etwas Ersatzfurnier verwendet, um das Menübrett zu stützen und an Ort und Stelle zu halten. Dann werden zwei Sperrholzklammern über das Brett geschraubt, um es fest in Position zu halten. 3 | Mit dem LCD in Position Kleber in vier Halterungen werden diese verwendet, um eine Strebe hinter dem LCD zu montieren, auf die das Logic Board geht. Ich habe 1 mm Platz zwischen den vier Stützen und dem Rand des LCD gelassen. 4 | Notieren Sie sich die Position des Logic Boards und messen Sie eine Trägerplatte aus, um sie mit den vorherigen vier Stützen auszurichten. Verwenden Sie diese Maße, um die Trägerplatte aus dünnem Sperrholz herzustellen. 5 | Positioniere das Logic Board so, dass das Flachkabel vom LCD beim Einstecken in das Logic Board nicht verdreht wird. Sie müssen auch das HDMI-Kabel berücksichtigen, um sicherzustellen, dass im Aluminium-Obergehäuse genügend Platz bleibt. Markiere mit einem Bleistift die Rückplatte, wo die Schraubenlöcher auf dem Logic Board verlaufen. 6 | Ich habe vier zusätzliche kleinere Holzstützen über die Markierungen geklebt, wo die Löcher des Logic Boards gehen werden. Dadurch wird die Platine angehoben, so dass die Unterseite nicht auf der Rückplatte verschmutzt. Achte beim Bohren von Schraubenlöchern für das Logic Board darauf, dass du die Rückplatte über dem LCD entfernst. 7 | Legen Sie einen Schaumstoffstreifen auf die Unterseite der Trägerplatte, dies hilft, das LCD fest zu halten. 8 | Die WiFi-Karte wird mit zwei Holzstützen gesichert. Zwei Furnierstreifen halten die Platine gerade und zwei angeschraubte Clips halten sie fest. Sie müssen die Unterseite Ihrer WiFi-Karte auf Komponenten überprüfen, diese sollten nicht verschmutzen oder am Holz anliegen. 9 | Die viel kleinere Bluetooth-Platine wird mit doppelseitigem Klebeschaum aufgeklebt.
Schritt 4: Verdrahten des Bildschirmpakets



Ich werde ein altes IDE-Kabel verwenden, wenn ich die obere und untere Hälfte des Aluminiumgehäuses verbinde. Das 40-Pin-Kabel sollte mehr als genug Drähte enthalten, um HDMI, USB und Strom zu übertragen. Dazu müssen wir das HDMI-Kabel demontieren und anschließen. Ich ging und kaufte zwei aus dem 1-Pfund-Laden, für den Fall, dass ich einen vermasselt habe. 1 | Messen Sie eine ungefähre Länge des HDMI-Kabels vom LCD-Logicboard bis zur Unterseite der Holzplatte. 2 | Schneiden Sie die Plastikhülle des HDMI-Kabels sehr vorsichtig um. Dann sollten Sie die Hülse von der Verkabelung abziehen können. 3 | Schneiden Sie um das Formteil der HDMI-Buchse herum. Stellen Sie sicher, dass Sie keinen der Drähte erwischen. Ich habe ein kleines Stück Schrumpfschlauch am Steckerende verwendet, um die losen Drähte zu unterstützen. 4 | Verbinden Sie mit einem Ersatz-IDE-Kabel vier Drähte sowohl mit der WiFi-Platine als auch mit der Bluetooth-Platine. Verwenden Sie die rote Anzeige von Pin 1 als +5V-Kabel. Montieren Sie die Enden mit DuPont-Anschlüssen. 5 | Trennen Sie die Drähte von einem IDE-Kabel. Die Enden abisolieren, um blanken Draht zu zeigen, die Drähte mit Lötzinn verzinnen und kleine Längen Schrumpfschlauch über die Drähte legen. Ich habe das Kabel in einen Schraubstock (mit Gummigriffen) gesteckt, um das Kabel beim Löten zu halten. 6 | Es gibt 15 Drähte für HDMI, 2 für die Stromversorgung und 8 für die beiden USB-Platinen. Sie müssen alle auf das IDE-Kabel gelötet werden. Ich habe mit HDMI angefangen. Es lohnt sich, etwas Schrumpfschlauch über die Drähte zu legen, um die Drähte später zu verlegen, 7 | Verwenden Sie 3 Drähte für die +V-Versorgung und weitere 3 für Masse. Stellen Sie sicher, dass alle Anschlüsse mit Schrumpfschlauch geschützt sind.8 | Passen Sie DuPont-Anschlüsse an das IDE-Kabel für die USB-Leiterplatten an. Ich habe jeweils eine Linie mit rotem Schrumpfschlauch markiert, dies wird verwendet, um Stecker und Buchse richtig auszurichten, damit es keine gekreuzten Drähte gibt. 9 | Schließen Sie alle Drähte an und stellen Sie sicher, dass alle Stecker in Ordnung sind.
Schritt 5: Anbringen des Bildschirmpakets



1 | Entfernen Sie die gesamte Elektronik von der Holzplatte.2 | Passen Sie das Panel im oberen Gehäuse an, drücken Sie die Seiten des Gehäuses gegen das Panel, damit kein Spalt entsteht. Ich spielte ein bisschen herum und testete, wo der beste Platz wäre, um Schrauben so anzubringen, dass sie den engsten Sitz ergaben. 3 | Messen Sie die Breite des IDE-Kabels und erstellen Sie in der unteren Kante der Holzplatte einen Ausschnitt, durch den das IDE-Kabel geführt werden kann.4 | Kleben Sie auf der Rückseite der Holzplatte zusätzliche Holzblöcke ein, um die Bereiche zu unterstützen, in die die Schrauben gehen. Ich habe oben und unten zwei und eine einzelne Schraube auf jeder Seite verwendet.5 | Vor dem Bohren in das Gehäuse ist besonders darauf zu achten, dass alle Bohrpunkte richtig ausgerichtet sind. 6 | Bohren Sie die Löcher. 7 | Setzen Sie die Elektronik wieder in die Holzplatte ein und befestigen Sie sie mit Schrauben im oberen Gehäuse.
Schritt 6: Die andere Hälfte




Entfernen Sie die Bildschirmpackung aus dem oberen Gehäuse. 1 | Verwenden Sie die gleichen Methoden wie bei der Großschreibung; Messen und schneiden Sie eine Sperrholzplatte aus, die in das untere Gehäuse passt. 2 | Markieren Sie Bereiche auf der Holzplatte, wo die Lautsprecher hinkommen. Kleben Sie Holzstützen auf die Rückseite des Panels, um die Lautsprecher zu halten, nachdem Sie überprüft haben, ob die Lautsprecher richtig in die Löcher passen.3 | Schneiden Sie ein Metallgitter, das in die Löcher über den Lautsprechern passt, um sie zu schützen. 4 | Bohren Sie in der Nähe der Basis an der Rückseite des unteren Gehäuses ein Loch, in das eine DC-Buchse passt. An der Vorderseite ein ähnliches Loch für eine Kopfhörerbuchse bohren. 5 | Messen Sie die Abmessungen der USB-Buchse für die Schalttafelmontage aus, finden Sie einen geeigneten Platz auf der Holzplatte und markieren Sie sie zum Bohren und Schneiden. Verwenden Sie Senkkopfschrauben, um die Buchse in Position zu halten. 6 | Messen Sie die Position des Akkus im unteren Gehäuse. Auf der Unterseite der Holzplatte befinden sich Leimführungen, die den Akku sicher halten, wenn sich die Holzplatte im unteren Gehäuse befindet. 7 | Mit der Schablone aus dem Punnet Case eine Kartonschablone ausschneiden und auf eine Holzplatte kleben. Lassen Sie am Rand genügend Platz, um Halterungen zum Halten des Raspberry Pi anzubringen. 8 | Messen Sie um die Kante des USB-Hubs und addieren Sie 5 mm an den Seiten, um eine Sperrholzplatte zu erstellen. Schneiden Sie eine Kartonschablone aus, die der Grundfläche des Hubs entspricht. Kleben Sie die Schablone auf die Sperrholzplatte und befestigen Sie sie fest. 9 | Messen Sie den +5V LDO und schneiden Sie eine passende Form aus einem passiven Kühlkörper aus. Verwenden Sie etwas Wärmeleitkleber und zementieren Sie das LDO auf den Kühlkörper. Stellen Sie sicher, dass die richtigen Tonabnehmer bereits angelötet sind. Montieren Sie das LDO auf dem USB-Hub. 10 | Auf der Unterseite der Holzplatte finden Sie einen freien Platz, um den GPS-Dongle zu montieren. Positionieren Sie den Dongle so, dass die GPS-Antenne nach oben zeigt, wenn sich die Holzplatte im unteren Gehäuse befindet. Denken Sie daran, eine Aussparung für das Kabel zu hinterlassen.
Schritt 7: Die Tastatur




Die Oberseite der Tastatur muss auf gleicher Höhe mit der Oberseite der Holzplatte sein, sonst schlägt sie gegen das LCD und die Oberseite schließt nicht. Du könntest einfach ein quadratisches Loch ausschneiden, ein paar Holzleisten aufkleben und Feierabend machen, aber ich dachte, ich zeige dir einen viel besseren Weg. 1 | Messen Sie die Tastatur aus und fügen Sie eine zusätzliche 5-10-mm-Grenze am Rand hinzu. Messen Sie die Höhe der Tastatur; Sie müssen Sperrholz so schichten, dass die Dicke der Höhe der Tastatur entspricht. Denken Sie daran, die Holzplatte bei der Berechnung der Abmessungen zu berücksichtigen. 2 | Kleben Sie den soeben hergestellten höhenkorrigierten Sperrholzblock vorne und mittig auf die Unterseite der Holzplatte. Verwenden Sie Klemmen! 3 | Zeichnen Sie auf der Oberseite der Holzplatte, wo sich der Block im Verhältnis zur Oberseite befindet. Markieren Sie die Tastaturform in diesem Bereich, in dem die Tastatur sitzen soll. 4 | Bohren Sie die vier Ecken mit Holzbohrern, legen Sie eine Probe von Altholz darunter, um ein Absplittern der Unterseite zu vermeiden. 5 | Verwenden Sie eine Stichsäge, um die Bleistiftlinien grob zu schneiden. 6 | Schleifen Sie das Loch mit einem Dremel oder einem gleichwertigen Gerät so, dass es den Bleistiftlinien entspricht. Sie können natürlich Handwerkzeuge verwenden, wenn Sie keine elektrischen Geräte haben, 7 | Passen Sie die Seiten vorsichtig mit Handwerkzeugen an, um Platz für Tasten zu schaffen, damit die Tastatur bequem im Raum sitzt. 8 | Schneiden Sie eine Grundplatte für den Tastaturausschnitt zu und kleben Sie diese auf die Unterseite des Panels. 9 | Nuten Sie eine Lücke, damit die Tastatur leicht mit einem Finger herausgenommen werden kann. 10 | Glätten Sie alle rauen Kanten mit feinem Schleifpapier. 11 | Passform testen.
Schritt 8: Montage & Kabel

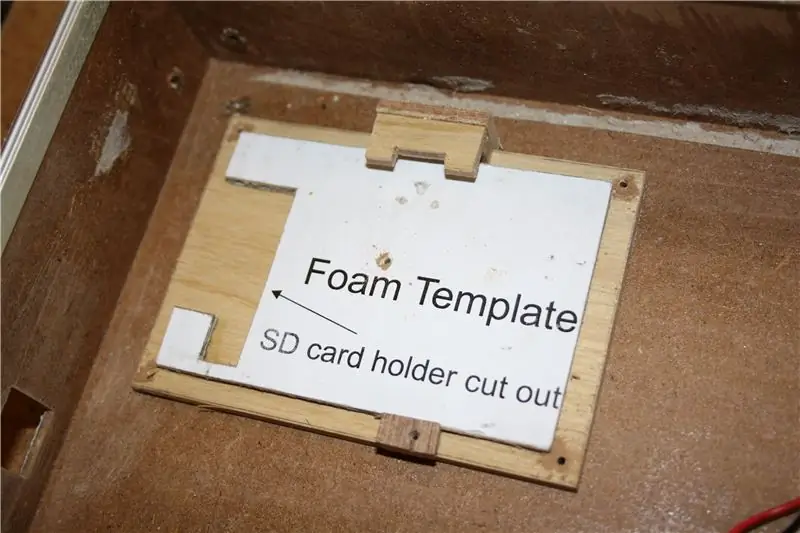
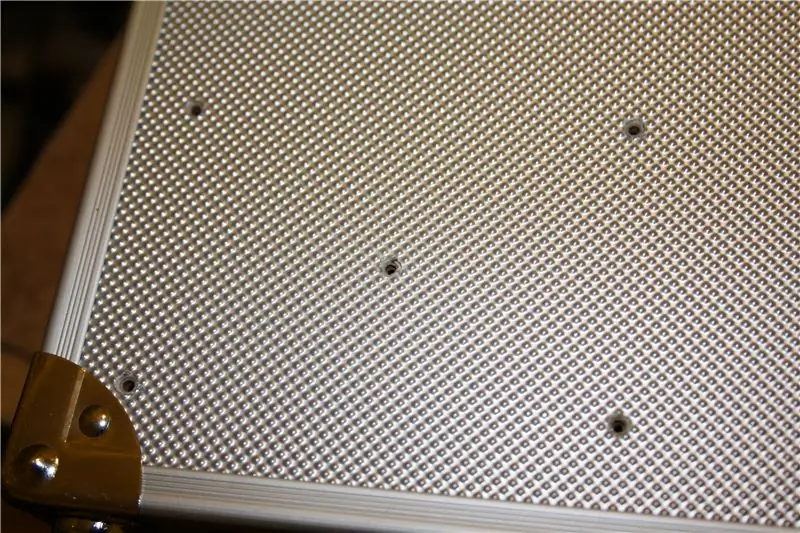
1 | Bohren Sie Löcher in jede Ecke der Halterung des Raspberry Pi und der USB-Halterung. Ich habe ein zusätzliches Loch in der Mitte der Halterung des Pi hinzugefügt. Sie müssen in dieser Phase nicht zu genau sein. 2 | Ich habe den Raspberry Pi mit seiner Karte und dem Kopfhörerausgangskabel so platziert, wie ich ihn im Gehäuse haben wollte, mit der SD-Karte nahe am Rand, damit sie nicht herausfällt, und dann durch den vorherigen gebohrt Löcher in das Gehäuse. Dies sollte genaue Löcher geben, die Sie jetzt verwenden können, um Schrauben anzubringen, um die Stütze in situ zu halten. 3 | Erweitern Sie die Löcher und verwenden Sie einen Senker in einem Bohrer, um die Löcher abzuschrägen. Seien Sie sehr vorsichtig, da das dünne Aluminium leicht spalten und reißen kann. Prüfen Sie, ob die Schraubenköpfe bündig mit dem Gehäuse abschließen. 4 | Passen Sie die Schablone in das Gehäuse ein und schrauben Sie sie fest, montieren Sie den Raspberry Pi wieder, um zu überprüfen, ob alles in Ordnung ist. 5 | Machen Sie dasselbe mit dem USB-Hub. Den Empfänger für die Tastatur habe ich zum Gehäuserand hin angebracht. Die Kante sollte helfen, den Empfänger zu halten, aber es ist am besten, einen 1 mm Abstand zu lassen, um seitliche Schläge zu absorbieren. 6 | Finden Sie einen freien Platz für einen Schalter, messen Sie seine Abmessungen und schneiden Sie ein etwas kleineres Loch in die Holzplatte. Da ich nicht möchte, dass der Schalter des Schalters über das Panel hinausragt, muss er niedriger als üblich montiert werden. Ich würde empfehlen, das gleiche Verfahren wie beim Anbringen der Tastatur zu verwenden, um eine Aussparung zu schaffen, in die der Schalter passt. Da ich ein bisschen dumm war, dachte ich nicht daran, das zu tun, bis ich das Loch geschnitten hatte! 7 | Ja, ich weiß, es sieht ein bisschen aus wie ein Gesicht. Das verleiht ihm Charakter! 8 | Die Panel Mount RJ45 Buchse wurde aus einem alten PC gezogen. Ich musste ein CAT5e-Kabel anlöten und dann die Buchse mit etwas Schrumpfschlauch schützen. 9 | Messen Sie die Größe der RJ45-Buchse. Übertragen Sie die Maße auf das Gehäuse, in das die Steckdose passen soll. Ich benutzte eine Dremel-Schneidscheibe, um das Loch für die Steckdose auszuschneiden. Ich beendete dann das Loch mit einer scharfen Klinge. 10 | Das Ende der Buchse ist mit einer Holzklammer umgeben. Die Halterung stellt die Buchse auf Höhe des Gehäuserandes. 11 | Verbinden Sie die Kopfhörerbuchse mit dem Kopfhörerstecker des Raspberry Pi. Überprüfen Sie, ob Sie die Kanäle richtig herum haben. Stecken Sie das Kabel in das Gehäuse. 12 | Die RJ45-Buchse ist seitlich am Gehäuse eingeklebt. Es gibt genug Platz für eine Schraube nach oben, wenn Sie denken, dass sie eine braucht. Es kommt ganz darauf an, welche Steckdose du hast.
Schritt 9: Kabel



Das korrekte Anschließen von USB-Kabeln kann zu Verwechslungen zwischen den vier verschiedenen Drähten in jedem Kabel führen. Der USB-Standard verwendet rote, schwarze, grüne und weiße Drähte, die jeweils richtig angepasst werden müssen, sonst funktionieren die Geräte nicht. Ich habe die Wikipedia-USB-Seite als Leitfaden verwendet. 1 | Wo das USB-Kabel vom Hub getrennt wurde, müssen wir jetzt das neue, verkürzte USB-Kabel zusammen mit einem +5-V-Eingang vom LDO wieder anschließen. Messen Sie das Kabel mit dem gleichen USB-Kabel so, dass genug Kabel vorhanden ist, um vom Hub zum Raspberry Pi zu gehen. Verbinden Sie die weißen (D-), grünen (D+) und schwarzen (gnd) Drähte mit dem Hub. Schließen Sie nicht das rote (+5 V) Kabel des USB-Kabels an, das mit dem Raspberry Pi verbunden ist. Das +5-Kabel lassen wir weg, damit wir keinen Strom aus dem USB-Anschluss des Raspberry Pi ziehen. Stattdessen kommt der Strom vom +5V LDO. 2 | An den USB-Hub schließen Sie ein rotes (+5V) & schwarzes (GND) Kabel an, am anderen Ende dieses Kabels sind männliche DuPont-Stecker in einen zweipoligen Stecker gesteckt. Dieses Kabel wird an die geregelten +5V- und Erdungsleitungen des LDO angeschlossen. Der Schiebeschalter wird verwendet, um die Stromversorgung entweder vom Akkupack (Ein-Position) oder der DC-Buchse (Aus-Position) zu leiten. Wenn keine Buchse in der DC-Buchse vorhanden ist, wird der LapPi ausgeschaltet. Es gibt keine Ladekreise im LapPi, sodass die Batterien zum Aufladen aus der Halterung entfernt werden müssen. 3 | Die mittleren beiden Pole des Schalters sind die Hauptstromleitung. Verbinden Sie das PP3-Anschlusskabel mit einem Ende des Schalters, decken Sie die Anschlüsse mit Schrumpfschlauch ab. Am anderen Ende die Leitungen anschließen, die aus der DC-Buchse kommen, die DC-Versorgungsdrähte anschließen und wärmeschrumpfen. Ich habe DuPont-Anschlüsse verwendet, um die Demontage des LapPi bei Bedarf zu erleichtern. 4 | Die mittleren zwei Pole müssen in drei Ausgänge aufgeteilt werden; 1 zum Raspberry Pi, 1 zum LDO des USB-Hubs und der letzte versorgt das Bildschirmpaket mit Strom. Auch hier habe ich gegebenenfalls DuPont-Anschlüsse verwendet. Um es einfach zu machen, die verschiedenen Verbindungen zu verfolgen, habe ich für jede Verbindung ein kleines Stück Schrumpfschlauch auf die entsprechenden positiven Drähte gelegt. Zum Beispiel habe ich Blau verwendet, um die Drähte der DC-Buchsen hervorzuheben. 5 | Schließen Sie ein USB-Kabel mit gemessener Länge an den GPS-Dongle an. 6 | Sie müssen nun das gegenüberliegende Ende des im Bildschirmpaket verwendeten IDE-Kabels erstellen, der Vorgang ist genau der gleiche wie beim letzten Mal. Ich begann mit den beiden USB-Anschlüssen zu arbeiten. Sobald ein Satz von vier Drähten fertig war, testete ich, dass es richtig funktionierte, indem ich das Kabel in einen USB-Anschluss steckte, während der Bluetooth / WiFi-Dongle am anderen Ende angeschlossen war. Verwenden Sie für die Stromversorgung des Bildschirms DuPont-Anschlüsse, die der Stromversorgung des Switches entsprechen. 7 | Verbinden Sie die USB-Buchse für die Panelmontage mit einem USB-Stecker. Prüfen Sie vorher die Kabellänge.
Schritt 10: Finishing & Endmontage



1 | Wie beim oberen Gehäuse müssen wir das untere Gehäuseteil mit Stützen versehen, damit wir es mit Schrauben in Position halten können. Wir verwenden Senkkopfschrauben. Auf dem Foto sind nur drei Blöcke zu sehen, ich konnte meine vierte Miniklemme nicht finden! Die Gehäusefront wird in die Tastaturablage geschraubt. 2 | Testen Sie die Schrauben in der Holzplatte. Ich habe vorne drei verwendet, eine auf jeder Seite und zwei hinten. 3 | Senklöcher schneiden und die Schrauben in den Löchern testen. 4 | Demontieren Sie das Siebpaket und entfernen Sie alle Schrauben, Halterungen und Halterungen. 5 | Schleifen Sie die Holzplatte ab, um dem Holz ein glattes Gefühl zu verleihen. 6 | Suchen Sie einen Ersatz-Drahtkleiderbügel, richten Sie ihn aus und fügen Sie Haken an jedem Ende hinzu.7 | Gehen Sie nach draußen, suchen Sie einen geeigneten Balken oder Ast und haken Sie ein Ende des Kleiderbügels daran ein. Ich habe einen Querträger verwendet, der das Dach meines Carports hält (achten Sie darauf, dass der Bereich sehr gut belüftet ist). Am anderen Ende Haken an der Holzplatte. Sie haben jetzt eine behelfsmäßige Lackierkabine. 8 | Beginnen Sie mit der Sprühbeschichtung der Platte in Ihrem bevorzugten Finisher. Ich habe mich für einen satinierten Holzlack entschieden. Es wird direkt aus der Dose gesprüht, und die Anweisungen sagen, innerhalb einer Stunde eine weitere Schicht zu sprühen. Ich gab ihm drei und ließ es über Nacht aushärten. Sie können wirklich alles verwenden, es liegt ganz bei Ihnen! 9 | Wiederholen Sie diesen Vorgang mit der Holzplatte des unteren Gehäuses. Mir gefiel, wie die Senkkopfschrauben auf dem unteren Gehäuse aussahen, also ging ich weiter und fand mehr für die Oberseite. Offensichtlich musste ich dann Senklöcher schneiden.
Schritt 11: Endmontage



1 | Beginnen Sie mit dem Einsetzen des LCD-Panels in das Bildschirmpaket. Sichern Sie die WiFi-Karte und die Menütafel. 2 | Fügen Sie das Logic Board und Bluetooth hinzu. Ich habe das HDMI-Kabel mit einem Ringed Tie-Wrap gesichert. Stecken Sie die Wifi-Karte und Bluetooth in das Kabelbaum. Überprüfen Sie alle Verbindungen. Ich habe das IDE-Kabel so gefaltet, dass es bequem im vorgesehenen Platz sitzt und ohne zu hängen durch das Panel führt. 3 | Passen Sie die Bildschirmpackung in das obere Gehäuse ein. 4 | Stecken Sie den Kabelbaum in den USB-Hub und den Raspberry Pi. Ich habe das Kabel mit einem Tie-Wrap und einem Klebeblock gesichert. 5 | Setzen Sie die Lautsprecher in das obere Gehäuse ein. Ich hatte ursprünglich geplant, die Gitter zu verwenden, um die Lautsprecher an Ort und Stelle zu halten, aber ich entschied mich dagegen und bohrte Löcher für Schrauben. 6 | Verbinden Sie die Lautsprecherkabel mit einem 3-poligen DuPont-Anschluss. 7 | Fügen Sie den Schiebeschalter hinzu und schrauben Sie ihn fest. 8 | Setzen Sie das GPS ein. 9 | Montieren Sie die USB-Buchse für die Panelmontage. 10 | Überprüfen Sie, ob alles so ist, wie es sein sollte und dass Sie die Tastatur nicht verloren haben. 11 | Verdrahten Sie die obere Holzplatte mit dem unteren Gehäuse. 12 | Befestigen Sie das Paneel mit Senkkopfschrauben. 13 | Stellen Sie sicher, dass es richtig schließt.
Schritt 12: Einschalten




1 | Stecken Sie ein 12-V-Netzteil in die DC-Buchse auf der Rückseite und schalten Sie den Netzschalter um. 2 | Warte ab. 3 | Überprüfen Sie, ob alles funktioniert. 4 | Spaß haben!
Schritt 13: Dinge, die schief gelaufen sind

1 | Ich hätte gerne einen größeren Bildschirm gehabt, aber aus Zeitgründen wäre es nicht möglich gewesen, hier vor Ende der Challenge einen zu bekommen. 2 | Beim Einschalten des LapPi funktionierte es beim ersten Mal nicht! Ich hatte das Erdungskabel der DC-Buchse am falschen Pin. Nachdem es repariert wurde, ging es direkt an. 3 | Der +5V LDO gibt nur maximal 1 Ampere aus. Es ist nicht genug. GPS, Wifi, Bluetooh & Tastaturempfänger sind zu viel für den kleinen LDO. Ich habe einen 3A 12V zu 5V DC-DC-Wandler bestellt. Bis auf den Tastaturempfänger habe ich vorerst alle Netzstecker gezogen. 4 | Ich habe keine zehn 1,2-V-NiMh-Batterien, daher konnte ich es noch nicht mit Batterien betreiben. Sie sind bestellt. 5 | Ich wollte die untere Holzplatte dunkelgrün färben, aber ich konnte keine Holzbeize finden, die nicht in Chargen von 15 Litern erhältlich war, also habe ich mich stattdessen für den Lack entschieden.
Schritt 14: Das Falsche korrigieren



OK, wir müssen also den Ton reparieren, Batterien hinzufügen, den unzureichenden LDO durch einen DC-DC-Wandler ersetzen und die USB-Geräte anschließen. 1 | Wir verwenden einen RKAmp1-Stereoverstärker von RK Education. Der Verstärker wird als Bausatz geliefert, daher müssen Sie ihn zuerst zusammenbauen. 2 | Entfernen Sie das alte LDO über dem USB-Hub. Im Vergleich zum 15-W-DC-DC-Wandler ist der LDO recht klein, selbst mit angebrachtem Kühlkörper. 3 | Finden Sie einen freien Platz für den Konverter. Es hat Halterungen für Schrauben. Ich habe zwei Senkschrauben verwendet, die durch Löcher gesteckt wurden, die an der Unterseite des Kleinbuchstabens gebohrt wurden. Zwei Unterlegscheiben und Muttern sichern es am Kleinbuchstaben. Sie können dieselben Stromleitungen wie beim LDO verwenden. 4 | Auf der Unterseite des Kleinbuchstabens ist Platz, um den Verstärker zu montieren. Die Schaltung hat zwei Löcher zur Befestigung und ich habe etwas Altholz verwendet, um die Platine anzuheben, damit die Stifte nicht im Holz verhaken. 5 | Versorgen Sie den Verstärker mit Strom und schließen Sie die Lautsprecher an. In den Kommentaren wurde erwähnt, dass das untere Gehäuse zum Aufladen / Wechseln der Batterien auseinandergenommen werden muss. Nun, diesen Punkt zur Kenntnis nehmend, habe ich einen Plan entwickelt. Während der Hauptnetzschalter in der Position PSU / OFF steht, könnte ich die DC-Buchse mit einem Batterieladegerät verwenden, um die Batterien aufzuladen. Durch Hinzufügen eines weiteren Schalters konnte ich die Stromversorgung vom LapPi zum Laden der Batterien umleiten. Alles, was ich brauche, ist ein Schalter, der zwischen dem Senden von Strom an die Batterien und dem Einschalten des LapPi wechselt. 6 | Stellen Sie eine Halterung für einen DTDP-Schalter her. Dieser Schalter sitzt in der Nähe der DC-Buchse. Überprüfen Sie daher den verfügbaren Platz, bevor Sie sich festlegen. Sie benötigen den DC-Eingang von der DC-Buchse an den mittleren zwei Pins und Ausgängen für den Anschluss an die Batterien und an den Originalschalter auf der Kleinbuchstabentafel. 7 | Messen Sie die richtige Position des Schalters und schneiden Sie dort ein Loch auf der Rückseite des Kleinbuchstabens aus. 8 | Befestigen Sie die neue Schalterbaugruppe an der Rückseite des unteren Gehäuses und reinigen Sie alle Kanten mit einer flachen Nadelfeile. 9| Setzen Sie die Batterien in ihre Halterung ein und legen Sie die Halterung dann in das Kleinbuchstabengehäuse. 10 | Schließen Sie das Kleinbuchstabenfeld an. 11 | Einschalten 12 | Überprüfen Sie, ob WLAN, GPS und Bluetooth funktionieren. 13 | Hacken Sie den Planeten!Der LapPi wird mit seinem großen Bruder, dem FishPi POCV und seiner Basisstation gezeigt. Weitere Informationen zum FishPi-Projekt finden Sie unter fishpi.org
Empfohlen:
So installieren Sie Raspbian OS in Raspberry Pi mit NOOBS-Software und Smartphone.: 6 Schritte

So installieren Sie Raspbian OS in Raspberry Pi mit NOOBS-Software und Smartphone.: Hallo zusammen! Heute zeige ich Ihnen in diesem Tutorial, wie Sie Raspbian OS in Raspberry Pi mit NOOBS-Software und Smartphone einfach installieren
Windows 10 auf einem Raspberry Pi zum Laufen bringen – wikiHow

So funktioniert Windows 10 auf einem Raspberry Pi
Einen Raspberry Pi Laptop herstellen – wikiHow

Wie man einen Raspberry Pi Laptop macht: In diesem Instructable zeige ich Ihnen, wie man einen Raspberry Pi Laptop mit einem Touchscreen-Display macht. Ich werde die gesamte Programmierung und Schritt-für-Schritt-Anleitung haben, um diesen einfach zu bedienenden Laptop zu erstellen. Dieses Tutorial zeigt Ihnen, wie Sie die Soft
Raspbian in Raspberry Pi 3 B ohne HDMI installieren - Erste Schritte mit Raspberry Pi 3B - Einrichten Ihres Raspberry Pi 3: 6 Schritte

Raspbian in Raspberry Pi 3 B ohne HDMI installieren | Erste Schritte mit Raspberry Pi 3B | Einrichten Ihres Raspberry Pi 3: Wie einige von Ihnen wissen, sind Raspberry Pi-Computer ziemlich großartig und Sie können den gesamten Computer nur auf einer einzigen winzigen Platine bekommen. Das Raspberry Pi 3 Model B verfügt über einen Quad-Core 64-Bit ARM Cortex A53 mit 1,2 GHz getaktet. Damit ist der Pi 3 ungefähr 50
Altes Netbook beschleunigen – wikiHow

So beschleunigen Sie altes Netbook: In diesem anweisbaren zeige ich Ihnen, wie Sie alte oder billige Laptops im 21
