
Inhaltsverzeichnis:
- Autor John Day [email protected].
- Public 2024-01-30 07:20.
- Zuletzt bearbeitet 2025-01-23 12:52.

Sie können RAM in Ihrem Laptop installieren, indem Sie diese 5 Schritte befolgen! Bevor Sie dies tun, überprüfen Sie jedoch, ob der neue RAM, den Sie installieren, mit Ihrem Laptop-Modell kompatibel ist! Dies ist sehr wichtig, da mögliche Schäden durch nicht kompatibles RAM entstehen können. Der unten stehende Link führt Sie zu einer Website, die Ihnen helfen kann, herauszufinden, welche Art von RAM Sie kaufen sollten.
www.crucial.com/usa/en/store-crucial-adviso…
Hinweis: Der in dieser Anleitung verwendete Laptop ist ein Lenovo ThinkPad Edge E540
Schritt 1: Laptop ausschalten und Batterie entfernen

Möglicherweise benötigen Sie für dieses Teil einen Schraubendreher.
WARNUNG: Wenn Ihr Computer während dieser Installation eingeschaltet ist, können Sie Ihren Computer möglicherweise beschädigen.
Schritt 2: Öffnen Sie das Laptop-Gehäuse mit einem kleinen Schraubendreher
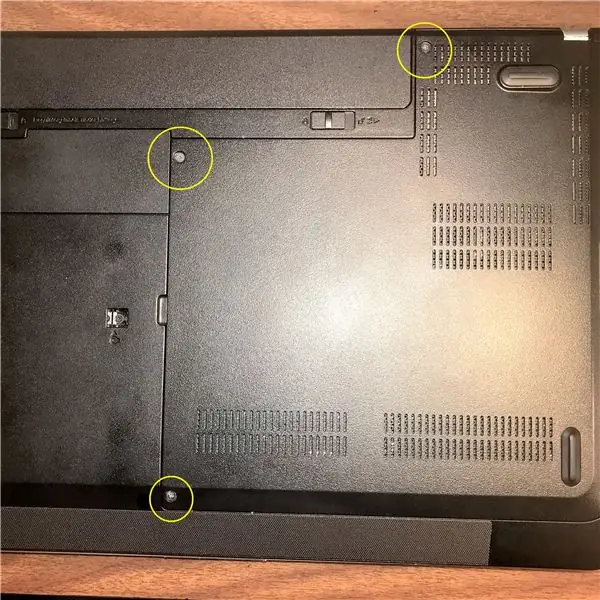

Hinweis: RAM ist normalerweise im Innengehäuse an der Unterseite des Laptops untergebracht
Schritt 3: Alten RAM entfernen

- Drücken Sie dazu zuerst die beiden Metallscharniere an den Seiten, um die Späne freizugeben (dies muss mit einem kleinen Schraubendreher oder Messer erfolgen).
- Drücken Sie den oberen RAM-Chip vorsichtig nach unten, bis er in einem leichten Winkel herausspringt.
- Ziehen Sie schließlich den oberen Chip vorsichtig heraus. Wiederholen Sie diese genauen Schritte für den unteren Chip.
WARNUNG: Seien Sie beim Herausziehen des alten RAM vorsichtig, um die Steckplätze, in denen sie platziert sind, nicht zu beschädigen.
Schritt 4: Neuen RAM einfügen

Schieben Sie den neuen RAM-Speicher vorsichtig nach unten in die RAM-Slots. Es wird in einem leichten Winkel sitzen. Drücken Sie dann den Chip nach unten, bis er einrastet (d.h. er ist eingerastet). Der untere Chip kommt zuerst hinein, dann der obere.
Schritt 5: Laptop-Gehäuse wieder anschrauben

OPTIONAL: Schalten Sie den Laptop wieder ein. Gehen Sie zu den Windows-Einstellungen und klicken Sie auf "Info", um den installierten RAM zu überprüfen.
Empfohlen:
So installieren Sie Windows 95 auf einem Android-Telefon: 3 Schritte

So installieren Sie Windows 95 auf einem Android-Telefon: Wollten Sie schon immer Windows 95 auf Ihrem Android-Gerät ausführen? Die Emulation ist ein sehr schwieriger Prozess, zum Glück hat Windows 95 nur sehr wenige Anforderungen. Am Telefon funktioniert es perfekt wie am Computer, wenn jemand das Betriebssystem auf dem
Displayschutz auf einem Smartphone installieren: 4 Schritte

Displayschutz auf einem Smartphone installieren: Hatten Sie jemals Probleme beim Anbringen eines Glas-Displayschutzes auf Ihrem Smartphone? Suchen Sie eine einfachste Möglichkeit, Displayschutzfolien zu installieren? Displayschutzfolien schützen unseren Telefonbildschirm vor Kratzern und Rissen, während wir unsere Telefone fallen lassen. W
Windows 10 auf einem Raspberry Pi installieren – wikiHow

So installieren Sie Windows 10 in einem Raspberry Pi: Hallo, in diesem anweisbaren zeige ich Ihnen, wie Sie Windows 10 auf Raspberry Pi installieren (nein, ich scherze nicht)
Apache2 auf einem Ubuntu-Server installieren: 4 Schritte

Apache2 auf einem Ubuntu-Server installieren: Die Installation von Apache2 auf einem Ubuntu-Server gibt Ihnen die Möglichkeit, Ihre eigene persönliche Website zu hosten. Sie können dies für Ihren persönlichen Gebrauch, Ihr Geschäft oder sogar für die Webentwicklung verwenden
RockBox auf einem iPod installieren (einfache Schritte): 6 Schritte

Installieren Sie RockBox auf einem iPod (einfache Schritte): Dieses anweisbare Ich werde Ihnen zeigen, wie Sie RockBox installieren, ein Open-Source-Betriebssystem für den iPod! Das Wichtigste zuerst: Durch die Installation von RockBox erlischt Ihre Garantie. Außerdem übernehme ich keine Verantwortung für Schäden und/oder Datenverluste bei der Installation von RockBo
