
Inhaltsverzeichnis:
2025 Autor: John Day | [email protected]. Zuletzt bearbeitet: 2025-01-23 12:52:55

Haben Sie schon einmal darüber nachgedacht, einen coolen Roboter mit einer Kamera darauf zu bauen? Nun, Sie sind hier richtig, ich zeige Ihnen Schritt für Schritt, wie Sie diesen Roboter bauen.
Damit können Sie nachts auf Geisterjagd gehen, indem Sie den Video-Feed auf Ihrem Computer steuern und sehen oder ihn nach draußen fahren und einfach drinnen sitzend erkunden, es macht sehr viel Spaß, zu fahren.
Schritt 1: Benötigte Materialien

1. Himbeer-Pi
2. USB-WLAN-Adapter (Wenn Sie Raspberry Pi 2 verwenden)
3. USB-Webcam
4. SD-Karte mit installiertem Raspbian
5. Powerbank
6. Roboter-Chassis mit Motoren (ich habe 300 U/min-Motoren verwendet)
7. L293D IC oder L298 Motortreiber
8. 9-V-Batterie oder ein Batteriepack (Wenn Sie eine 9-V-Batterie verwenden, würde ich empfehlen, 2 parallel zu schalten)
9. Ein Schalter
10. Steckbrett oder PCB, wenn Sie es vorziehen zu löten
11. M/M- und M/F-Jumperdrähte
Werkzeuge
1. Lötkolben
2. Schraubendreher
3. Doppelseitiges Klebeband
Schritt 2: Zusammenbau des Chassis

Lötdrähte an den Motoren anlöten und die Motoren am Chassis montieren. Wenn Sie keinen Lötkolben haben, können Sie die Drähte verdrehen und mit Isolierband befestigen, aber es wird nicht empfohlen, da es sich um eine ziemlich schwache Verbindung handelt.
Schritt 3: Vorbereitung des Raspberry Pi
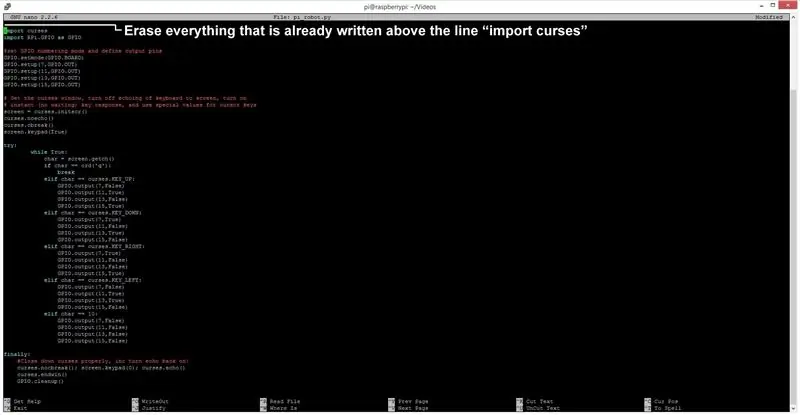

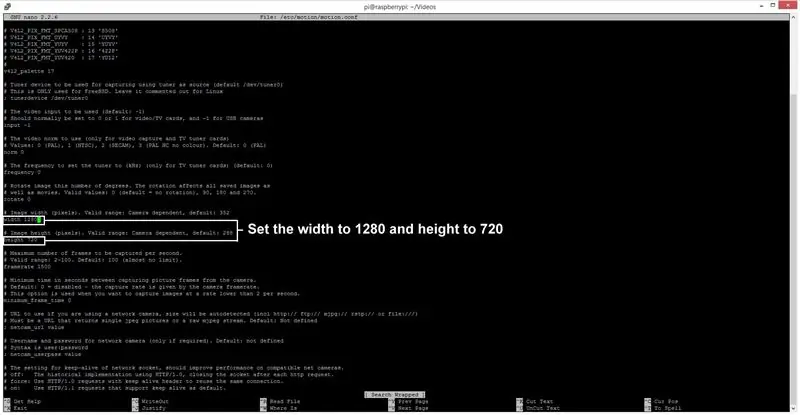
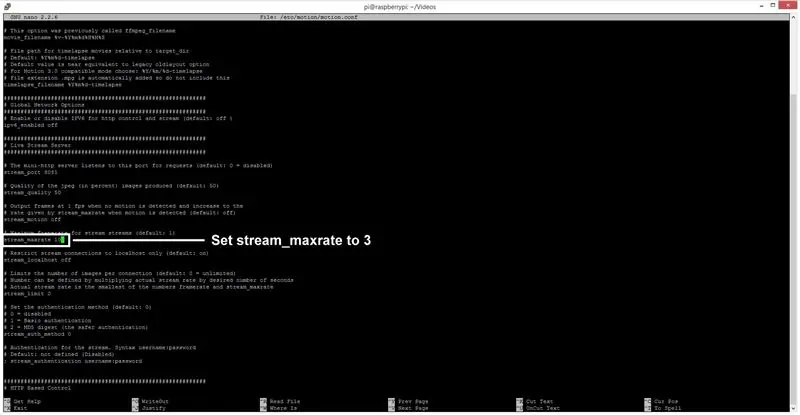
1. Installieren Sie Raspbian auf einer SD-Karte und booten Sie Raspberry Pi mit angeschlossenem Monitor, Tastatur, Maus, WLAN-Adapter und Webcam.
2. Aktivieren Sie im raspi-config-Menü ssh
3. Gehen Sie auf den Desktop und stellen Sie über die WLAN-Option in der oberen rechten Ecke eine Verbindung zu Ihrem WLAN-Netzwerk her
4. Sobald die Verbindung hergestellt ist, überprüfen Sie die IP-Adresse Ihres Pi, indem Sie ifconfig in das Terminal eingeben
5. Öffnen Sie IDLE 2 über die Registerkarte Programmierung in der Taskleiste und kopieren Sie den Code pi_robot und speichern Sie ihn
6. Um die Webcam zu installieren, möchte ich, dass Sie sich dieses Video von Anand Nayyar ansehen
7. Die anderen Dinge, die ich gemacht habe, war, die Auflösung auf 720p statt 480p zu ändern und nach "stream_maxrate" zu suchen und auf 3 zu ändern. Um beim Streaming höhere fps zu erzielen, habe ich den Pi auch auf 1 GHz übertaktet
FEHLERBEHEBUNG
Als ich versuchte, den Code im Terminal mit dem Befehl "cd Videos" auszuführen (weil ich ihn dort gespeichert habe), dann wurde "python pi_robot.py" Syntaxfehler angezeigt, also habe ich den Code im Terminal mit dem Befehl "sudo." geöffnet nano pi_robot.py" und löschte die Zeilen, die bereits in Python geschrieben wurden und nicht Teil des Codes sind, und danach hat es funktioniert. Ich weiß nicht, was los war, also würde ich mich über eine Erklärung in den Kommentaren freuen, wenn es jemand weiß.
Schritt 4: Schaltung
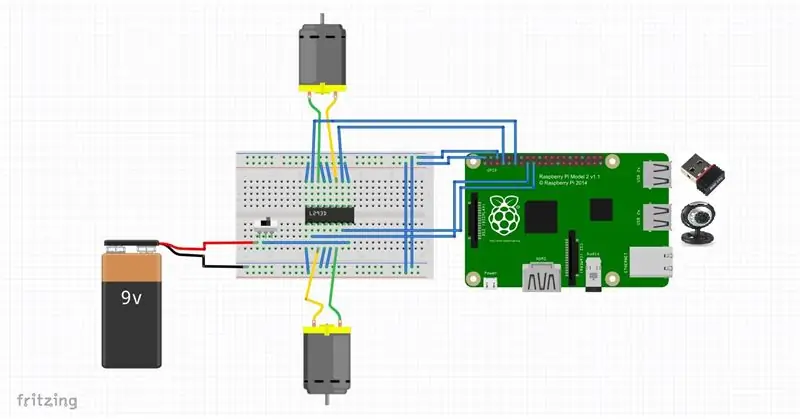
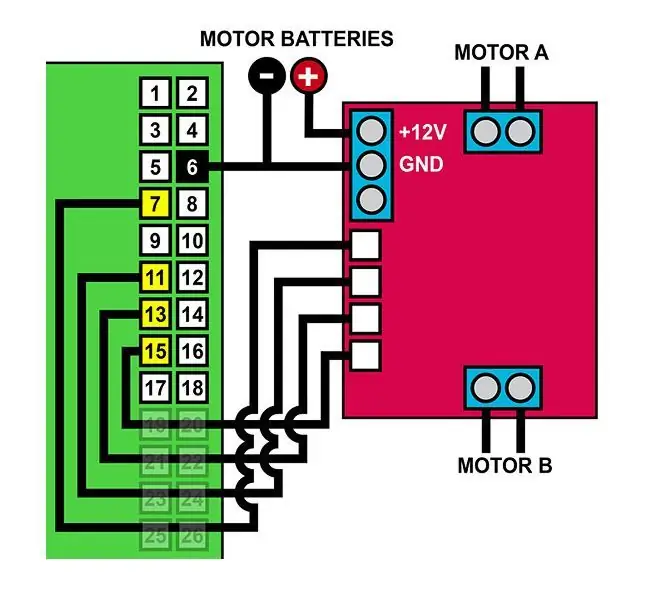

Die Schaltung ist ziemlich einfach und wird noch einfacher, wenn Sie eine L298-Motortreiberplatine verwenden. Wenn Sie eine L298-Motortreiberplatine verwenden, müssen Sie nur die gpio-Pins wie im zweiten Schaltplan verdrahten.
Schritt 5: Alles am Chassis montieren



Nun, die Bilder sagen so ziemlich alles darüber aus, wie ich es zusammengebaut habe, aber Ihre werden natürlich anders sein, wenn Sie ein anderes Chassis verwenden. Ich habe doppelseitiges Schaumklebeband verwendet, um alles auf dem Chassis zu montieren und versuche, kürzere Drähte zu verwenden, damit es besser aussieht.
Schritt 6: Wie man es bedient
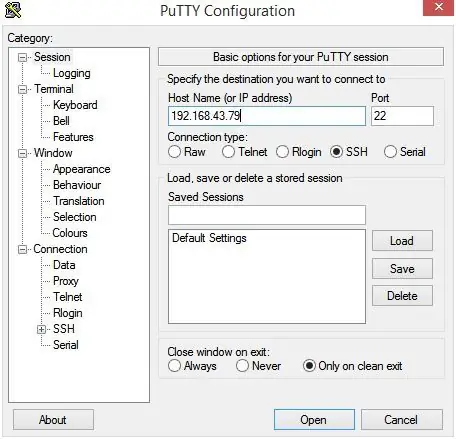
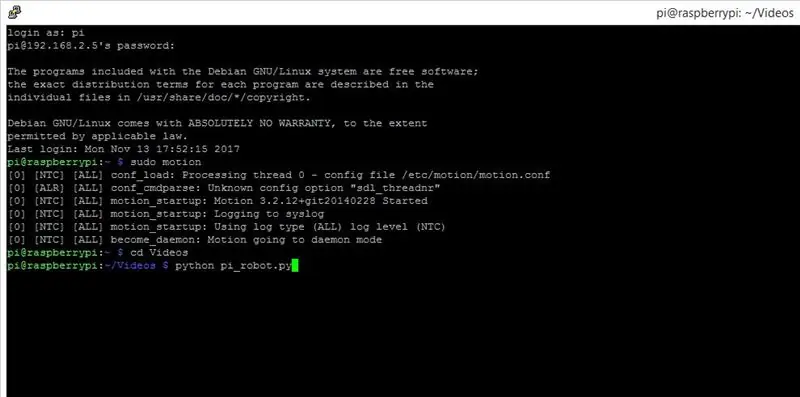
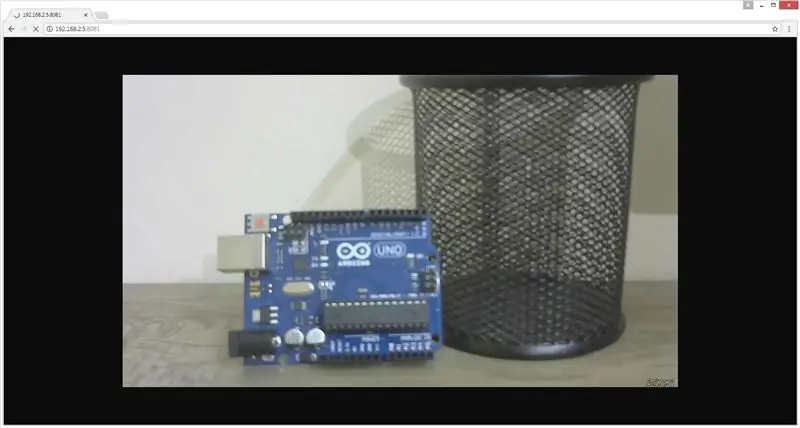
Um mit der Steuerung Ihres Roboters zu beginnen, führen Sie die folgenden Schritte aus:
1. Schalten Sie den Raspberry Pi ein, aber betätigen Sie den Schalter, der den Akku mit dem L293D verbindet, noch nicht
2. Verbinden Sie sich über ssh mit dem Programm putty, wenn Sie unter Windows arbeiten
3. Geben Sie den Befehl "sudo motion" ein und öffnen Sie dann Ihren Internetbrowser und geben Sie die IP-Adresse Ihres Pi mit 8081 am Ende wie "192.168.45.64:8081" ein und Sie sollten den Video-Feed erhalten. Wenn es nicht funktioniert, geben Sie 8080 statt 8081 ein
4. Gehen Sie nun zurück zum Terminal und suchen Sie, wo Sie Ihre Datei pi_robot.py gespeichert haben. Ich hatte es im Ordner Videos gespeichert, also lautet der Befehl "cd Videos" und dann "python pi_robot.py". Denken Sie daran, bei allem wird die Groß-/Kleinschreibung beachtet
5. Danach wird das Programm gestartet. Schalten Sie nun den Schalter um, jetzt sollten Sie den Roboter mit den Pfeiltasten Ihrer Tastatur steuern können
6. Drücken Sie den Vorwärtspfeil und prüfen Sie, ob sich beide Motoren in die richtige Richtung bewegen. Wenn sich einer der Motoren in die falsche Richtung bewegt, vertauschen Sie die beiden Motoranschlüsse, die mit dem L293D verbunden sind
Schritt 7: Steuerung von einem Telefon aus
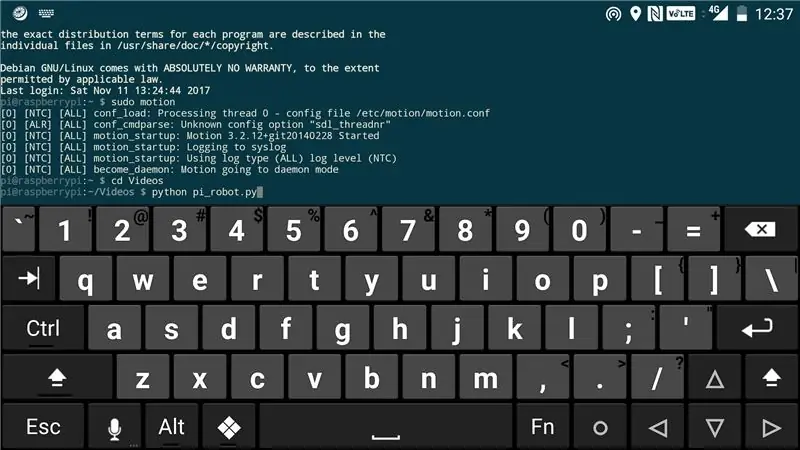
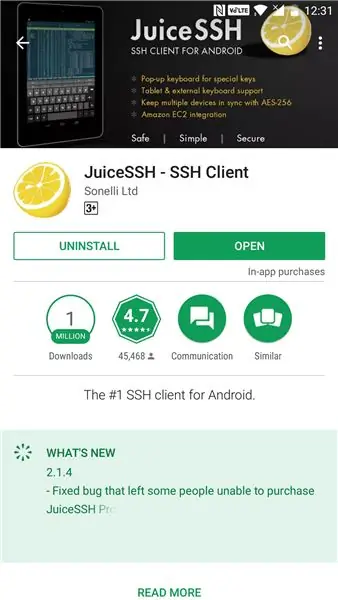
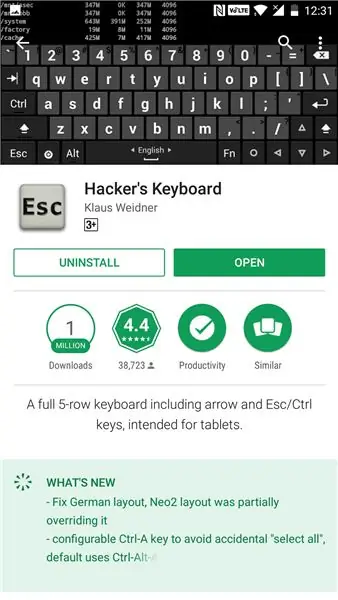
Alle Schritte sind gleich, Sie müssen nur die App "JuiceSSH" aus dem Play Store herunterladen. Um den Roboter zu steuern, benötigen Sie Pfeiltasten, aber eine normale Smartphone-Tastatur hat keine Pfeiltasten, daher müssen wir eine App „Hacker's Keyboard“herunterladen. Verbinden Sie sich dann wie in Windows damit.
Schritt 8: Einige Bilder und Videos

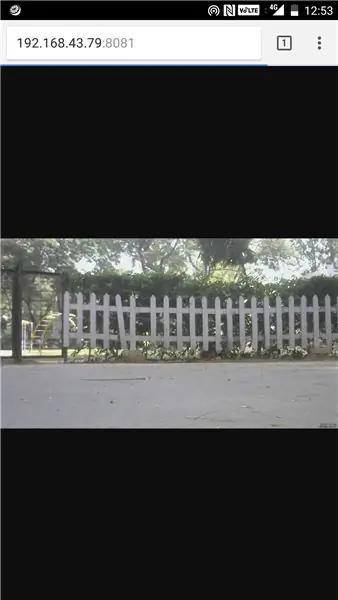

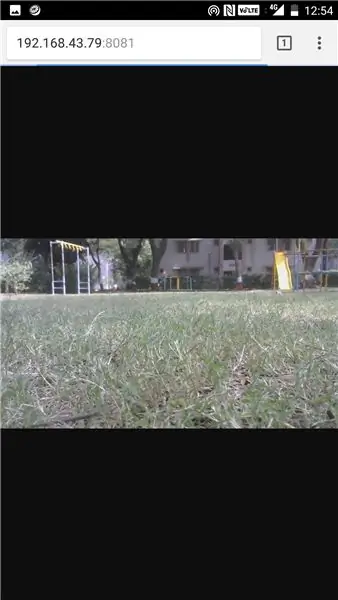
Die Videoqualität der Webcam ist abfallend, aber die fps sind nur 2 oder 3. Die Videoqualität ist draußen gut, aber nicht drinnen. Es kann auf Offroad-Gelände fahren, aber nicht sehr gut, wenn Sie eine höhere Spannung verwenden, um die Motoren wie mit einer kleinen 12-V-Batterie anzutreiben.
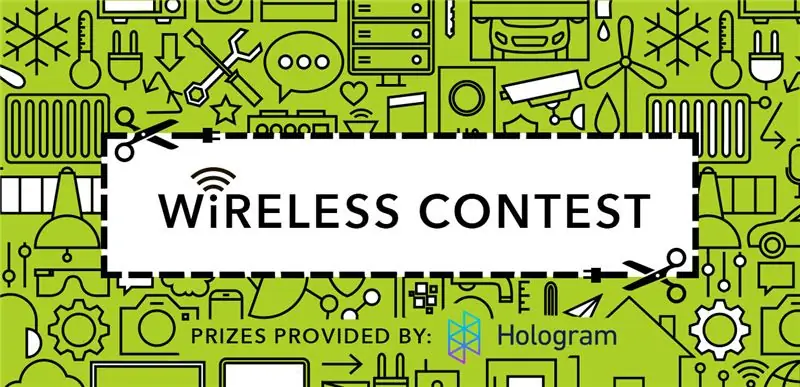
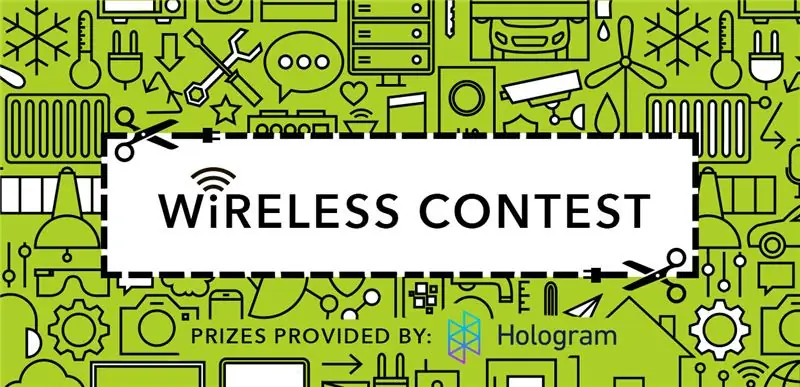
Zweiter im Wireless-Wettbewerb


Dritter Preis beim Make It Move Contest 2017
Empfohlen:
Video-Tutorials De Tecnologías Creativas 05: ¿Hacemos Un Detector De Presencia? ¡Por Supuesto!: 4 Schritte

Video-Tutorials De Tecnologías Creativas 05: ¿Hacemos Un Detector De Presencia? ¡Por Supuesto!: En este Tutorial vamos a prender como hacer a Detector de presencia con a sensor de ultrasonidos sobre una placa Arduino Uno y utilizando Tinkercad Circuits (utilizando una cuenta gratuita)
Video-Tutorials De Tecnologías Creativas 04: ¿Para Qué Servirá Un Potenciómetro Y Un Led?: 4 Schritte

Video-Tutorials De Tecnologías Creativas 04: ¿Para Qué Servirá Un Potenciómetro Y Un Led?: En este Tutorial vamos a prender como modificar la intensid de la luz de un led con einer potenciómetro sobre una placa Arduino Uno. Este ejercicio lo realizaremos mediante simulación y para ello utilizaremos Tinkercad Circuits (utilizando una cuen
OxusR – Ihr Video-Content im Fluss: 3 Schritte
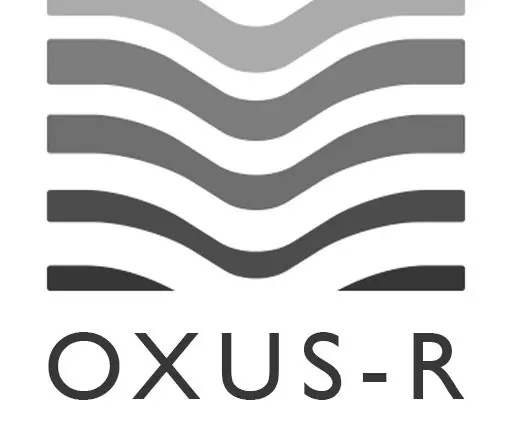
OxusR – Ihre Videoinhalte im Fluss: O QUE É?OxusR é um das Projekt von Digital Signage que otimiza o consumo de banda evitando redundância de downloads em uma mesma rede
So bearbeiten Sie ein Video mit Adobe Premiere Pro auf einem Mac – wikiHow

So bearbeiten Sie ein Video mit Adobe Premiere Pro auf einem Mac: Einführung: Möchten Sie lernen, wie Sie ein Video mit einer benutzerfreundlichen und dennoch professionellen Software bearbeiten? Suchen Sie nicht weiter als Adobe Premiere Pro. Damit können Sie eine einfache Diashow oder einen komplexen Showfilm und alles dazwischen erstellen. Erfahren Sie mehr über die Grundlagen in o
Raspbian in Raspberry Pi 3 B ohne HDMI installieren - Erste Schritte mit Raspberry Pi 3B - Einrichten Ihres Raspberry Pi 3: 6 Schritte

Raspbian in Raspberry Pi 3 B ohne HDMI installieren | Erste Schritte mit Raspberry Pi 3B | Einrichten Ihres Raspberry Pi 3: Wie einige von Ihnen wissen, sind Raspberry Pi-Computer ziemlich großartig und Sie können den gesamten Computer nur auf einer einzigen winzigen Platine bekommen. Das Raspberry Pi 3 Model B verfügt über einen Quad-Core 64-Bit ARM Cortex A53 mit 1,2 GHz getaktet. Damit ist der Pi 3 ungefähr 50
