
Inhaltsverzeichnis:
2025 Autor: John Day | [email protected]. Zuletzt bearbeitet: 2025-01-23 12:52


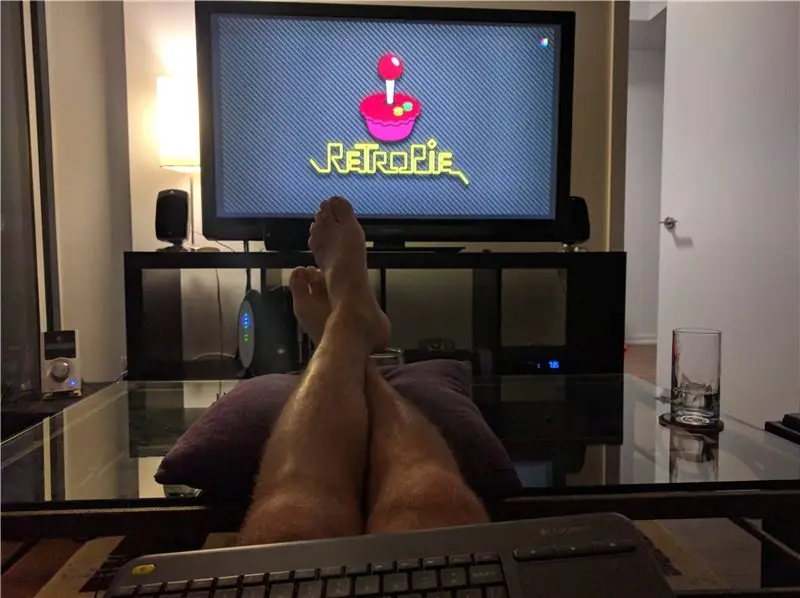
Retro-Spiele auf Old-School-Konsolen zu spielen macht viel Spaß, aber die einzelnen Konsolen und alle dazugehörigen Spiele zu kaufen, ist zu umständlich und teuer! Ganz zu schweigen davon, wenn Sie ein College- / Universitätsstudent sind und alle 12 Monate die Wohnung umziehen, ist es nicht die einfachste Sache, all diese Konsolen (Rattennester aus Kabeln!!!) einzupacken. Hier also eine einfache Modifikation der bereits öffentlich verfügbaren RetroPie-Spielekonsole mit einer Frontschnittstelle für Ihre originalen N64-Controller und zwei USB-Steckplätzen für universelle Controller zum Spielen einer Vielzahl anderer Konsolen.
Dies ist ein relativ kostengünstiges Projekt und kann höchstwahrscheinlich an einem Wochenende abgeschlossen werden. Es kann jedoch bis zu 3 Wochen dauern, bis alle Teile ankommen! Abgesehen vom Zugang zu einem 3D-Drucker benötigen Sie Folgendes (alle Preise in kanadischer Währung).
Materialien:
- ABS Filament (1,75 mm) (Farbe nach Wahl)…….~$25.00 CAD**
-
Raspberry Pi 3 Starterkit………………………..~$120.00 CAD
- Raspberry Pi 3 Modell B*……………………………………….
- HDMI Kabel…………………………………………………………
- Kühlkörper x2*……………………………………………………….
- 2,5A Netzteil*………………………………………………
- 32-GB-Micro-SD-Karte (Klasse 10)*………………………………
- N64 Controller-Anschluss (x4)……………………..~$10.00 CAD
- N64 Controller PCB…………………………………….~$5.00 CAD
- Drahtlose Tastatur…………………………………….~$17,00 CAD
- USB-Verlängerungskabel……………………………….~$10.50 CAD
- 2x3 Stiftleiste………………………………………..~$2,00 CAD
- 2,4-4mm Befestigungsschrauben (x9)…………………….~$2,00 CAD
- 2,8-6mm Befestigungsschrauben (x4)…………………….~$2,00 CAD
Werkzeuge:
- 3D Drucker………………………………………………………………….
- Schraubenzieher set………………………………………………………..
- Lötkolben……………………………………………………………
- Heißluftpistole………………………………………………………………….
- Heißkleber/Silikon…………………………………………………………
Sonstig:
- USB Super Nintendo Controller (optional)…$17,00 CAD
- Schrumpfschlauch (optional)……………………………………………….
- NinjaFlex-Filament (optional)…………………….$50,00 CAD
-
Reset-Schalter (optional)………………………………$2,00 CAD
Gesamtkosten:………………………………………………..~$166,50 CAD
*Dringend empfohlen.** Vorausgesetzt, Sie haben dies bereits.
Schritt 1: Drucken des Gehäuses



Verwendete Materialien:
- ABS-Filament (1,75 mm)
- NinjaFlex-Filament (1,75 mm)
Werkzeuge benötigt:
- 3D Drucker
- STL-Dateien
Anweisungen:
Der Fall ist HIER auf Thingiverse.com verfügbar und enthält die. STL-Dateien. Befolgen Sie die Druckdetails in der Beschreibung für die beste Druckqualität beim ersten Mal, da das Drucken großer flacher Hüllen aufgrund von Verzug nicht ganz einfach ist. Bedrucken Sie die Füße mit NinjaFlex, da diese in die Schraubenlöcher an der Unterseite des Gehäuses drücken und verhindern, dass die Box um den Tisch herum rutscht, wenn Sie an einem der Kabel ziehen.
Wenn Sie keinen Zugang zu einem 3D-Drucker haben, gibt es mehrere Möglichkeiten. Versuchen Sie es zuerst mit Google. Google ist großartig. Zweitens, wie wäre es, wenn Sie Ihre Dateien an ein Online-3D-Druckunternehmen senden und sie direkt an Ihre Tür liefern lassen? Hier sind einige Optionen:
- Shapeways
- 3D-Hubs
- Bildhauerei
Und die Liste geht weiter…
Schritt 2: Löten Sie die Platine

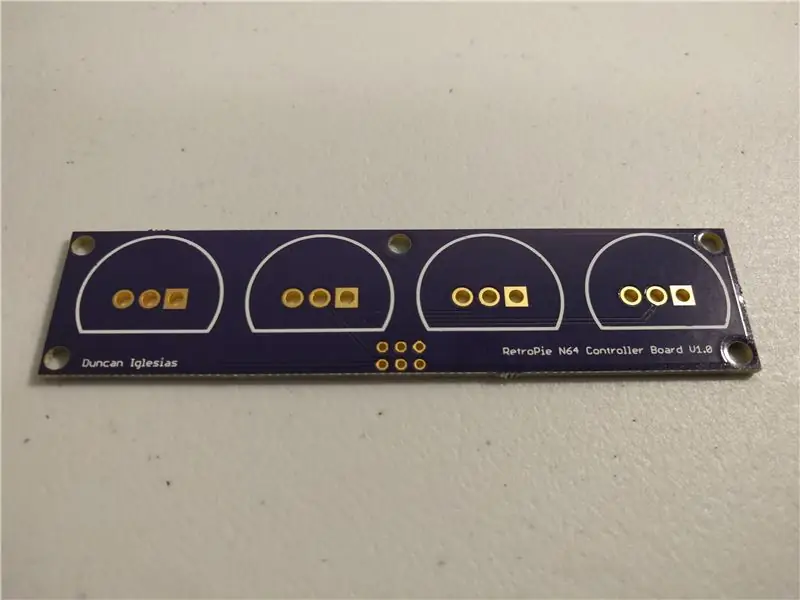

Verwendete Materialien:
- N64-Controller-Platine
- N64-Controller-Anschlüsse
- 2x3 männlicher Header-Pin
Werkzeuge benötigt:
Lötkolben
Anweisungen:
Sofern Sie keinen Zugriff auf Ihren eigenen PCB-Drucker haben, müssen Sie diesen Schritt auslagern. Persönlich habe ich OshPark.com verwendet, da sie eine Vorlaufzeit von 3 Wochen boten und wir die billigsten waren, die ich finden konnte. Die Mindestbestellmenge beträgt drei Stück und entspricht ungefähr fünf Dollar pro Brett. Rufen Sie die Website auf und befolgen Sie die Anweisungen zum Hochladen einer.zip-Datei mit Gerber-CAM-Dateien, die diesem Schritt beigefügt sind (Gerbers.zip).
Die Kabel an den N64-Controller-Anschlüssen haben variable Toleranzen und entsprechen nicht immer den Spezifikationen, sodass sie möglicherweise ein wenig gefummelt werden müssen, um sie in die Löcher zu stecken. Beachten Sie, dass auf der Siebdruckschicht Umrisse gedruckt sind, die angeben, auf welcher Seite und Ausrichtung die Controller-Header installiert werden sollen. Sobald alle Anschlüsse vorhanden sind, löten Sie sie an die Platine.
Löten Sie die 2x3-Stiftleiste auf der gegenüberliegenden Seite der N64-Pins und versuchen Sie, sie mit den Stiften bündig auf der gegenüberliegenden Seite zu platzieren, um die Montagefläche niedrig zu halten.
Wie es funktioniert:
Die Platine leitet nur die drei Pins von jedem Controller-Anschluss um und konsolidiert sie in 6 Pins. Original N64-Controller arbeiten mit 3,3-V-Logik und haben einen einzigen Signal-Pin für die Zwei-Wege-Kommunikation zwischen Controller und Konsole. Masse und Strom für jeden Controller sind an einem einzigen Pin gebündelt und die vier Controller-Signale werden umgeleitet, um die 12 Eingänge auf 6 Ausgänge zu reduzieren.
Quellen:
- PCB-Design
- PCB-Design-Video
- N64 Elektronik
Schritt 3: Machen Sie die Kabel



Verwendete Materialien:
- Druckknopf
- Überbrückungskabel weiblich-weiblich
- Schrumpfen durch Hitze
Werkzeuge benötigt:
- Lötkolben
- Heißluftpistole
Anweisungen:
2.1 Kippschalter
Der Kippschalter ist für dieses Projekt optional, aber ich habe ihn trotzdem hier aufgenommen, da er eine einfache Möglichkeit bietet, das Gerät zurückzusetzen / einzuschalten, anstatt den Strom physisch zu ziehen. Um den Software-Reset anzuschließen, schneiden Sie zwei Buchsenleistenkabel auf ca. 10 cm ab und löten die freien Enden an den Reset-Schalter. Schrumpfen Sie die Verbindungen auf, um Kurzschlüsse zu vermeiden.
2.2 Löten Sie den Raspberry Pi
Brechen Sie zwei Header-Pins ab und löten Sie sie an den 'Run'-Port des Raspberry Pi. Versuchen Sie, eine saubere Lötperle auf die Pads zu bekommen und stellen Sie sicher, dass die Pins rechtwinklig zur Platine stehen.
2.2 GPIO-PCB-Kabel
Für dieses Kabel können Sie einfach sechs weibliche Header-Pin-Kabel verwenden, um die Raspberry Pi GPIO-Pins mit der Platine zu verbinden. Legen Sie diese also für später beiseite.
Quellen:
Reset-Schalter
Schritt 4: Montieren Sie die Einheit




Benötigte Materialien:
- 2,8-4 mm Befestigungselemente
- 2,4-6mm Befestigungselemente
- PCB
- Himbeer-Pi
- USB-Anschlüsse
- Reset-Schalter
- Kabelloser Tastatur-Dongle
Werkzeuge benötigt:
- Schraubenzieher set
- Heißkleber/Silikon
Anweisungen:
4.1 N64-Anschlussschnittstelle montieren
Montieren Sie die PCB Controller PCB mit fünf 2,8-4mm Schrauben an der Vorderwand.
4.2 Himbeer-Pi
Montieren Sie den Raspberry Pi mit vier 2,8-4 mm Schrauben. Platzieren Sie die beiden Kühlkörper auf dem Raspberry Pi, um die Kühlung zu unterstützen.
4.3 Reset-Schalter montieren
Montieren Sie den Reset-Schalter durch das hintere Loch mit der Sicherungsscheibe auf der Innenseite des Gehäuses. Stecken Sie die freien Enden des Kabels in den 'Run'-Port des Pi und verwenden Sie Heißkleber / Silikon, um ihn zu fixieren. Die Reihenfolge, in der die Kabel eingesteckt werden, ist irrelevant.
4.4 USB-Extender montieren
Stecken Sie die USB-Extender ein und tupfen Sie sie mit einem Hauch von Heißkleber/Silikon ab, bevor Sie sie in ihre Steckplätze schieben, um zu verhindern, dass sie mit der Zeit herausrutschen. Wickeln Sie die Kabel aus dem Weg und stecken Sie sie in zwei freie USB-Ports am Pi.
4.5 Plugin USB-Tastatur-Dongle
Stecken Sie den Nano-USB-Empfänger in einen freien Port.
4.6 Plugin GPIO-PCB-Kabel
Stecken Sie sechs weibliche Kabel in die Platine und kleben Sie sie fest, damit sie sich nicht lösen. Die Masse und die 3,3-V-Stromversorgung sind auf der Platine deutlich gekennzeichnet, stecken Sie diese also direkt in die entsprechenden Ports an den GPIO-Pins des Pi. Stecken Sie die vier Controller-Pins wie angegeben in die verbleibenden Steckplätze.
4.7 Sicherer Deckel
Die vier 2,4-6mm Innensechskantschrauben sichern den Deckel am Gehäuse. Wie erwartet befinden sich im Inneren des Gehäuses vier Säulen, die die Schrauben aufnehmen, sodass keine Befestigungselemente an der Außenseite des Gehäuses sichtbar sind. Schrauben Sie diese mit einem Innensechskantschlüssel aus Ihrem Schraubensatz fest.
4.8 Füße hinzufügen
Dies ist ein wichtiger Schritt, da es zur Kühlung einen Luftstrom unter dem Gerät zur Lüftungsöffnung ermöglicht. Drucken Sie kleine Füße mit dem NinjaFlex-Filament oder kaufen Sie einfach klebrige Gummipads und montieren Sie sie an der Unterseite des Geräts.
Schritt 5: RetroPie installieren
Verwendete Materialien:
- 32 GB Micro-SD-Karte (Klasse 10)
- Micro-SD-Adapter
Werkzeuge benötigt:
- Rechner
- SD-Formatierer
- Win32DiskImager
- RetroPi-Bild
Anweisungen:
5.1 RetroPie Image installieren & ROMs hinzufügen
Formatieren Sie die SD-Karte mit dem Micro-SD-USB-Adapter mit dem SD-Formatierer und brennen Sie dann das RetroPie-Image mit Win32DiskImager auf die SD-Karte. Wenn Sie fertig sind, legen Sie die SD-Karte in den Steckplatz des Raspberry Pi ein und schalten Sie das Gerät ein, um den Installationsvorgang zu starten. Folgen Sie dieser Anleitung HIER. Hinweis: Verwenden Sie die Tastatur für die Controller-Konfiguration, da die N64-Controller noch nicht funktionieren.
5.2 GPIO-Controller-Unterstützung installieren
Leider bietet RetroPie standardmäßig keine Controller-Unterstützung über die GPIO-Pins und muss daher geladen werden. Folgen Sie DIESEM Tutorial, um den gamecon_gpio_rpi-Treiber zum Einlesen von Daten vom ursprünglichen N64-Controller zu installieren. Die Installation der Treiber erfolgt am einfachsten über das RetroPie-Setup-Skript, indem Sie Pakete verwalten, dann Treiberpakete verwalten und dann gamecondriver auswählen. Um die Kompatibilität mit N64-Controllern zu gewährleisten, verwenden Sie Option 6 für die Datei und fügen Sie ` options gamecon_gpio_rpi=6, 6, 6, 6, 6, 6 ` zur Datei /etc/modprobe.d/gamecon.conf hinzu, um die Controller-Unterstützung zu aktivieren. Starten Sie das System neu, sodass Sie sich im RetroPie-Begrüßungsbildschirm befinden, und geben Sie die Optionen zum Hinzufügen einer Controller-Konfiguration ein. Jetzt können Sie den N64-Controller zuordnen.
5.3 Kalibrieren des N64-Controllers
Beim Mapping des N64-Controllers stellte ich fest, dass es nicht genau so funktionierte, wie ich es mir erhofft hatte, was einige manuelle Eingaben in der Kalibrierungsdatei erforderte, da einige Tasten nicht registriert wurden und der Joystick zu empfindlich war. Geben Sie den Befehl vom RetroPie-Begrüßungsbildschirm aus ein, indem Sie F4 drücken (STRG + F4 oder Windows + F4) und führen Sie den Joystick-Test aus, um eine Live-Anzeige von Ihren Controllern zu drucken, um den Index jeder Schaltfläche zu bestimmen.
$ jstest /dev/input/js0 # wiederholen für js0, js1, …, js5
Öffnen Sie /opt/retropie/configs/n64/InputAutoCfg.ini und aktualisieren Sie die Konfigurationsdatei für den N64-Controller, damit sie mit der angehängten Konfigurationsdatei (N64_config.txt) übereinstimmt, und speichern Sie sie. Jetzt sollte Ihr N64-Controller wie erwartet funktionieren!
5.3 Anpassen des Emulators
Jetzt sollten Sie RetroPie mit funktionierenden N64-Controllern installiert haben, aber Sie werden möglicherweise feststellen, dass einige Spiele nicht so gut spielen. Wenn Sie ein ROM starten, wird ein Bildschirm angezeigt, in dem Sie gefragt werden, ob Sie die Einstellungen anpassen möchten. Tippen Sie auf ENTER/RETURN, um dieses Menü zu öffnen. Es gibt mehrere verschiedene Emulatoren zur Auswahl, also spielen Sie damit herum, um herauszufinden, welcher für jedes ROM, das Sie spielen möchten, am besten funktioniert.
5.4 Übertakten des Pi
Standardmäßig läuft Raspberry Pi mit 800MHz und das Raspi-Config-Menü lässt die Option zum Übertakten nicht zu, so dass Sie dies manuell tun müssen. Folgen Sie diesem Link HIER, um /boot/config.txt zu bearbeiten, um das System zu beschleunigen. Mein System läuft mit 1300MHz und spielt die meisten N64-ROMs ziemlich flüssig ab.
Quellen:
- RetroPie installieren
- Controller-Unterstützung hinzufügen
- Unterstützung für RetroArch-Controller
- JSTEST für Joypad
- Mapping des N64-Controllers
- Übertakten des Pi
Schritt 6: Anpassen (KODI hinzufügen)

Befolgen Sie dieses Tutorial, um KODI auf RetroPie als Port zu installieren.
Installieren Sie KODI von RetroPie
Schritt 7: Entspannen und genießen
Das war's! Sie sollten ein voll funktionsfähiges System mit all Ihren Lieblingsspielen haben! Wenn Sie Feedback oder Verbesserungsvorschläge haben, würde ich mich freuen, sie zu hören. Genießen Sie Ihre neue Spielekonsole.
Danke schön:)
Empfohlen:
Heimwerken -- Einen Spinnenroboter herstellen, der mit einem Smartphone mit Arduino Uno gesteuert werden kann – wikiHow

Heimwerken || Wie man einen Spider-Roboter herstellt, der mit einem Smartphone mit Arduino Uno gesteuert werden kann: Während man einen Spider-Roboter baut, kann man so viele Dinge über Robotik lernen. Wie die Herstellung von Robotern ist sowohl unterhaltsam als auch herausfordernd. In diesem Video zeigen wir Ihnen, wie Sie einen Spider-Roboter bauen, den wir mit unserem Smartphone (Androi
Bewegungsaktivierte Cosplay Wings mit Circuit Playground Express - Teil 1: 7 Schritte (mit Bildern)

Bewegungsaktivierte Cosplay-Flügel mit Circuit Playground Express - Teil 1: Dies ist Teil 1 eines zweiteiligen Projekts, in dem ich Ihnen meinen Prozess zur Herstellung eines Paars automatisierter Feenflügel zeige. Der erste Teil des Projekts ist der Mechanik der Flügel, und der zweite Teil macht es tragbar und fügt die Flügel hinzu
Raspberry Pi mit Node.js mit der Cloud verbinden – wikiHow

So verbinden Sie Raspberry Pi mit Node.js mit der Cloud: Dieses Tutorial ist nützlich für alle, die einen Raspberry Pi mit Node.js mit der Cloud, insbesondere mit der AskSensors IoT-Plattform, verbinden möchten. Sie haben keinen Raspberry Pi? Wenn Sie derzeit keinen Raspberry Pi besitzen, empfehle ich Ihnen, sich einen Raspberry Pi zuzulegen
DIY Circuit Activity Board mit Büroklammern - HERSTELLER - STEM: 3 Schritte (mit Bildern)

DIY Circuit Activity Board mit Büroklammern | HERSTELLER | STEM: Mit diesem Projekt können Sie den Weg des elektrischen Stroms ändern, um durch verschiedene Sensoren zu laufen. Mit diesem Design können Sie zwischen dem Aufleuchten einer blauen LED oder dem Aktivieren eines Summers wechseln. Sie haben auch die Wahl, einen lichtabhängigen Widerstand mit
So bauen Sie einen N64 TASBot – wikiHow

Wie man einen N64 TASBot baut: Ich möchte mit zwei Shoutouts und einer Beschreibung für einen TASBot beginnen. Der erste Shoutout geht an Arduino, wenn sie ihre Firma nicht gegründet hätten, wäre dieses Tutorial nicht hier. Der zweite Shoutout geht an SM64Vidz, für seine erstaunliche
