
Inhaltsverzeichnis:
- Autor John Day [email protected].
- Public 2024-01-30 07:18.
- Zuletzt bearbeitet 2025-01-23 12:52.

Ich möchte mit dem Verteilen von zwei Shoutouts und einer Beschreibung für einen TASBot beginnen. Der erste Shoutout geht an Arduino, wenn sie ihre Firma nicht gegründet hätten, wäre dieses Tutorial nicht hier. Der zweite Shoutout geht an SM64Vidz für sein erstaunliches Video, mit dem dieses Tutorial gestartet wurde (https://youtube.com/watch?v=w_LuePTbvlw). Ich habe jedoch hoffentlich die Dinge für neue Arduino-Benutzer vereinfacht. Der letzte Shoutout geht an rcoms für das Hochladen seines Quellcodes auf GitHub, der den Bot antreibt. Ein TASBot ist ein Roboter, der verwendet wird, um TASes (siehe Erklärung von Sonicpacker: https://youtube.com/watch?v=R3-ohYvi_fc&) auf einem tatsächlichen Nintendo oder einer Spielkonsole abzuspielen, um zu überprüfen, ob die im TAS verwendeten Störungen nur ein Emulator-Fehler, oder ob es in Ordnung wäre, wenn ein Mensch genau diese Eingaben auf einem echten Controller sendet. Oder es könnte nur eine Möglichkeit sein, Ihren Freunden den Eindruck zu erwecken, Sie hätten einen Weltrekord. Aber egal, lass uns einfach in das Tutorial einsteigen.
Schritt 1: Anforderungen
Wenn Sie einen TASBot bauen möchten, werden Sie wahrscheinlich die Teile wollen. Hier sind sie also: 1x Arduino Nano, auf Steckbrett, mit Kabel zu Ihrem Computer. Arduino-Programm auf dem Computer installiert (kostenlos) Internetbrowser1x MicroSD-Kartenmodul1x MicroSD-Karte1x MicroSD-Kartenleser 10x weibliche - männliche Überbrückungsdrähte (sie kommen in großen Packungen für ungefähr) 2 Dollar, also sind sie nicht so teuer)1x Nintendo 641x Nintendo 64 GameDas ist alles, also fangen wir an zu bauen!
Schritt 2: Computer
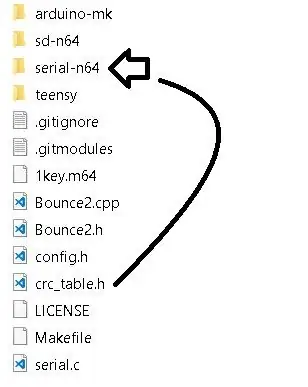
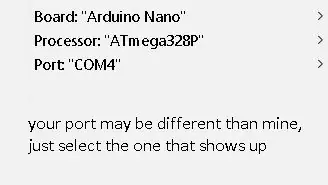

Gehen Sie auf dem Computer zu https://github.com/rcombs/n64-tasbot und laden Sie es herunter, indem Sie auf "Klonen oder herunterladen" klicken und dann auf "ZIP herunterladen" klicken. Nachdem das Herunterladen abgeschlossen ist, entpacken Sie es und öffnen Sie die Dateien, bis Sie zum Verzeichnis mit dem Ordner "sd-n64" gelangen. Sehen Sie die Datei mit dem Namen "crc_table.h"? Ziehen Sie diese in den Ordner mit dem Namen "sd-n64" (Abb. 1).
Öffnen Sie dann das Arduino-Programm. Gehen Sie zurück zum Ordner und öffnen Sie den Ordner sd-n64. Darin sollten Sie crc_table.h und sd-n64.ino finden. Ziehen Sie sd-n64.ino in das Arduino-Programm. Gehen Sie als nächstes zu https://raw.githubusercontent.com/rcombs/n64-tasb… und kopieren Sie alles hinein, indem Sie Strg+A und Strg+C drücken (Befehl+A und Befehl+C für Mac-Benutzer). Dadurch wird alles innerhalb dieser Webseite kopiert. Wenn Sie es noch nicht getan haben, stecken Sie das Ende des Kabels, das mit dem Arduino Nano geliefert wurde, in die passende Seite und die andere Seite in das Arduino, und klicken Sie im Arduino-Programm oben auf "Tools". Wählen Sie meine Einstellungen (siehe Abb. 2)
Gehen Sie zurück zum Arduino-Programm und löschen Sie den gesamten Code. Drücken Sie als Nächstes Strg+V (Befehlstaste+V auf dem Mac). Der Code, den Sie zuvor kopiert haben, wird dort angezeigt. Wir müssen zwei Dinge ändern. Sie sind beide ganz oben. Ändern Sie #define SD_SS_PIN 4 in #define SD_SS_PIN 10 und ändern Sie #include "../crc_table.h" in #include "crc_table.h" (siehe Abb. 3).
Als nächstes benötigen Sie ein TAS. Stecken Sie Ihre MicroSD-Karte ein und suchen Sie ein TAS. Alles, was Sie dazu tun müssen, ist, einfach Ihren N64-Spielnamen zu suchen, gefolgt von TAS. Finden Sie ein Video zu diesem Thema, und sie werden es höchstwahrscheinlich auf tasvideos.org finden. Klicken Sie auf den Link tasvideos.org/(hier werden einige Zahlen und Buchstaben angezeigt) und suchen Sie den Link "Mupen64 movie(.m64)" (siehe Abb. 4). Wenn es sich um einen BizHawk-Film (.bk2) handelt, wird er nicht funktionieren, suchen Sie also einen anderen TAS.
Öffnen Sie es und suchen Sie die Datei mit den Buchstaben ".m64" am Ende. Stellen Sie sicher, dass Ihre MicroSD-Karte richtig formatiert ist (wenn Sie sich nicht sicher sind, folgen Sie den Schritten hier, aber nicht dem letzten Schritt:
dies ist für Windows, also Mac-Benutzer, es gibt hoffentlich irgendwo ein Tutorial online). Benennen Sie die.m64-Datei zu "1key" (siehe Abb. 5). es sollte jetzt wie "1key.m64" aussehen. Legen Sie nun die MicroSD in das Modul ein. Schließen Sie nichts und gehen wir zum nächsten Schritt über. Wir sind hier vorerst fertig.
Schritt 3: Verkabelung


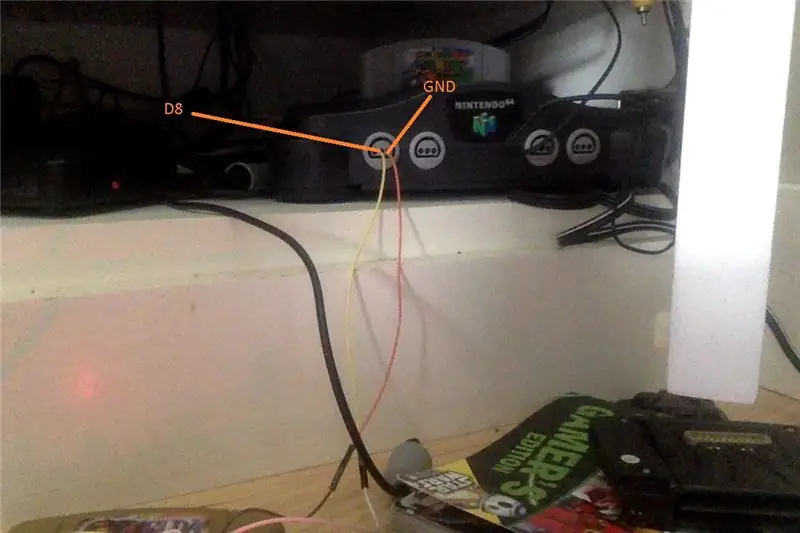

Nun also zur Verkabelung. Wenn dies auch mit dem Leser funktioniert, der den Pin mit der Bezeichnung „3.3“hat, lassen Sie es mich wissen. Hier ist also eine Tabelle, die zeigt, welcher Draht wohin führt. Wenn Ihr Modul nicht beschriftet ist, beziehen Sie sich auf Abb. 1.
CS - D10SCK - D13MOSI - D11MISO - D12VCC - 5VGND - GND (der neben 5V)
Ihr Setup sollte jetzt wie in Abb. 2.
Stecken Sie nun einen Draht in den GND-Pin und den D8-Pin.
Nehmen Sie nun zwei Drähte und folgen Sie den Anweisungen im folgenden Link.
drive.google.com/file/d/1HyUmqy91pWxEzgskY…
Wiederholen Sie dies für beide Drähte. Stecken Sie nun die spitzen (männlichen) Enden der kürzlich modifizierten Drähte in die Drähte, die an den D8- und GND-Pin angeschlossen sind. Siehe Abb. 3, um herauszufinden, wo die modifizierten Enden in den N64 gesteckt werden. Denken Sie daran, dass es etwas Kraft kosten kann, sie hineinzuschieben, aber danach hat es eine VIEL stabilere Verbindung zum N64!
Ihr Modell sollte jetzt wie in Abb. 4.
Wir sind fertig mit der Verkabelung! Gehen wir zurück zum Arduino-Programm!
Schritt 4: Finalisieren
Dies ist der letzte Schritt. Klicken Sie im Arduino-Programm auf Upload (die Pfeilschaltfläche oben). Klicken Sie beim Hochladen oben auf "Extras" und wählen Sie "Serieller Monitor". Wenn beim Hochladen ein Fehler auftritt, gibt es wahrscheinlich eine Lösung im Internet. Wenn Sie mit dem Hochladen fertig sind, zeigt der serielle Monitor Folgendes an:
HochfahrenSD-Initialisierung abgeschlossen. Datei '1key.m64' öffnen… M64 Version: 3 Datei erfolgreich geöffnet Initialisierung durchgeführt.
Schalten Sie in diesem Fall Ihren Nintendo 64 ein, der mit Ihrem Fernseher verbunden sein sollte. Wenn Sie Ihren N64 irgendwo während des Bootvorgangs einschalten, wird dem Serial Monitor eine zusätzliche Zeile hinzugefügt:
Controller identifiziert
In diesem Fall wissen Sie mit Sicherheit, dass Sie den TASBot richtig gebaut haben! Vielen Dank für die Verwendung dieses instructable heute, und wenn etwas nicht funktioniert, senden Sie mir einen Screenshot des seriellen Monitors und Ihres Nintendo-Bildschirms! Ich wünsche ihnen einen wunderbaren Tag!
Empfohlen:
So bauen Sie einen Sitzzeit-Tracker – wikiHow

So bauen Sie einen Sitzzeit-Tracker: In diesem Projekt wird der Zio Qwiic-Ultraschall-Abstandssensor verwendet, um eine Person zu erkennen und zu verfolgen. Das Gerät wird strategisch auf einem Bildschirm / Monitor platziert, der der sitzenden Person vor ihrem Computer zugewandt ist. Das Projekt wird tr
So bauen Sie einen Gaming- oder Basiscomputer (alle Komponenten) – wikiHow

So bauen Sie einen Gaming- oder Basiscomputer (alle Komponenten): Sie möchten also wissen, wie man einen Computer baut? In diesen Instructables werde ich Ihnen beibringen, wie man einen einfachen Desktop-Computer baut. Hier sind die benötigten Teile: PC-Gehäuse Motherboard (Stellen Sie sicher, dass es PGA ist, wenn AMD und LGA, wenn Intel) CPU-Kühler Gehäuselüfter Pow
So bauen Sie einen She-Shed – wikiHow
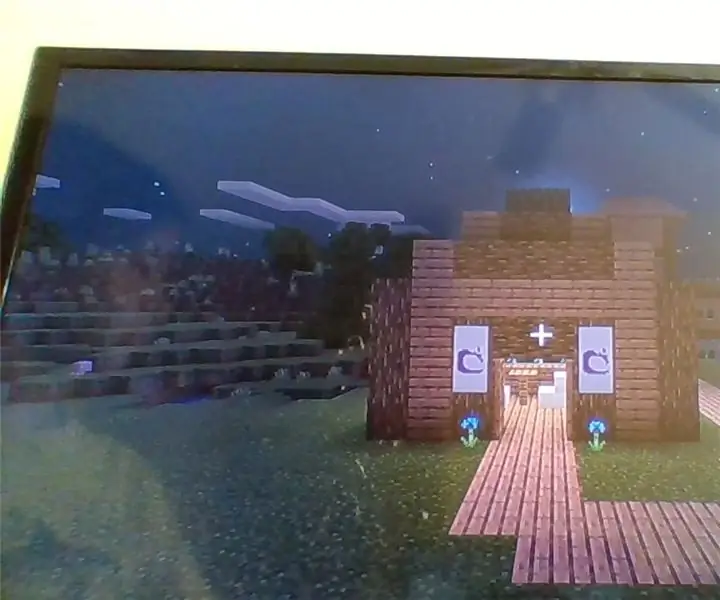
So bauen Sie einen She-Shed: Hey Kiwiis! Heute zeige ich dir, wie man eine süße She-Shed macht! Es ist eigentlich sehr komplex… lol tut mir leid, ich konnte nicht anders, als an deinem Bein zu ziehen. Aber eigentlich ist es ganz einfach
So bauen Sie einen Raspberry Pi-Temperaturmonitor – wikiHow

So bauen Sie einen Raspberry Pi-Temperaturmonitor: Temperatur und Luftfeuchtigkeit sind wichtige Datenpunkte in der heutigen industriellen Welt. Die Überwachung von Umgebungsdaten für Serverräume, gewerbliche Tiefkühltruhen und Produktionslinien ist notwendig, um einen reibungslosen Ablauf zu gewährleisten. Es gibt viele Lösungen da draußen
So erhalten Sie Musik von fast jeder (Haha) Website (solange Sie sie hören können, können Sie sie bekommen Okay, wenn sie in Flash eingebettet ist, können Sie es möglicherweise nic

So erhalten Sie Musik von fast jeder (Haha) Website (solange Sie sie hören können, können Sie sie bekommen … Okay, wenn sie in Flash eingebettet ist, können Sie es möglicherweise nicht) BEARBEITET!!!!! Zusätzliche Informationen: Wenn Sie jemals auf eine Website gehen und ein Lied abspielen, das Sie mögen und es wollen, dann ist hier das anweisbare für Sie, nicht meine Schuld, wenn Sie etwas durcheinander bringen (nur so wird es passieren, wenn Sie ohne Grund anfangen, Dinge zu löschen) ) Ich konnte Musik für
