
Inhaltsverzeichnis:
- Autor John Day [email protected].
- Public 2024-01-30 07:17.
- Zuletzt bearbeitet 2025-01-23 12:52.
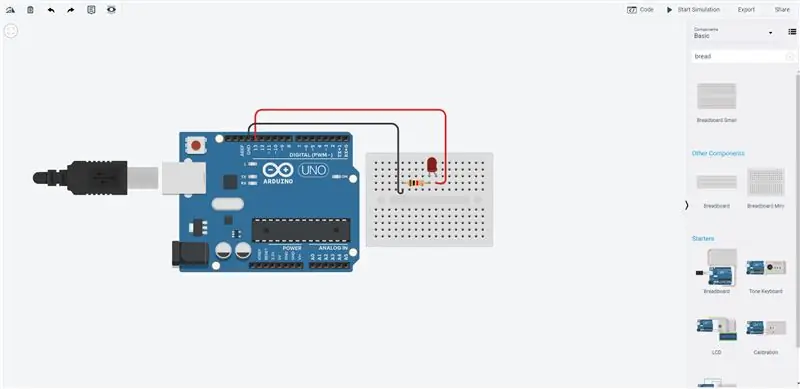
HI! Dieses instructable wird ein ziemlich grundlegendes sein. Hier werde ich zeigen, wie man TinkerCAD verwendet, um eine LED mit Arduino zu blinken.
TinkerCAD ist eine ziemlich nützliche Software, wenn es darum geht, Ihren Code schnell zu testen, und ist sehr praktisch für diejenigen, die mit Mikrocontrollern noch nicht vertraut sind. Das Gute daran ist, dass Sie beim Testen niemals echte Elektronik beschädigen, da alles in der virtuellen Welt läuft. Beim Kompilieren einiger Codes, die in der realen Welt schnell ausgeführt werden, aber in der virtuellen Welt strukturiert werden, können Probleme auftreten.
Schritt 1: Tinker CAD öffnen
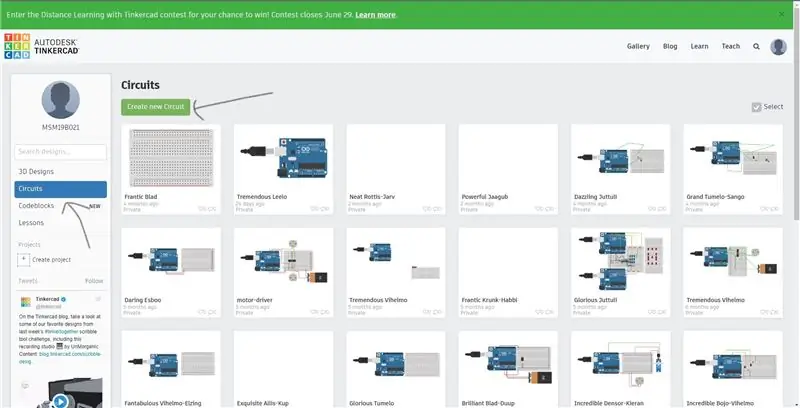
Sie können direkt zum Link gehen: https://www.tinkercad.com/dashboard oder tinker cad googeln und die Website durchsuchen.
Dann müssen Sie sich in Ihr Konto einloggen und Sie sehen das Dashboard. Klicken Sie auf der linken Seite des Bildschirms auf Schaltkreise. Fahren Sie mit der Schaltfläche Neuen Stromkreis erstellen fort.
Schritt 2: Die Komponenten
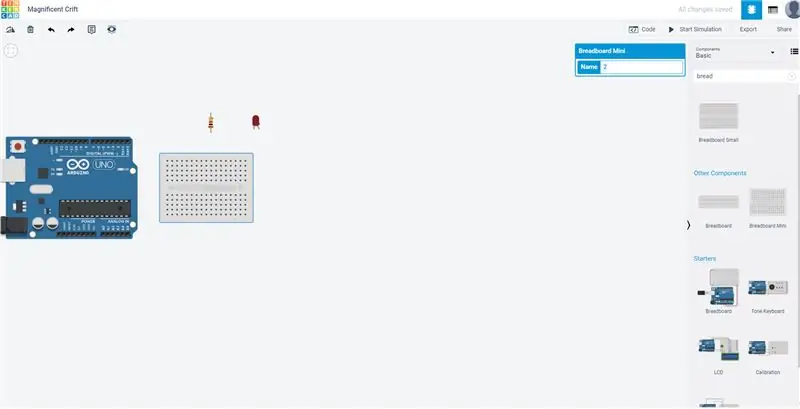
Durchsuchen Sie nun die Liste der Komponenten und ziehen Sie die hier aufgelisteten Komponenten.
1)BreadBoard Mini
2) Arduino Uno R3
3) LED
4)Widerstand
Schritt 3: Platzieren der Komponenten
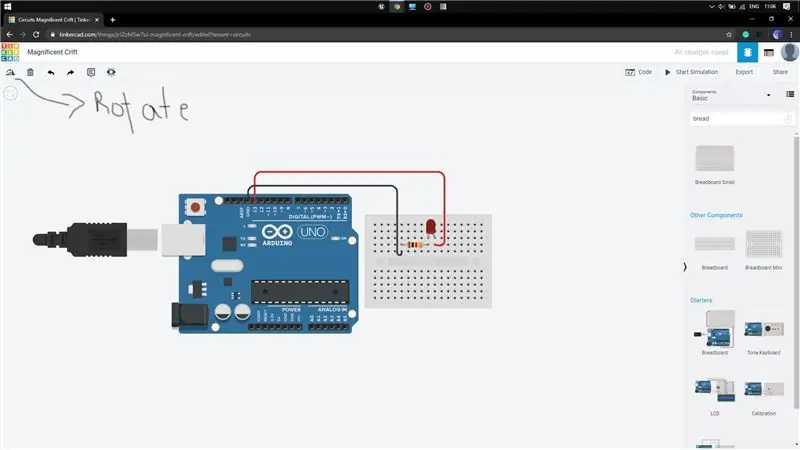
Jetzt müssen wir alle Komponenten nach Bedarf verbinden. Platzieren Sie die LED an einer beliebigen Stelle im Mini-Steckbrett. Denken Sie daran, dass der gebogene Anschluss der LED der längere Anschluss und damit der positive Anschluss ist. Platzieren Sie den Widerstand in der nächsten Reihe des LED-Minuspols. Drehen Sie es, bevor Sie es platzieren.
Ziehen Sie nun einen Draht von Pin13 des Arduino, indem Sie darauf klicken. Verbinden Sie den Draht mit der nächsten Reihe der LED auf dem Steckbrett. Ziehen Sie in ähnlicher Weise einen Draht vom GND (Masse) Pin des Arduino und verbinden Sie ihn mit der nächsten Reihe des Widerstands. Sie können die Farbe des Drahts ändern, indem Sie auf den Draht klicken und die Farbe aus den angezeigten Optionen auswählen.
Die Auswahl eines bestimmten Satzes von Farben hilft uns, eine komplexe Schaltung zu debuggen und sie daher in der Praxis zu belassen.
Schritt 4: Testen der Schaltung
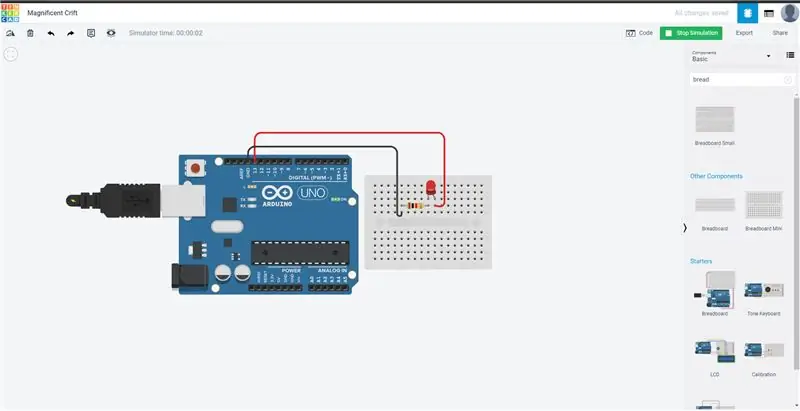
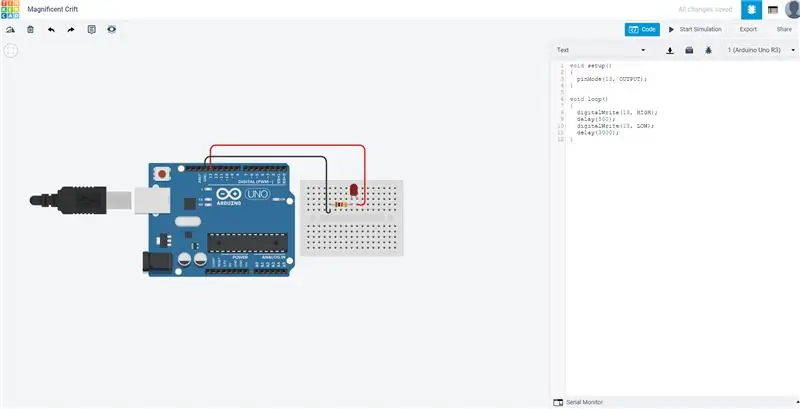
Klicken Sie nun auf die Simulation. Sie werden bemerken, dass die LED zu blinken beginnt. Dies liegt daran, dass die LED bereits mit Pin13 verbunden ist und den Standardcode des Blinkens mit einer Verzögerung von 1 Sekunde hat.
Jetzt können wir das Blinken manipulieren, indem wir auf die Schaltfläche Code klicken und dort unseren eigenen Blinkcode eingeben.
Klicken Sie beim Öffnen des Codes auf Text, indem Sie das Dropdown-Menü auf der linken Seite auswählen. Sie werden feststellen, dass der Standardcode geschrieben wurde. Wenn Sie den Verzögerungswert ändern, erhalten Sie verschiedene Blinkstile.
Wenn es ein Problem gibt, lassen Sie es mich bitte wissen.
Empfohlen:
Heimwerken -- Einen Spinnenroboter herstellen, der mit einem Smartphone mit Arduino Uno gesteuert werden kann – wikiHow

Heimwerken || Wie man einen Spider-Roboter herstellt, der mit einem Smartphone mit Arduino Uno gesteuert werden kann: Während man einen Spider-Roboter baut, kann man so viele Dinge über Robotik lernen. Wie die Herstellung von Robotern ist sowohl unterhaltsam als auch herausfordernd. In diesem Video zeigen wir Ihnen, wie Sie einen Spider-Roboter bauen, den wir mit unserem Smartphone (Androi
Bewegungsaktivierte Cosplay Wings mit Circuit Playground Express - Teil 1: 7 Schritte (mit Bildern)

Bewegungsaktivierte Cosplay-Flügel mit Circuit Playground Express - Teil 1: Dies ist Teil 1 eines zweiteiligen Projekts, in dem ich Ihnen meinen Prozess zur Herstellung eines Paars automatisierter Feenflügel zeige. Der erste Teil des Projekts ist der Mechanik der Flügel, und der zweite Teil macht es tragbar und fügt die Flügel hinzu
Erstellen Sie eine Raumstation in TinkerCad Codeblock--Einfaches Tutorial: 7 Schritte (mit Bildern)

Erstellen Sie eine Raumstation in TinkerCad Codeblock||Einfaches Tutorial: Während der Gedanke, im Weltraum zu leben, wie Science-Fiction erscheinen mag, umkreist die Internationale Raumstation die Erde mit einer Geschwindigkeit von fünf Meilen pro Sekunde, während Sie dies lesen, und umkreist die Erde einmal alle 90 Minuten. In diesem Projekt lernen Sie
Schnittstellentastatur mit Arduino. [Einzigartige Methode]: 7 Schritte (mit Bildern)
![Schnittstellentastatur mit Arduino. [Einzigartige Methode]: 7 Schritte (mit Bildern) Schnittstellentastatur mit Arduino. [Einzigartige Methode]: 7 Schritte (mit Bildern)](https://i.howwhatproduce.com/images/008/image-22226-j.webp)
Schnittstellentastatur mit Arduino. [Einzigartige Methode]: Hallo, und willkommen zu meinem ersten instructable! :) In diesem instructables möchte ich eine fantastische Bibliothek für die Schnittstelle der Tastatur mit Arduino teilen - 'Password Library' einschließlich 'Keypad Library'. Diese Bibliothek enthält die besten Funktionen, die wir wi
Einfaches BLE mit sehr geringem Stromverbrauch in Arduino Teil 3 - Nano V2-Ersatz - Rev 3: 7 Schritte (mit Bildern)

Einfaches BLE mit sehr geringem Stromverbrauch in Arduino Teil 3 - Nano V2-Ersatz - Rev 3: Update: 7. April 2019 - Rev 3 von lp_BLE_TempHumidity, fügt Datums- / Zeitdiagramme mit pfodApp V3.0.362+ hinzu und automatische Drosselung beim Senden von DatenUpdate: 24. März 2019 – Rev 2 von lp_BLE_TempHumidity, fügt weitere Plotoptionen hinzu und i2c_ClearBus, fügt GT832E
