
Inhaltsverzeichnis:
- Schritt 1: Werkzeuge & Materialien
- Schritt 2: 3D-Druck des Gehäuses
- Schritt 3: Demontage des Controllers
- Schritt 4: Verkabelung: der Stromkreis
- Schritt 5: Verkabelung: Power-LED
- Schritt 6: Verkabelung: SNES-Controller
- Schritt 7: Vorbereiten des HDMI-Kabels
- Schritt 8: Installieren der Software
- Schritt 9: Montage
- Schritt 10: RetroPie konfigurieren
- Schritt 11: Spiele hinzufügen
- Schritt 12: Der letzte Schritt
- Schritt 13: Änderungsverlauf
2025 Autor: John Day | [email protected]. Zuletzt bearbeitet: 2025-01-23 12:52



Einführung:
Dieses anweisbare beschreibt den Bau einer Raspberry Pi Zero W-betriebenen Konsole alle in einem SNES-Controller. Es kann auf jedem Display mit HDMI verwendet werden. Es wird von einem Smartphone-Lithium-Ionen-Akku betrieben, der bis zu 3 Stunden hält (abhängig vom laufenden Emulator).
Wenn Sie Emulatoren mit hohen Anforderungen betreiben möchten, z. B. Playstation 1 können Sie sich den GamePi 2 ansehen. Vielleicht gefällt Ihnen auch meine neue Variante des GamePi 2 - der GamePi Zero. Es billiger, kleiner und leichter.
Notiz:
Bitte beachten Sie, dass Englisch nicht meine Muttersprache ist. Wenn Sie Fehler finden oder etwas nicht klar ist, können Sie es mir gerne mitteilen und ich werde versuchen, es zu beheben. Gleiches gilt für allgemeine Fehler. Wenn Sie Verbesserungsvorschläge haben, lassen Sie es mich bitte wissen.
Schritt 1: Werkzeuge & Materialien

Stellen Sie sicher, dass Sie alles haben, was Sie für den Bau benötigen. Nichts ist ärgerlicher, als Ihr Projekt zu stoppen, weil Sie auf die Lieferung eines kleinen Teils warten müssen.
Sie müssen die aufgeführten Teile und Materialien nicht über die angegebenen Links kaufen. Dies sind Beispiele und zeigen die geforderten Eigenschaften der Teile.
Teile:
1x Raspberry Pi Zero W [$13,00]
1x Micro-SD-Karte - 8 GB [4,40]
1x USB-SNES-Controller [$2,20]
1x LiPo-Akku [$6.42]
1x HDMI-zu-Mini-HDMI-Kabel 2m [3,78]
1x Lipo-Ladegerät + Step-Up-Modul [$2,66]
1x Schiebeschalter [$1, 36]
1x LED 3mm [0,44 €]
1x Micro-USB-Buchse weiblich [$0,02]
Werkzeuge:
Lötwerkzeuge
Schraubendreher
Heißklebepistole
Doppelseitiges Klebeband
3D-Drucker oder 3D-Druckservice
Schritt 2: 3D-Druck des Gehäuses




Ich habe meine Hülle mit grauem PLA-Filament bedruckt. PLA kommt in einer ordentlichen Qualität vom Drucker - es ist also keine Nachbearbeitung erforderlich (imho).
Wenn Sie einen 3D-Drucker mit einem kleineren Bett oder gar keinen Drucker haben, können Sie einen 3D-Druckservice nutzen oder mir eine Nachricht senden - vielleicht habe ich Lust, ihn für Sie zu drucken.
Sie finden meinen Fall auf dieser Designseite des Dings. Ich behalte es auf Dingiverse, um Redundanz zu vermeiden.
Schritt 3: Demontage des Controllers



Nachdem alle Teile fertig sind, können wir mit dem Bauen beginnen.
In diesem Schritt wollen wir den SNES-Controller zerlegen und für all die Dinge vorbereiten, die wir hineinstecken werden.
- Entfernen Sie die 5 Schrauben auf der Rückseite des Controllers (behalten Sie die Schraube, da wir sie später brauchen!).
- Entfernen Sie die rückseitige Abdeckung des Controllers (wir brauchen sie nicht mehr).
- Klemmen / brechen Sie die 4 Stützen (im Bild gezeigt) ab, damit alles gut passt.
- Von der Controllerplatine aus messend schneiden Sie das USB-Kabel nach 10 cm ab.
- Ihr Controller sollte jetzt wie der auf dem letzten Bild dieses Schrittes aussehen.
Der Controller ist nun bereit für die nächsten Schritte.
Schritt 4: Verkabelung: der Stromkreis




Dies ist der Schritt, der den größten Teil der Verkabelung abdeckt.
Da dies der Stromkreis ist, achten Sie auf die Polarität - überprüfen Sie sie so oft wie möglich.
Am Ende dieses Schrittes sollte Ihr Stromkreis wie der auf dem ersten Bild dieses Schrittes aussehen.
Einstellen der richtigen Spannung:
Der Raspberry Pi Zero W läuft mit 5, 0 Volt (V), daher müssen wir zuerst die richtige Spannung am LiPo-Ladegerät / Step-Up-Combo einstellen. Wir werden den Aufwärtswandler auf etwa 5, 2 V einstellen, damit der Pi bei starker Belastung etwas Puffer hat.
- Löten Sie den Akku an das LiPo-Ladegerät / die Step-Up-Kombination wie im 3. Bild gezeigt.
- Verbinden Sie Ihr Multimeter mit den "Out+" und "Out-" Pads der LiPo Ladegerät / Step-Up Combo.
- Drehen Sie die goldene Schraube am blauen Potentiometer des LiPo-Ladegeräts / Step-Up-Combos, bis Sie 5,2 V erreichen.
- Entfernen Sie das Multimeter.
Löten der Schaltung:
Schließen Sie alle Komponenten gemäß dem letzten Bild an
Dieses Setup verwendet nicht die Micro-USB-Strombuchse des Pi, um Platz zu sparen. Löten Sie die Drähte direkt an den Pi.
Nun, da Sie den Stromkreis abgeschlossen haben, seien Sie vorsichtig damit - es liegt jetzt Strom an der LiPo-Ladegerät / Step-Up-Kombination!
Schritt 5: Verkabelung: Power-LED


In diesem kurzen Schritt wollen wir die Status-LED anbringen. Sein einziger Zweck besteht darin, festzustellen, ob der Raspberry Pi mit Strom versorgt wird oder nicht.
Wenn Sie fertig sind, sollte Ihr Setup wie auf dem ersten Bild dieses Schrittes aussehen.
Löten:
- Schließen Sie die LED gemäß dem letzten Bild an.
- Der längere Schenkel der LED ist mit dem 3,3V-Ausgang des Pi verbunden.
- Der kürzere Schenkel der LED ist mit einem der Massepunkte des Pi verbunden.
Schalten Sie den Pi ein und prüfen Sie, ob die LED leuchtet.
Schritt 6: Verkabelung: SNES-Controller


Dies ist der letzte Schritt einschließlich des Lötens (yeay). Wir möchten den SNES-Controller anschließen.
Wenn Sie fertig sind, sollte Ihr Setup wie auf dem ersten Bild dieses Schrittes aussehen.
Löten:
Schließen Sie den SNES-Controller gemäß dem letzten Bild an
Schritt 7: Vorbereiten des HDMI-Kabels

Da das Mini-HDMI-Ende (das in den Pi geht) des HDMI-Kabels zu groß ist, um in das Gehäuse zu passen, müssen wir das Gehäuse entfernen.
Mit einem Seitenschneider habe ich das Gehäuse des Mini-HDMI-Endes vorsichtig entfernt.
Auf dem Bild sieht man wie es vorher aussieht und wie es ohne Gehäuse aussieht.
Schritt 8: Installieren der Software

Bevor wir alles zusammenstellen, wollen wir uns zuerst um den Softwareteil kümmern.
In diesem Schritt werden wir alle benötigte Software herunterladen und die SD-Karte mit dem RetroPie-Image vorbereiten.
Erforderliche Software:
- Laden Sie das vorgefertigte RetroPie-Image für den Raspberry Pi herunter (die rote Schaltfläche "Raspberry Pi 0/1"). Dies ist im Grunde das Betriebssystem dieser Konsole. Natürlich können Sie auf dem Pi alles verwenden, was Sie wollen - es gibt Dutzende anderer Lösungen.
- Laden Sie 7-Zip herunter und installieren Sie es, ein kostenloses Datei-De/Archiver. Wir brauchen es, um das RetroPie-Bildarchiv zu entpacken.
- Laden Sie den SD-Speicherkartenformatierer herunter und installieren Sie ihn. Wie der Name schon sagt, formatiert dieses Tool SD-Speicherkarten.
- Laden Sie Win32 Disk Imager herunter. Wir benötigen dieses Tool, um das entpackte RetroPie-Image auf die SD-Karte zu schreiben.
Vorbereiten der SD-Karte:
- Stecken Sie die SD-Karte in Ihren Windows-PC.
- Stellen Sie sicher, dass Windows die Karte erkennt.
- Öffnen Sie "Arbeitsplatz" oder "Dieser Computer" oder den Windows Explorer und merken Sie sich den Laufwerksbuchstaben der SD-Karte. In meinem Fall war es F: (unterscheidet sich von System zu System). Stellen Sie sicher, dass es sich wirklich um den Buchstaben der Karte und nicht um einige Ihrer Festplatten handelt.
- Starten Sie SDFormatter.exe, wählen Sie Ihren Laufwerksbuchstaben aus dem Dropdown-Menü "Laufwerk:" und klicken Sie auf die Schaltfläche Formatieren.
- Wenn die Formatierung abgeschlossen ist, schließen Sie den SDFormatter mit der Exit-Taste und ziehen Sie die SD-Karte ab.
Schreiben Sie das RetroPie-Image auf die SD-Karte:
- Das heruntergeladene RetroPie-Archiv sollte etwa "retropie*.img.gz" heißen.
- Klicken Sie nach der Installation von 7-zip mit der rechten Maustaste auf das RetroPie-Archiv und wählen Sie 7-Zip aus dem Kontextmenü. Wählen Sie "Hier extrahieren" und warten Sie, bis das Entpacken abgeschlossen ist.
- Stecken Sie die SD-Karte in Ihren Windows-PC. Stellen Sie sicher, dass Windows die Karte erkennt und merken Sie sich erneut den Laufwerksbuchstaben der SD-Karte.
- Starten Sie Win32 Disk Imager.
- Wählen Sie das entpackte RetroPie-Image aus dem Feld "Image File". Wählen Sie im Dropdown-Menü "Gerät" den Laufwerksbuchstaben der SD-Karte aus.
- Klicken Sie auf die Schaltfläche "Schreiben" und warten Sie, bis das Schreiben abgeschlossen ist.
Fügen Sie Ihre WLAN-Anmeldeinformationen hinzu:
Wir werden den ohne zusätzliche Peripherie verwenden:
- Navigieren Sie mit der SD-Karte noch in Ihrem PC zur SD-Karte
- Erstellen Sie auf der SD-Karte eine neue Datei namens "wifikeyfile.txt"
- Öffnen Sie die Datei und fügen Sie der Datei den folgenden Code hinzu, wobei "NETWORK_NAME" der Name Ihres drahtlosen Netzwerks ist (Groß-/Kleinschreibung beachten) und "NETWORK_PASSWORD" das Passwort für dieses Netzwerk ist (Groß-/Kleinschreibung beachten).
- Speichern und schließen Sie die Datei.
ssid="NETWORK_NAME"
psk="NETWORK_PASSWORD"
Jetzt können Sie die SD-Karte von Ihrem PC entfernen.
Schritt 9: Montage




Nachdem wir alle benötigten Komponenten vorbereitet und angeschlossen haben, ist es an der Zeit, alles zusammenzustellen:
- Verwenden Sie das doppelseitige Klebeband, um die LiPo-Ladegerät / Step-Up-Kombination auf die Rückseite des Gehäuses zu kleben (siehe Position im ersten Bild)
- Stecken Sie die Micro-USB-Buchse in das dafür vorgesehene Loch und fügen Sie Heißkleber hinzu, um sie zu befestigen.
- Stecken Sie den Mini-Schiebeschalter in das dafür vorgesehene Loch und fügen Sie Heißkleber hinzu, um ihn zu befestigen.
- Stecken Sie die Power-LED in das dafür vorgesehene Loch und fügen Sie Heißkleber hinzu, um sie zu befestigen.
- Legen Sie den Akku in den dafür vorgesehenen Platz in der Mitte des bedruckten Gehäuses.
- Setzen Sie den Raspberry Pi Zero W in seine Position auf dem Akku mit dem HDMI-Ausgang zum Schiebeschalter (siehe zweites Bild).
- Befestigen Sie den Raspberry Pi Zero W mit 2 Schrauben.
- Stecken Sie das HDMI-Kabel ein (siehe drittes Bild).
- Schließen Sie das Gehäuse, indem Sie beide Gehäuseteile vorsichtig zusammensetzen (keine Kraft erforderlich).
- Befestigen Sie die Gehäuseteile mit 4 Schrauben auf der Rückseite (siehe letztes Bild).
Schritt 10: RetroPie konfigurieren




Zeit, das Ganze hochzufahren!
Das erste Booten dauert eine Weile, da RetroPie einige erste Startaufgaben erledigen muss (sieht aus wie die ersten 2 Bilder dieses Schritts).
Eingang konfigurieren:
- Stecken Sie die SD-Karte in den Raspberry Pi und schieben Sie den Netzschalter.
- Warten Sie, bis die Emulationsstation auftaucht und Sie auffordert, "Eingang konfigurieren" (siehe drittes Bild).
- Folgen Sie den Anweisungen auf dem Bildschirm und belegen Sie Ihre Tasten.
- Jetzt werden wir einige grundlegende Einstellungen vornehmen.
WLAN konfigurieren:
- Wählen Sie im Hauptmenü der Emulationstation (wo Sie die Systeme auswählen) RETROPIE und drücken Sie die A-Taste.
- Wählen Sie WLAN und drücken Sie die A-Taste.
- Wählen Sie im neuen Menü "WLAN-Zugangsdaten aus /boot/wifikeyfile.txt importieren" und drücken Sie die A-Taste.
- Warten Sie, bis die Emulationsstation eine Verbindung zu Ihrem WLAN aufgebaut hat.
- Willkommen im Internet.
Schritt 11: Spiele hinzufügen
Um emulierte Spiele zu spielen, brauchen wir diese Spiele zuerst.
Roms besorgen (die Spiele … als Dateien):
- Ich werde nicht beschreiben, wo man die ROMs für die Emulatoren bekommt, da dies nach meinem Verständnis eine Art rechtliche Grauzone ist.
- Verwenden Sie Google, um Ihre Lieblings-ROM zu finden - es gibt viele Websites, die sie anbieten. Suchen Sie einfach nach etwas wie "Mario Kart Super Nintendo Rom".
Roms auf den GamePi übertragen:
- Es gibt drei Hauptmethoden zum Übertragen von ROMs.
- Wir bleiben bei der einfachsten: Samba-Shares:
- Schalten Sie den GamePi ein und warten Sie, bis er vollständig hochgefahren ist.
- Stellen Sie sicher, dass Sie den GamePi mit Ihrem WLAN verbunden haben.
- Öffnen Sie einen Windows Explorer (einen Ordner nicht den Internet Explorer).
- Geben Sie "\RETROPIE\roms" in das Adressfeld des Ordners ein und drücken Sie die Eingabetaste. Sie befinden sich jetzt in einem freigegebenen Ordner des GamePi.
- Kopieren Sie Ihre heruntergeladene ROM in das richtige Emulatorverzeichnis. Beispiel: Wenn Sie die "Super Mario Kart"-ROM für den Super Nintendo heruntergeladen haben, kopieren Sie die Rom in den SNES-Ordner.
- Emulationstation neu starten (Taste Start im Hauptmenü drücken, BEENDEN wählen, EMULATIONSTATION NEU STARTEN wählen).
- Nach dem Neustart sollten das neue System und das Spiel im Hauptmenü sichtbar sein.
Schritt 12: Der letzte Schritt
Herzliche Glückwünsche:
- Herzlichen Glückwunsch, Sie haben Ihren eigenen GamePi XS erstellt.
- Schließen Sie es an jedes Display, Monitor, TV, Beamer oder was auch immer an und haben Sie Spaß beim Spielen einiger Klassiker aller Zeiten.
- Zeigen Sie etwas Liebe und haben Sie einen schönen Tag.
- Sie können mir auch auf Dingiverse ein Trinkgeld geben, wenn Sie möchten.
Schritt 13: Änderungsverlauf
12-APR-2018:
Veröffentlicht
14-APR-2018:
Titelbild geändert
20-APR-2018:
Links für GamePi 2 und GamePi Zero hinzugefügt
03-MAI-2018:
Tippfehler in "Schritt 4: Verkabelung: der Stromkreis" korrigiert


Zweiter Preis beim Microcontroller Contest
Empfohlen:
So reparieren Sie ein Plug-and-Play-Satellitenradio.: 6 Schritte

So reparieren Sie ein Plug-and-Play-Satellitenradio.: Bevor Sie beginnen, müssen Sie den besten Standort für die Montage des Satellitenradios auf Ihrem Armaturenbrett oder Ihrer Säule bestimmen, und Sie benötigen einen Sockeltreiber. Schraubendreher und Drahtschneider
Ultraschall-Regenmesser: Raspebbery Pi Open Weather Station: Teil 1: 6 Schritte
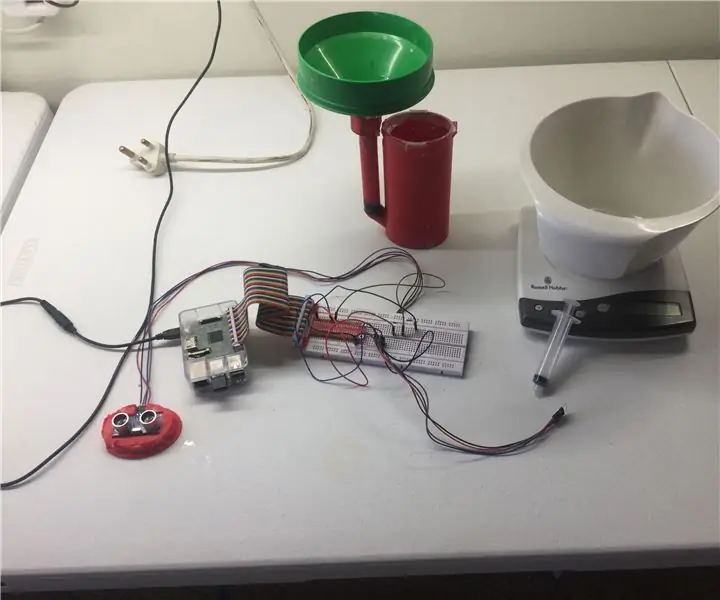
Ultraschall-Regenmesser: Raspebbery Pi Open Weather Station: Teil 1: Kommerziell verfügbare IoT (Internet of Things) Wetterstationen sind teuer und nicht überall verfügbar (wie in Südafrika). Extreme Wetterbedingungen treffen uns. SA erlebt die härteste Dürre seit Jahrzehnten, die Erde heizt sich auf und Ackerbau
