
Inhaltsverzeichnis:
- Autor John Day [email protected].
- Public 2024-01-30 07:20.
- Zuletzt bearbeitet 2025-01-23 12:52.


Elektroschrott wird in unserer Wegwerfgesellschaft zu einem immer größeren Problem. Um die Idee einer Kreislaufwirtschaft zu fördern, habe ich einen kaputten Laptop (2007 17 Macbook Pro) wiederbelebt, indem ich mein Smartphone ausgeschaltet habe. Die Idee dahinter ist, dass Smartphones immer leistungsfähiger und allgegenwärtiger werden, dieses Projekt kann als Alternative dienen um Ihren alten Laptop zu entsorgen.
In diesem anweisbaren habe ich ein Android-Telefon (Google Pixel 2) verwendet, aber ich habe auch Anweisungen (ungetestet) für iOS-Benutzer enthalten. Ich verstehe auch, dass nicht jeder den gleichen Laptop wie ich beziehen kann, aber allgemeine Konzepte sollten dennoch gelten. Ich würde auch ein gewisses Maß an DIY-Elektronik-Erfahrung sowie Ausrüstung (Lötwerkzeug, Dremel, Voltmeter, Schraubendreher-Set… etc.) empfehlen.
Wie bei allen DIY-Projekten läuft nichts genau nach Plan, recherchieren Sie, seien Sie geduldig und bleiben Sie positiv!
Schritt 1: Beschaffung eines Laptops

Ich habe mein 17 Macbook Pro von 2007 von der Edinburgh Remakery (Bild 1) bezogen. Sie sammeln unter anderem alte/kaputte Elektronik und überholen sie, recyceln sie oder zerlegen sie in Teile.
Im Anhang ist ein Teardown-Video des Laptops.
Schritt 2: Einschalten des LCD


Nach dem Entkernen von Motherboard, Akku, Lüftern, optischem Laufwerk, Festplatte, Lautsprechern und allem anderen. Sie sollten nur das Gehäuse und den Bildschirm haben.
Als erstes müssen Sie die Modellnummer des LCD-Panels herausfinden, die Sie normalerweise auf einem Aufkleber auf der Rückseite des Panels finden. Meins ist [LP171WP4(TL)(B1)]. Von dort aus finden Sie den LCD-Controller, der zur Stromversorgung des Panels benötigt wird. Bei mir ist es [M. NT68676.2A] (Bild 1), das ich von Amazon bekommen habe. Es sollten zwei Eingänge am LCD-Panel vorhanden sein, einer davon ist das mitgelieferte FIX-S6 30Pin LVDS-Kabel (wenn Ihr LCD-Controller keinen hat, seien Sie vorsichtig, es gibt verschiedene Variationen). Dies geht direkt vom LCD-Controller zum Panel. Der andere ist für die Hintergrundbeleuchtung. Dies geht vom LCD-Controller über einen Backlight-Inverter (im Lieferumfang enthalten) zum Panel.
Mein LCD-Controller wurde nicht mit einem Netzteil geliefert, also habe ich ein gebrauchtes von meiner Uni bezogen.
Bild 2 zeigt, wie ich das Panel auf einem PC teste.
Schritt 3: Telefondisplay spiegeln




Der nächste Schritt besteht darin, das Display des LCDs auf das Ihres Telefons zu spiegeln. Es ist am besten, ein aktuelles Flaggschiff-Telefon für eine optimale Leistung zu verwenden, obwohl dies nicht so wichtig ist.
Als nächstes benötigen Sie einen Displaylink-Adapter (Bild 1) als Schnittstelle zwischen USB und HDMI. Ich habe meine hier bekommen und als Schnittstelle zwischen USB-A und USB-C habe ich einfach den Adapter verwendet, der meinem Telefon beiliegt (Bild 2). Dies sollte ziemlich einfach zu beschaffen sein, auch wenn Ihr Telefon nicht mit einem ausgestattet ist. Bitte beachten Sie (Bild 3-4) für die genaue Einrichtung. Im Anhang ist ein Video von mir, das dieses Setup testet.
Wenn Ihr Telefon alternative USB-Modi wie DisplayPort Alternate Mode (wie Samsung Galaxy S9 oder LG V30) unterstützt, können Sie diesen Schritt ganz überspringen und einfach einen dieser Modi wählen.
Für iOS-Benutzer benötigen Sie einen Lightning-zu-HDMI-Adapter. Sie können hier einen bekommen.
Schritt 4: Tastatur



Da Displaylink USB verwendet, muss die Tastatur über Bluetooth angeschlossen werden. Dazu habe ich zuerst die Tastatur und die sie tragende Metallschale entfernt (Bild 1-3). Dies erwies sich als ziemlich schwierig, da die Tastatur aufgenietet war.
Als nächstes habe ich von einem Freund eine unbenutzte Bluetooth-Tastatur erworben (Bild 4). Auch bei Amazon findet man sowas für so gut wie nichts. Aufgrund der Höhe der Tastatur musste ich jedoch das Gehäuse entfernen und die Batterien in einem PVC-Rohr unterbringen (Bild 5-8). Zuletzt habe ich die Tastatur heiß auf das Panel geklebt (Bild 9). Sie werden sich später dafür bedanken, dass Sie Heißkleber verwendet haben, wenn Sie versuchen, alles hineinpassen zu lassen, und feststellen, dass Sie etwas neu positionieren müssen.
Für Telefone mit alternativen USB-Modi können Sie eine kabelgebundene Tastatur mit dem oben genannten Adapter verwenden.
Schritt 5: Telefon (Trackpad)



Für das Telefon (Trackpad) habe ich das vorhandene Trackpad herausgerissen und die Öffnung mit einem Dremel vergrößert (Bild 1). Ich habe die Höhe der Öffnung an die Breite meines Telefons angepasst, während die Länge der Öffnung 2 cm höher war als bei meinem Telefon, um das Ein- und Ausstecken zu erleichtern.
Für die Halterung, in der mein Telefon sitzen wird, habe ich in 3D ein einfaches Tablett mit einer Öffnung an einer Seite für den USB-C-Adapter gedruckt (Bild 2-3). Ich fand jedoch, dass einige der Aluminiumverstärkungen unter der Platte die Platzierung des Tabletts bündig mit der Öffnung störten. Also habe ich es vorsichtig mit einem Dremel abgehackt (Bild 4). Dann klebte ich die Wiege auf die Platte (Bild 5).
Wenn Sie keinen Zugang zu einem 3D-Drucker haben, können Sie auch die Plastikschale verwenden, die mit den meisten Telefonen aus der Box geliefert wird.
Schritt 6: Ein/Aus-Taste



Für den Ein / Aus-Knopf habe ich mich entschieden, auf die sperrige Platine zu verzichten, die mit dem LCD-Controller geliefert wurde (Bild 1), also nachdem ich die Anzeigeeinstellungen nach meinen Wünschen konfiguriert und die Lautstärke ganz aufgedreht habe (Sie können die Lautstärke immer noch regeln) später von der Quelle, dh dem Telefon). Stattdessen habe ich das Ein/Aus in die vorhandene Ein/Aus-Taste neben der Tastatur integriert (Bild 2).
Dazu müssen lediglich zwei Pins kurzgeschlossen werden. Durch Versuch und Irrtum habe ich schnell abgeleitet, welche zwei Pins kurzgeschlossen werden müssen, um das Display ein- und auszuschalten. Von dort habe ich den vorhandenen Stecker für die beiden auf den Knopf gelöteten Drähte umfunktioniert (Bild 3).
Im Anhang ist ein Video davon, wie es funktioniert.
Schritt 7: Lautsprecher



Für die Lautsprecher habe ich einfach die mit dem Laptop gelieferten verwendet. Zur Schnittstelle mit dem LCD-Controller habe ich sie an einen 4-poligen Stecker angelötet (Bild 1-2).
Nach einer Reihe von Testinstallationen fand ich es am besten, die Lautsprecher auf das Panel (Bild 3) statt auf das Chassis zu kleben. Dies gilt jedoch nicht für alle Laptops bauen, dafür wirst du dir später danken.
Schritt 8: Montage



Jetzt kommt der knifflige Teil, alles zusammenzufügen. Mein ursprünglicher Plan war es, alles in das Gehäuse des Laptops zu passen. Da der Laptop jedoch zu dünn und das LVDS-Kabel zu kurz ist, musste ich den LCD-Controller auf die Rückseite des Deckels kleben. (Ich war unter Zeitdruck, so dass ich nicht einfach ein längeres Kabel bestellen konnte, Sie werden dieses Problem wahrscheinlich nicht haben, also zögern Sie nicht, es einzupassen)
Zuerst habe ich ein Loch aus den Lüftungsschlitzen (Bild 1) dremeliert, damit das HDMI- und das Hintergrundbeleuchtungs-Inverterkabel aus dem Laptop herausgeführt werden können. Damit habe ich den Displaylink-Adapter und den Hintergrundbeleuchtungs-Inverter in das Gehäuse gesteckt und stattdessen die kleineren Kabel / Drähte durch das Scharnier geführt. Den LCD-Controller habe ich dann auf der Rückseite mit zweiteiligem Epoxy verklebt (Bild 2), da die Spannung im HDMI-Kabel für Heißkleber zu stark war.
Ich habe auch den Backlight-Inverter in eine antistatische Folie gewickelt (Bild 3). Dies liegt an den hohen Spannungen, die mit dem Backlight-Inverter verbunden sind (Bild 4).
Bild 5 zeigt, wie es innen aussah, bevor ich den Deckel schloss. Beachten Sie jedoch, dass Ihr Laptop unterschiedlich sein kann, was sich auf die Montage und das Layout Ihrer Komponenten auswirkt.
Schritt 9: Optionale Ergänzungen



Hier sind einige optionale Ergänzungen, die ich gemacht habe:
1. Ich habe das Stromkabel um 1 Meter verlängert (Bild 1-2), es macht es etwas brauchbarer.
2. Ich habe die Innenseite der Telefonhalterung mit einem mit Velours unterlegten Stoff ausgekleidet (Bild 3), um den 3D-gedruckten Kunststoff zu verbergen.
3. Ich habe den Stromeingang von hinten auf die Seite verschoben, indem ich ein Kabel gemacht habe, das aus einem männlichen Netzstecker an einem Ende (Bild 4) und einem weiblichen Netzstecker am anderen (Bild 5) besteht, das ich in das Loch von geklebt habe den alten Stromanschluss (RIP MagSafe).
Schritt 10: Software


Wenn es um Software geht, benötigen Sie zunächst die DisplayLink Presenter App, um Ihr Display über den Displaylink-Adapter zu spiegeln. (iOS-Benutzer und Telefone mit alternativen USB-Modi, die die oben genannten Adapter verwenden, benötigen dies nicht) Zweitens benötigen Sie einen Desktop-basierten Launcher. Im Play Store kursieren einige, aber der beste ist meiner Meinung nach Sentio Desktop (Bild 1). Ich habe auch den begleitenden Datei-Explorer für eine Desktop-ähnliche Erfahrung.
Das Problem beim einfachen Spiegeln des Displays Ihres Telefons besteht darin, dass dem Telefon ein Mauszeiger fehlt. Infolgedessen ist das „Trackpad“umständlich zu verwenden, sodass Sie nachsehen müssen, wo Sie tippen/drücken. Die Lösung ist die App Tap Pointer (siehe angehängtes Video), der Haken ist, dass Sie Ihr Telefon rooten müssen. Bitte tun Sie dies auf eigene Gefahr. Alternativ können Sie eine Bluetooth-Maus verwenden.
Wenn Sie ein echtes Desktop-Erlebnis suchen, können Sie Windows oder Linux über einen Emulator ausführen. Den größten Erfolg habe ich bei Bochs gefunden, aber Sie können auch Limbo ausprobieren. In Bild 2 sehen Sie, wie Windows XP auf meinem Telefon läuft. Alternativ können Sie TeamViewer oder Microsoft Remote Desktop verwenden, um Ihren Computer aus der Ferne zu streamen/zu steuern. Dies erfordert jedoch eine gute Internetverbindung.
Für iOS-Benutzer benötigen Sie SBRotator, um Ihren Desktop im Querformat neu auszurichten. Dies erfordert jedoch, dass Sie Ihr Telefon jailbreaken, also tun Sie dies auf eigene Gefahr.
Schritt 11: Ergebnis


Hier sind die Ergebnisse.
Vielen Dank für Ihre Zeit und viel Glück!
Empfohlen:
Glass Stone LED-Röhre (WiFi gesteuert über Smartphone-App) - Gunook

Glasstein-LED-Röhre (WiFi-gesteuert über Smartphone-App): Hallo Mitmacher! In dieser Anleitung zeige ich Ihnen, wie Sie eine WiFi-gesteuerte LED-Röhre bauen, die mit Glassteinen für einen schönen Diffusionseffekt gefüllt ist. Die LEDs sind einzeln adressierbar und somit sind einige nette Effekte im
Bluetooth-Pedalschalter für eine Smartphone-Kamera - Gunook
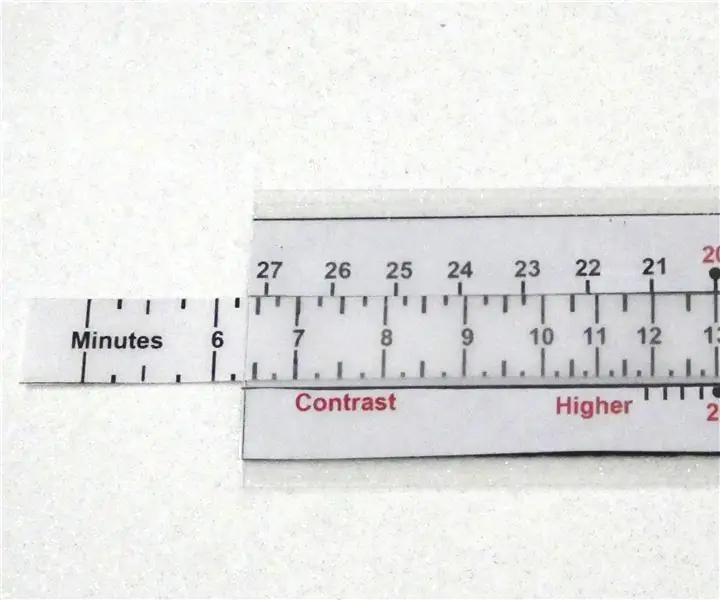
Bluetooth-Pedalschalter für eine Smartphone-Kamera: Heutzutage mache ich Instructables, Youtube-Videos und Blog-Posts. Um den Blog-Post produktiv zu machen, ist es wichtig, viele Bilder so detailliert wie möglich zu machen. Das ist nicht so einfach, denn ein Mensch hat nur zwei Hände. Ich brauche
Pi-Berry Laptop - der klassische DIY-Laptop - Gunook

Pi-Berry Laptop – der klassische DIY-Laptop: Der Laptop, den ich „The Pi-Berry Laptop“gemacht habe, basiert auf dem Raspberry Pi 2. Er hat 1 GB RAM, Quad-Core-CPU, 4 USB-Anschlüsse und einen Ethernet-Anschluss. Der Laptop erfüllt die Anforderungen des täglichen Lebens und führt problemlos Programme wie VLC Media Player, Mozilla Firefox, Ardu
Laptop-Smartphone-Dock von einem defekten Macbook oder einem anderen Laptop… - Gunook

Laptop-Smartphone-Dock von einem kaputten Macbook oder einem anderen Laptop…: Dieses Projekt wurde gemacht, weil es praktisch sein kann, die gesamte Leistung der tatsächlichen Smartphones als normaler Computer zu nutzen
Papier-Laptop-Ständer, der günstigste Laptop-Ständer möglich. - Gunook

Papier-Laptop-Ständer, der günstigste Laptop-Ständer, der möglich ist.: Ich liebe Quake3 und mache mir ziemliche Sorgen um die Haltbarkeit meines MacBook. Ich komme nie auf die Idee, diese Laptopständer mit Lüftern zu kaufen, da MacBooks an der Unterseite überhaupt kein Loch haben. Ich dachte, dass diese Halbkugeln vielleicht meinen Laptop verbiegen würden
