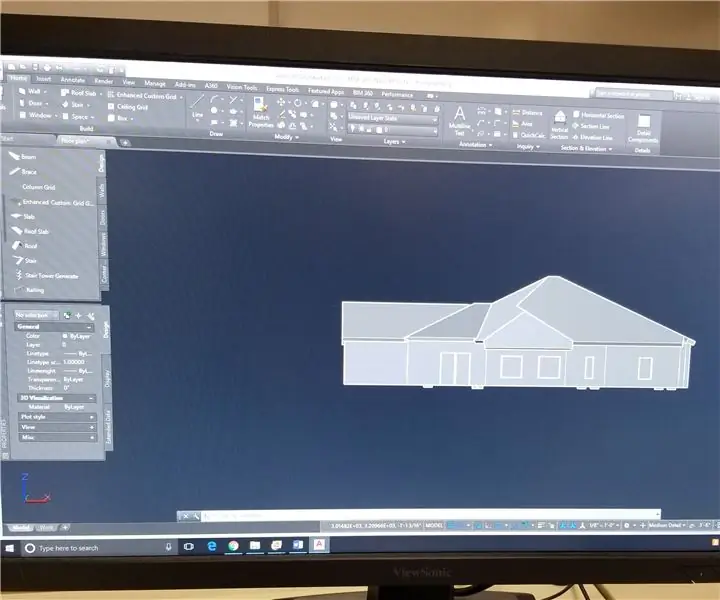
Inhaltsverzeichnis:
- Autor John Day [email protected].
- Public 2024-01-30 07:20.
- Zuletzt bearbeitet 2025-01-23 12:52.

Erfahren Sie, wie Sie mit dem Autocad Architecture-Programm einen Grundriss und ein 3D-Modell erstellen.
Schritt 1: Entwurf eines Grundrisses
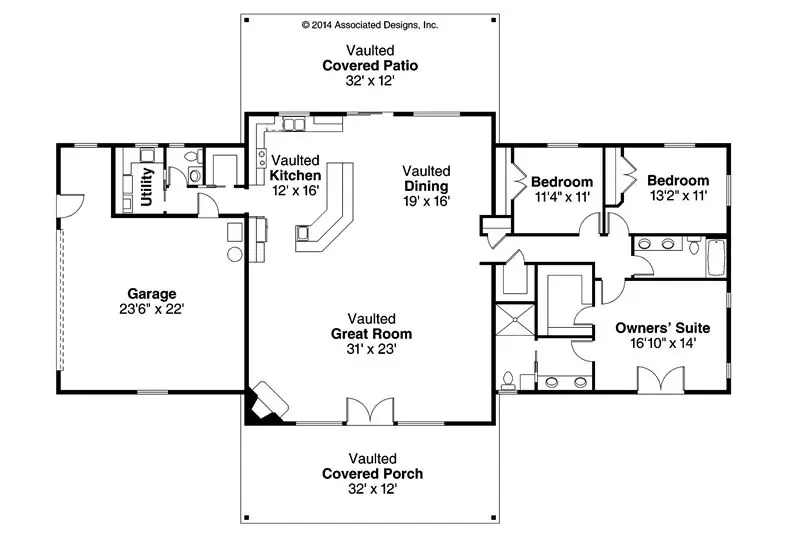
Wählen Sie einen Grundriss auf Google-Bildern oder erstellen Sie Ihr eigenes Layout auf einem Blatt Papier.
Schritt 2: Entwerfen Sie Ihren Grundriss in Autocad Architecture
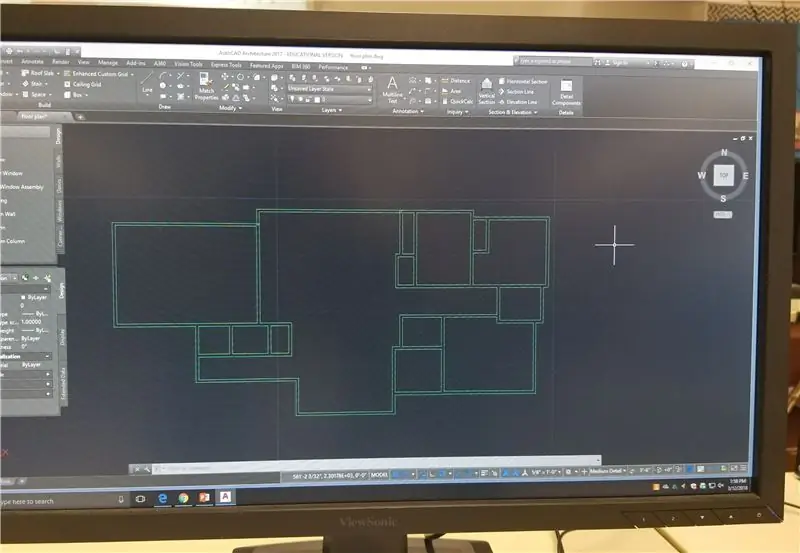
Beginnen Sie mit dem Öffnen von Autocad Architecture 2017- English Imperial auf einem Desktop-Computer. Wählen Sie als nächstes das Wandwerkzeug aus und geben Sie die Maße aus Ihrem Grundrissentwurf korrekt ein.
Schritt 3: Schritt 3: Fenster und Türen hinzufügen
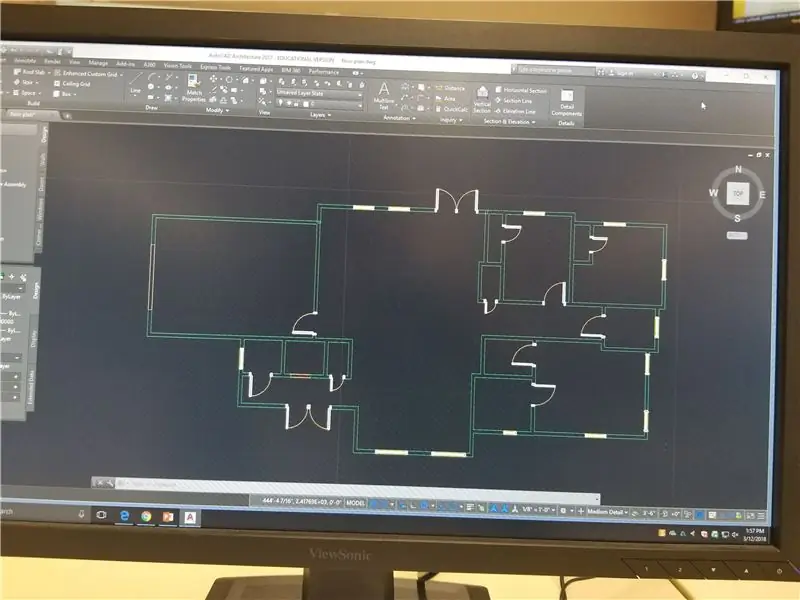
Wählen Sie das Fensterwerkzeug aus und platzieren Sie die Fenster gemäß Ihrem Entwurf entlang der Wände. Verwenden Sie als Nächstes das Türwerkzeug und platzieren Sie die Türen an den richtigen Stellen.
Schritt 4: Möbel hinzufügen
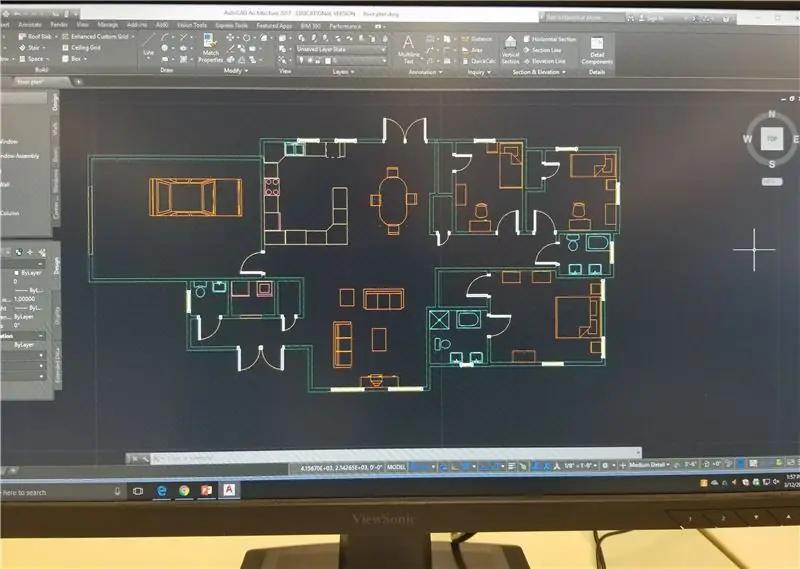
Scrollen Sie im Menü der Symbolleiste nach unten und wählen Sie Inhaltsbrowser aus. Öffnen Sie das Fenster und wählen Sie den Konstruktionswerkzeugkatalog aus. Klicken Sie auf den Gegenstand und platzieren Sie die Möbel im ganzen Haus. Wenn ein Element gedreht werden muss, klicken Sie mit der rechten Seite der Maus und wählen Sie grundlegende Änderungswerkzeuge.
Schritt 5: Fügen Sie ein Dach hinzu
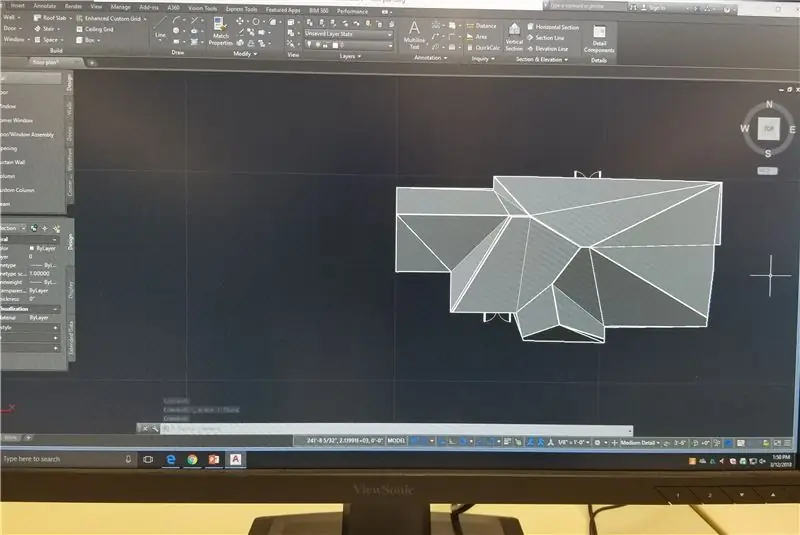
Wählen Sie im Menü der Symbolleiste das Dachwerkzeug aus. Wählen Sie eine Eckwand aus und ziehen Sie den Pfeil, bis Sie den Endpunkt einer anderen Wand erreichen. Setzen Sie diesen Vorgang fort und schließen Sie an der gleichen Eckwand ab, mit der Sie begonnen haben. Nach diesem Schritt deckt ein grundlegendes Dachmodell Ihren Grundriss ab. Wählen Sie die Ecken aus, um die Dachform zu bearbeiten und zu bearbeiten.
Schritt 6: Finale

Drehen Sie die Maus, um die verschiedenen Ansichten Ihres Grundrisses anzuzeigen. Bearbeiten Sie alle Fehler im Design und speichern Sie Ihr endgültiges Projekt.
Empfohlen:
Einfache Anleitung zum Meistern von AutoCAD MEP (Ducting): 27 Schritte (mit Bildern)

Einfache Anleitung zum Meistern von AutoCAD MEP (Ducting): AutoCAD MEP scheint sich nicht viel von AutoCAD zu unterscheiden, aber wenn es um das Zeichnen von Mechanik, Elektrik & Klempnerdienste (MEP) können Sie definitiv viel Zeit und Mühe sparen - vorausgesetzt, Sie sind mit den Grundlagen gut ausgestattet
