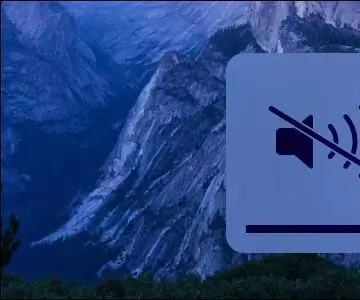
Inhaltsverzeichnis:
- Autor John Day [email protected].
- Public 2024-01-30 07:20.
- Zuletzt bearbeitet 2025-01-23 12:52.
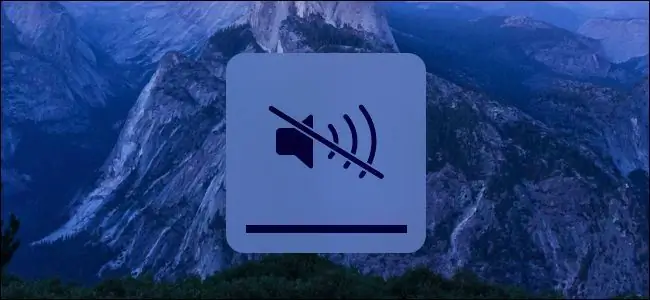
Wenn Sie Ihren Mac hochfahren oder neu starten, ertönt der „Start-Chime-Sound“. Manche Leute mögen diesen Sound vielleicht, aber manche nicht so sehr.
Der Ton kann Sie darüber informieren, dass der Mac ordnungsgemäß gestartet wird. Sie können den Ton jedoch gelegentlich ausschalten.
Daher ist hier eine Möglichkeit, den Mac-Startton dauerhaft stumm zu schalten, nur einen Terminalbefehl, um eine versteckte Einstellung zu ändern.
Quelle: Mac-Startsound ausschalten
Schritt 1: Schalten Sie das Terminal ein
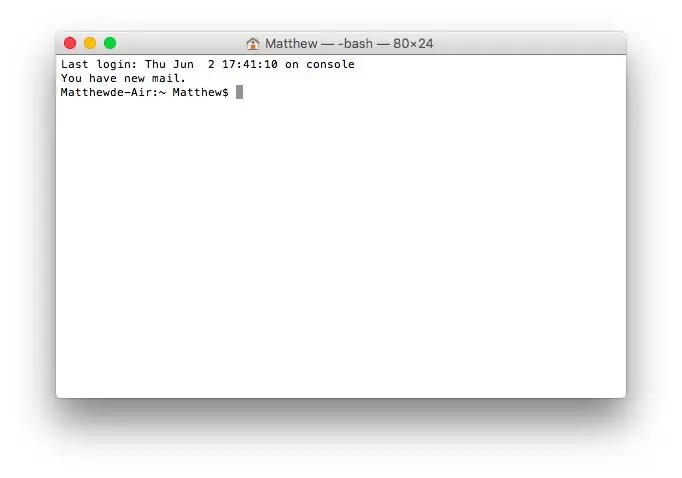
Öffnen Sie „Launchpad“> „Andere“> „Terminals“, um das Terminal einzuschalten.
Schritt 2: Geben Sie den Code "Stummschaltung zum Herunterfahren" ein
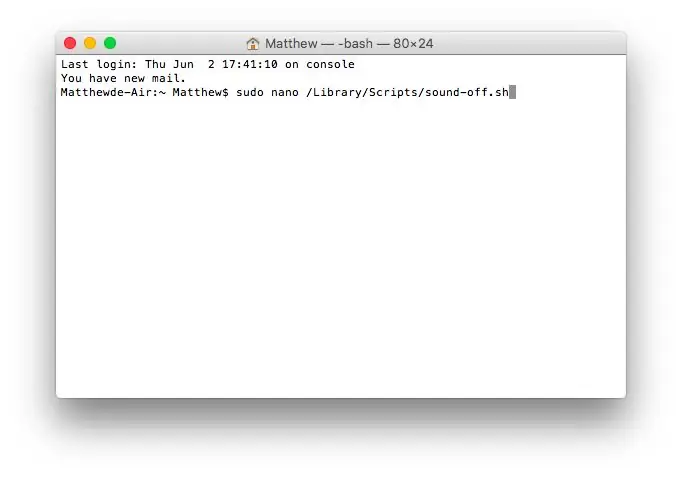

1. Geben Sie in der Matthew-Bash sudo nano /Library/Scripts/sound-off.sh ein.
2. Das System fordert zur Eingabe eines Kennworts auf: Geben Sie Ihr Startkennwort ein.
3. Geben Sie dann ein
#!/bin/bash
osascript -e 'Lautstärkeausgabe stummgeschaltet 1 einstellen'
4. Danach wird das Fenster geöffnet, diesmal durch Drücken der Strg-Taste + O, und drücken Sie dann die Eingabetaste, um zu speichern. Drücken Sie dann zum Beenden Strg + X.
Schritt 3: Geben Sie den folgenden Befehl ein
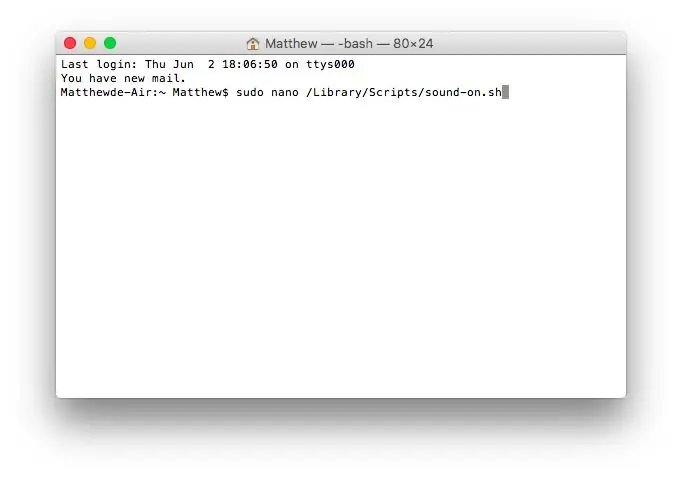

1. Um den Audiocode nach dem Einschalten des Systems wiederherzustellen, geben Sie Folgendes ein: sudo nano /Library/Scripts/sound-on.sh
2. Das System fordert zur Eingabe eines Kennworts auf: Geben Sie Ihr Startkennwort ein.
3. Geben Sie den folgenden Code ein.
#!/bin/bash osascript -e 'set volume 4'
4. Es öffnet sich das andere Fenster, diesmal durch Drücken von „Strg + O“und dann „Enter“zum Speichern. Drücken Sie dann "Strg + X", um das Menü zu verlassen.
Schritt 4: Geben Sie den Enable-Befehl ein
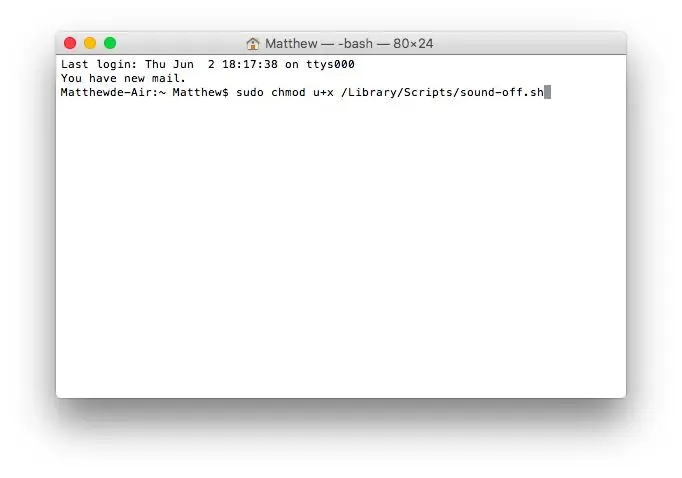
1. Geben Sie einen Befehl ein: sudo chmod u+x /Library/Scripts/sound-off.sh, damit der obige Code die Aufgabe automatisch ausführen lässt.
2. Geben Sie sudo chmod u+x /Library/Scripts/sound-on.sh ein
3. Geben Sie die sudo-Standardeinstellungen ein. schreiben Sie com.apple.loginwindow LogoutHook /Library/Scripts/sound-off.sh
4. Geben Sie die sudo-Standardeinstellungen ein. schreiben Sie com.apple.loginwindow LoginHook /Library/Scripts/sound-on.sh
Schritt 5: Überprüfen Sie, ob der Code gültig ist oder nicht
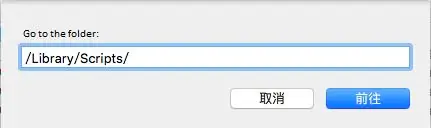
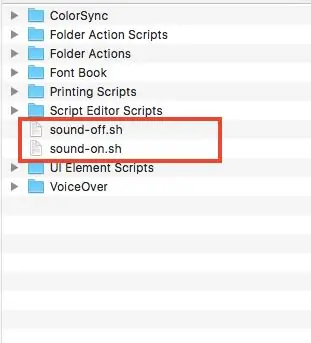
Öffne den Finder> Gehe zu Ordner
Geben Sie ein: / Library / Scripts / und überprüfen Sie den Ordner auf das Vorhandensein dieser beiden Skripte.
sound-off.shsound-on.sh
Jetzt hören Sie beim Starten oder Herunterfahren Ihres MacBook keinen Startton. Beeilen Sie sich, es zu versuchen!
Und möchten Sie wissen, wie Sie Dateien auf dem Mac ausblenden können? Im Allgemeinen ist es für uns einfach, Dateien unter Windows auszublenden, klicken Sie einfach mit der rechten Maustaste, um "Eigenschaften" auszuwählen und wählen Sie "Ausblenden". Aber warum können wir diese Funktion auf dem Mac nicht sehen?
Gehen Sie und folgen Sie diesem streng geheim:
So verstecken Sie Dateien auf dem Mac
So sichern Sie Android auf dem Mac
Empfohlen:
So bearbeiten Sie ein Video mit Adobe Premiere Pro auf einem Mac – wikiHow

So bearbeiten Sie ein Video mit Adobe Premiere Pro auf einem Mac: Einführung: Möchten Sie lernen, wie Sie ein Video mit einer benutzerfreundlichen und dennoch professionellen Software bearbeiten? Suchen Sie nicht weiter als Adobe Premiere Pro. Damit können Sie eine einfache Diashow oder einen komplexen Showfilm und alles dazwischen erstellen. Erfahren Sie mehr über die Grundlagen in o
So installieren Sie Microsoft Office 2016 für Mac kostenlos – wikiHow

So installieren Sie Microsoft Office 2016 für Mac kostenlos: Microsoft hat den kostenlosen Download der öffentlichen Vorschau von Office 2016 für Mac veröffentlicht, ohne dass ein Office 365-Abonnement erforderlich ist. Die neue Software bietet Unterstützung für Retina-Displays, iCloud-Synchronisierung und sieht aus wie die derzeit verfügbaren Versionen von Office
Verhindern Sie, dass Ihre Kinder während des Studiums spielen – wikiHow
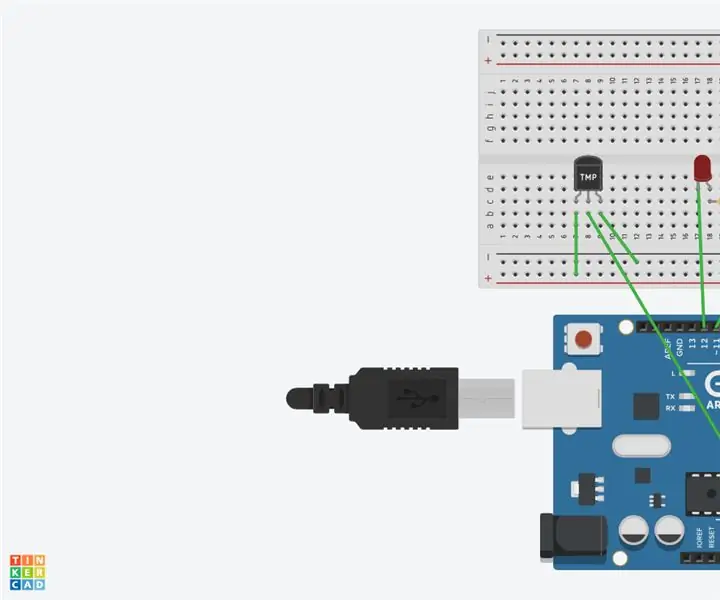
Verhindern Sie, dass Ihre Kinder während des Studiums spielen: Das Spielen von Videospielen ist ein großes Problem, das Studenten haben, während sie studieren sollten. Viele Schüler leiden darunter, Spiele zu spielen, anstatt zu lernen, was ihnen schlechte Noten einbringt. Eltern sind wütend und sorgen sich um ihr Kind, also haben sie beschlossen
So formatieren Sie ein externes Speichergerät mit Mac OS X neu – wikiHow

So formatieren Sie ein externes Speichergerät mit Mac OS X neu: Verkaufen Sie einen alten USB-Stick? Oder Computer? Verwenden Sie diese einfache Schritt-für-Schritt-Anleitung, um Ihr externes Speichergerät auf Ihrem Mac neu zu formatieren. Die Vorteile dieser Neuformatierung einer Festplatte sind teils Sicherheit, teils Komfort und teils Wiederverwendbarkeit. Dies wird helfen, m
So führen Sie alte DOS-Programme auf einem Mac aus – wikiHow

So führen Sie alte DOS-Programme auf einem Mac aus: Wenn Sie DOS-Spiele und einen Macintosh haben, aber keinen Windows-PC, können Sie sie spielen! Keine teure Software erforderlich. Ich habe dies nicht auf einem Mac OS unter 10.4 getestet. Ich bin mir sicher, dass es unter OS 10.4 und höher funktioniert. Diese instructable nur Details Softw
