
Inhaltsverzeichnis:
- Schritt 1: Teil 1 Netzteil-Mods: Werkzeuge & Teile
- Schritt 2: Markieren des Gehäuses
- Schritt 3: Bohren Sie das Gehäuse
- Schritt 4: Montieren Sie den Regler
- Schritt 5: Verkabelung
- Schritt 6: Einstellen der Spannung
- Schritt 7: Teil 2 - Hinzufügen eines Lüfters und Kühlkörpers - Werkzeuge und Teile
- Schritt 8: Schneiden der Löcher für den Lüfter
- Schritt 9: Verkabelung des Lüfters
- Schritt 10: Hinzufügen der Kühlkörper
- Schritt 11: Es gibt keinen Schritt 11
- Autor John Day [email protected].
- Public 2024-01-30 07:20.
- Zuletzt bearbeitet 2025-06-01 06:08.



Es ist ein wenig peinlich zuzugeben, dass zehn Raspberry Pis verschiedene Jobs im ganzen Haus erledigen, aber das heißt, ich habe gerade einen anderen gekauft, also dachte ich, es wäre eine gute Idee, meine Standard-Pi-Modifikationen als Instructable zu dokumentieren und zu teilen.
Ich füge diese Mods zu den meisten meiner Pis hinzu - sie ermöglichen es jedem Raspberry Pi-Modell, über ein Ersatznetzteil mit Strom versorgt zu werden, das sonst nur in einer Schublade stecken würde - die Möglichkeit, ein ansonsten unerwünschtes Netzteil zu verwenden, sollte Ihnen ein paar Cent sparen und diese Anordnung kann auch eine nützliche Stromquelle für andere Geräte wie Relais bereitstellen. Der Cooling-Mod erschwert die Nutzung der Display- und Kamera-Anschlüsse, kann aber verhindern, dass der Pi bei Übertaktung oder prozessorintensiver Arbeit drosselt. Der Zugang zum GPIO-Anschluss ist normalerweise nicht behindert, aber Sie müssen den Lüfter sorgfältig positionieren…
Ich habe das Instructable in zwei Teile geteilt, um die Lesbarkeit zu erleichtern - Teil 1 behandelt die Änderung des Netzteils, Teil 2 das Hinzufügen eines Lüfters und Kühlkörpern. Die mögliche Neuheit von Teil 2 ist die Verwendung eines 12-V-DC-Lüfters, der über den 5-V-DC-Ausgang des Spannungsreglers gespeist wird. Die Verwendung eines 12-V-Lüfters auf diese Weise soll ein Mindestmaß an Kühlung mit reduziertem Geräuschpegel bieten, eine Funktion, die benötigt wird, wenn der RasPi (als OSMC-Medienzentrum) in unserem Wohnzimmer verwendet wird, da mein Partner eine Stecknadel gut hören kann, praktisch jede Entfernung, die Sie erwähnen möchten….
Bitte beachten Sie, dass ich versucht habe, die Details so weit wie möglich abzudecken, aber einige grundlegende Elektronikkenntnisse sind erforderlich, wie z - alle konstruktiven Kommentare sind natürlich herzlich willkommen!
Schritt 1: Teil 1 Netzteil-Mods: Werkzeuge & Teile



Teile:
- (Ein Raspberry Pi und ein Gehäuse) - ein transparentes Gehäuse macht diese Mods einfacher, aber ein undurchsichtiges Gehäuse ist kein Show-Stopper.
- Eine Junk-Schublade AC-DC-Netzteil, minimale Ausgangsleistung 18 W, 9 V DC bis 30 V DC.*
- LM2596 DC-DC-Schaltung, einstellbarer Abwärtsspannungsregler, Abwärtswandler (bei eBay von mehreren verschiedenen Verkäufern erhältlich)
- DC-Netzteil-Buchse Buchse für Panelmontage 5,5 x 2,1 mm oder was auch immer Sie für das obige Netzteil benötigen. Dies ist jedoch am häufigsten. (eBay, mehrere Verkäufer)
- Ein geopfertes Micro-USB-Kabel vom Typ B (Junkbox) ODER
- 1-fach Micro-USB Typ B 5-Pin-Stecker Lötbuchsenbuchse (eBay, mehrere Verkäufer)
- Zwei 150 mm lange mehradrige Gerätekabel (zB) Kupfer-Lautsprecherkabel.
- Zwei isolierte Abstandshalter (kurze Kugelschreiberhüllen sind hervorragende Abstandshalter, wenn Sie keine in Ihrer Junk-Box haben)
- Zwei selbstschneidende Schrauben mit 2,8 mm Durchmesser (Junkbox) - diese müssen nur so lang sein, wie das Gewinde durch das Gehäuse geht - ich habe 12 mm lange Schrauben verwendet.
- 2,5 mm ID-Schrumpfschlauch & 1/4" ID-Schrumpfschlauch passend (siehe Schritt 5) (eBay, mehrere Verkäufer).
Werkzeuge:
- Lötkolben und Multicore-Lot.
- Multimeter, das Widerstand und Gleichspannung messen kann.
- Heißluftpistole (zum Schrumpfen)
- Heißklebepistole (nicht erforderlich bei Verwendung eines Opfer-USB-Kabels)
- Feiner Marker
- 1,5 mm und 2,5 mm HSS-Bohrer und Bohrer.
- Drahtschneider und Abisolierer.
*Hinweise zur Wahl des Netzteils:
Die wichtigsten Parameter sind die Ausgangsspannung und die Leistung. Sie müssen dem LM2596-Regler etwa drei Volt mehr an seinem Eingang zur Verfügung stellen als am Ausgang. Für den vom Pi benötigten 5 V-Ausgang benötigen Sie also etwa 8 V am Eingang. Ich würde ein wenig mehr empfehlen, um sicher zu sein, daher das 9-V-Minimum oben. Die maximale Spannung, die Sie verwenden können, beträgt bei einigen Modellen dieses Reglers etwa 35 V, bei anderen höher. Ich würde bei 30V max bleiben.
Das Netzteil muss auch in der Lage sein, den Pi mit ausreichend Strom zu versorgen (siehe hier für die Stromanforderungen für verschiedene Pi-Modelle). Der Link besagt, dass Sie für einen Pi 3 ein Netzteil benötigen, das mindestens 2,5 A liefern kann. Der LM2596 ist jedoch ein Schaltregler, sodass Sie weniger Strom benötigen, solange die von Ihnen bereitgestellte Spannung proportional höher ist.
Um herauszufinden, was Sie brauchen, berechnen Sie die vom Pi aufgenommene Leistung und berücksichtigen Sie die Umwandlungsverluste im Regler (zB) ein Pi 3 benötigt 5 V @ 2,5 A, also beträgt sein Leistungsbedarf 5 x 2,5 = 12,5 W. Multiplizieren Sie dies mit 1,1, um die Verluste im Regler zu berücksichtigen, und Sie erhalten 12,5 x 1,1 = 13,75 W. Nachdem ich diese Zahl erreicht habe, ist es nie eine gute Idee, ein Netzteil zu belasten, indem es mit 100 % Leistung verwendet wird. Daher würde ich mindestens eine Marge von 30 % hinzufügen, um sicherzustellen, dass es nicht zu heiß wird und vorzeitig abläuft.
Um es allen einfacher zu machen, sind hier die minimalen Stromanforderungen für die Stromversorgung für verschiedene Spannungen basierend auf den obigen Berechnungen:
Pi 3: 9v / 2A; 12V / 1,5A; 15V / 1,2A; 19V / 0,9A; 26V / 0,7A; 30V / 0,6A
Pi B+ & 2B: 9V / 1,5A; 12V / 1,1A; 15V / 0,9A; 19V / 0,7A; 26V / 0,5A; 30V / 0,4A
Pi Zero & Zero W: 9V / 1.0A; 12V / 0,7A; 15V / 0,6A; 19V / 0,5A; 26V / 0,3A; 30V / 0,3A
(Letzteres ist der Vollständigkeit halber enthalten)
Schritt 2: Markieren des Gehäuses


Positionieren Sie den Regler wie abgebildet. Die Eingangspads sollten sich auf der gleichen Seite des Gehäuses befinden wie der Stromanschluss des Pi.
Wenn Sie auch einen Lüfter einbauen, positionieren Sie ihn wie abgebildet. Beachten Sie, dass Sie im besten Fall nur drei der vier Schraubenlöcher des Lüfters nutzen können, da die Gehäuseausschnitte oft im Weg sind. Beachten Sie auch, dass dieser Lüfter-Mod ungeeignet ist, wenn Sie die Kamera- oder Display-Anschlüsse verwenden müssen (es sei denn, Sie verwenden eine neuartige Kabelführung).
Stellen Sie sicher, dass das Montageloch des Reglers, das der Kante des Gehäuses am nächsten liegt, über der Lücke zwischen den beiden USB-Steckdosenstapeln des Pi positioniert ist (damit die Befestigungsschraube nicht verschmutzt - siehe Schritt 4 für ein Foto des montierten Reglers, auf dem Sie sehen können, wo die Schraube ist) positioniert ist).
Verwenden Sie einen feinen Permanentmarker, um die Position der beiden Regler-Befestigungslöcher am Gehäuse und, falls gewünscht, der Lüfter-Befestigungslöcher und eines Lochs für den Lüfterluftstrom zu markieren.
Schritt 3: Bohren Sie das Gehäuse

Nehmen Sie die Oberseite des Gehäuses und drehen Sie es zur Unterstützung auf ein Stück Holz.
Verwenden Sie einen feinen (1,5 mm) Bohrer, um ein Pilotloch an der im letzten Schritt markierten Stelle zu bohren.
Mit einem 2,5-mm-Bohrer eines der Löcher aufweiten und prüfen, ob sich die gewählte Blechschraube ohne großen Kraftaufwand eindrehen lässt. Erweitern Sie die Lochgröße, wenn nötig.
Sobald Sie mit der Lochgröße zufrieden sind, bohren Sie die andere entsprechend aus.
Schritt 4: Montieren Sie den Regler



Montieren Sie den Regler mit den Abstandshaltern und selbstschneidenden Schrauben, wie in den Fotos gezeigt. Beachten Sie die Position der Schraube zwischen den beiden USB-Anschlussstapeln.
Schritt 5: Verkabelung


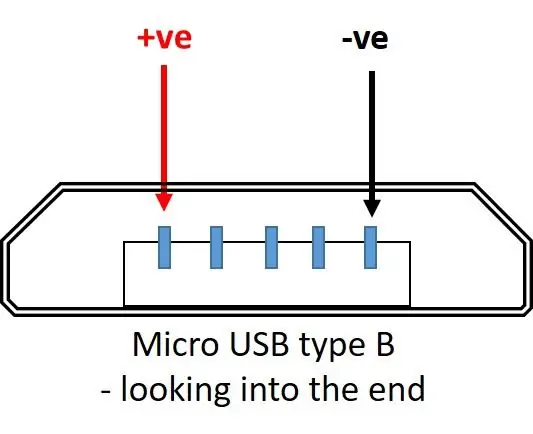
Löten Sie das Gerätekabel an die DC-Stromversorgungsbuchse und isolieren Sie es mit dem Schrumpfschlauch wie abgebildet. Angenommen, Sie haben ein Standard-Netzteil, bei dem die positive Spannung am inneren Stecker anliegt, löten Sie das rote Kabel an das kurze Etikett und das schwarze Kabel an das lange Etikett (dies setzt voraus, dass das lange Etikett mit der Außenseite der Buchse verbunden ist - Verwenden Sie ein Multimeter, um dies zu überprüfen). Wenn die Polarität umgekehrt ist, löten Sie die roten und schwarzen Drähte an die gegenüberliegenden Tags.
Schieben Sie das andere Ende der Drähte unter die Reglerplatine und löten Sie wie gezeigt an die Eingangspads des Reglers (wieder rot an +ve, schwarz an -ve).
Wenn Sie ein geopfertes Micro-USB-Kabel haben, schneiden Sie es so ab, dass etwa 180 mm Kabel am Micro-USB-Ende angeschlossen sind. Verwenden Sie ein feines Stück Draht und Ihr Multimeter im Widerstandsmodus, um festzustellen, welches Kabel mit den positiven und negativen Kontakten des Micro-USB-Anschlusses verbunden ist (siehe oben für ein Diagramm). Rot und Schwarz sind die üblichen Farben, die in USB-Kabeln für +ve- und -ve-Verbindungen verwendet werden (manchmal mit 'Vcc' bzw. 'Gnd' gekennzeichnet). Schneiden Sie die anderen Drähte (normalerweise weiß und grün) kurz. Über sie und den Außenmantel ein Stück Schrumpfschlauch stülpen und einschrumpfen.
Schieben Sie das abgeschnittene Ende unter den Regler, streifen und verzinnen Sie die roten und schwarzen Drähte und löten Sie sie jeweils an die +ve & -ve-Ausgangspads des Reglers.
Wenn Sie mutig sind (wie ich woz), stellen Sie sich Ihr eigenes USB-Kabel mit einem blanken Stecker zusammen. Löten Sie die Drähte wie abgebildet an die USB-Anschlusspads, bedecken Sie die Verbindungen mit einer dünnen Schicht Heißkleber und schieben Sie nach dem Setzen die 1/4 Schrumpfschlauch wie abgebildet über.
Schrumpfen Sie die Hülse mit der Heißluftpistole und der Kleber dient als Zugentlastung (hoffentlich!).
Schieben Sie wie oben die anderen Enden des Drahtes unter den Regler und löten Sie sie an die Ausgangspads.
Es ist immer eine gute Idee, die Polarität Ihrer Verbindungen zu überprüfen - verwenden Sie das Multimeter und ein dünnes Kabel, um zu überprüfen, ob die USB-Pins richtig mit dem Regler verdrahtet sind.
Schritt 6: Einstellen der Spannung


Bevor der Ausgang des Reglers an den Pi angeschlossen wird, muss die Ausgangsspannung eingestellt werden.
Schließen Sie das Netzteil an die DC-Eingangsbuchse des Reglers an und schalten Sie es ein. Am Regler befindet sich eine blaue LED, die sofort aufleuchten sollte. Wenn dies nicht der Fall ist und/oder ein Hauch von Rauch vorhanden ist, trennen Sie die Verbindung und (wenn Sie ich sind) hängen Sie den Kopf vor Scham. Sie können damit davonkommen, aber wenn etwas geraucht wurde, verheißt es nichts Gutes. Überprüfen Sie sorgfältig Ihre Verkabelung, korrigieren Sie sie und versuchen Sie es erneut. Hoffentlich ist die LED trotzdem angegangen…
Stellen Sie mit einem kleinen Schraubendreher das Potentiometer am Regler (das blaue Kästchen mit einer Messingschraube oben) ein, bis das Multimeter etwas unter 5,1 V anzeigt. Gegen den Uhrzeigersinn verringert sich die Spannung und es dauert oft mehr Umdrehungen als Sie erwarten, bis sich die Spannung ändert - verzweifeln Sie nicht, wenn es ein paar Umdrehungen braucht, um einen Effekt zu sehen.
Schalten Sie die Stromversorgung aus und verbinden Sie den Ausgang des Reglers mit dem Pi. Sie sind einsatzbereit!
Schritt 7: Teil 2 - Hinzufügen eines Lüfters und Kühlkörpers - Werkzeuge und Teile



Teile:
- 12V DC 0,12A 50mm x 50mm x 10mm Gleitlagerlüfter (eBay, mehrere Verkäufer)
- 3-teilig 15 mm 2,8 mm AD selbstschneidende Schrauben (Junkbox)
- 2 Stück selbstklebende Kühlkörper aus massivem Kupfer für Raspberry Pi (eBay, mehrere Verkäufer)
Werkzeuge:
- Laubsäge oder elektrisches Dremel-Werkzeug mit Gratfräser
- 1,5 mm und 2,5 mm Bohrer und Bohrer
- Lötkolben und Lot
- Drahtschneider und Abisolierer.
- Heißklebepistole (um die Kühlkörper an Ort und Stelle zu halten)
Schritt 8: Schneiden der Löcher für den Lüfter



Bohren Sie anhand der in Schritt 2 gemachten Markierungen auf dem Gehäuse die drei Befestigungslöcher auf die gleiche Weise wie für den Regler (dh) bohren Sie Pilotlöcher mit dem 1,5-mm-Bohrer und erweitern Sie eines der Löcher mit dem 2,5-mm-Bohrer. Testen Sie den Sitz der selbstschneidenden Schrauben und bohren Sie, wenn alles in Ordnung ist, die beiden anderen Löcher. Andernfalls erweitern Sie die Löcher nach Bedarf.
Schneiden Sie das Plastikloch mit der Laubsäge oder der Dremel-Alternative weg, um den Luftstrom des Lüfters zu ermöglichen. Säubern Sie die Kanten bei Bedarf mit einer Feile (wenn meine Erfahrung stimmt, entsteht bei der Verwendung eines Elektrowerkzeugs unweigerlich geschmolzener Kunststoff, der mühsam zu reinigen ist - daher meine Vorliebe für eine Laubsäge).
Bieten Sie den Lüfter an den Befestigungslöchern an und schrauben Sie die Gewindeschneider vorsichtig ein. Der Lüfter sollte mit der Beschriftungsseite nach unten montiert werden, damit der Luftstrom in den Pi geleitet wird. Ich würde es auch so ausrichten, dass die Verkabelung nicht direkt neben dem Regler liegt, sodass Sie etwas schlaffes Kabel haben, mit dem Sie spielen können.
Drehen Sie den Lüfter manuell, um zu überprüfen, ob sich nichts verfängt.
Schritt 9: Verkabelung des Lüfters

Meine Erfahrung ist, dass alle bis auf einen Lüfter des Typs in der Stückliste von selbst starteten, wenn er mit 5 V Gleichstrom betrieben wurde. In diesem Fall stellte ich fest, dass das Laufen des Lüfters von 12 V DC für etwa fünf Minuten ihn lockerte und danach mit 5 V in Ordnung war. Allerdings können sich Lüfter verschiedener Hersteller unterschiedlich verhalten, sodass Sie den Lüfter möglicherweise manuell starten müssen - er sollte dann in Ordnung sein und weiterlaufen. Wenn dies nicht der Fall ist, haben Sie immer noch die Möglichkeit, den Lüfter mit dem Eingang des Reglers zu verdrahten, solange diese Spannung 9 V bis 12 V beträgt und Sie die Geräuscherhöhung akzeptieren können.
Schneiden Sie den Lüfterstecker ab und lassen Sie genügend Kabel übrig, um den Regler zu erreichen. Sie können das gelbe Kabel weiter zurückschneiden, da es in dieser Art von Anwendung nicht verwendet wird. Verwenden Sie ein kleines Stück Schlauch wie abgebildet, um es zu isolieren und aus dem Weg zu halten. Verlegen Sie die Lüfterverkabelung unter dem Regler und löten Sie sie an die Ausgangspads (rot an positiv, schwarz an negativ).
Schritt 10: Hinzufügen der Kühlkörper




Im Internet gibt es einige Informationen darüber, wo (und wann) Kühlkörper zu Raspberry Pis hinzugefügt werden sollten. Die folgenden Schritte sind meine persönliche Vorgehensweise.
Soweit ich das beurteilen kann, lautet der Rat der Raspberry Pi Foundation, dass Sie keinem Pi-Modell Kühlkörper hinzufügen müssen, es sei denn, Sie übertakten sie. Ich habe jedoch festgestellt, dass der Pi 3 beim Versuch, H265-Videos abzuspielen, ziemlich heiß wird und wenn er nicht gekühlt wird, in einem Akt der Selbsterhaltung drosseln kann.
Unter diesen Umständen wird der Broadcom-SoC (der große Chip auf der Oberseite des Pi) am heißesten, so dass es sich lohnt, einen Kühlkörper zu verwenden. Nach einigen Ratschlägen, deren Quelle ich im Moment nicht finden kann, habe ich auch den RAM-Chip auf der Unterseite gekühlt. Ich kümmere mich nicht um den kleineren LAN-Chip, da er nicht so heiß zu werden scheint.
Also, zur Sache - ziehen Sie den Abdeckstreifen vom Kühlkörper ab und positionieren Sie ihn vorsichtig auf dem SoC-Chip. Fügen Sie mit der Heißklebepistole vorsichtig ein paar Kleckse Klebstoff auf beiden Seiten des Kühlkörpers hinzu, wie gezeigt. Ich benutze viele meiner Pis an ihren Seiten, so dass nach einiger Zeit die Kühlkörper abrutschen - der Kleber hilft, dies zu verhindern. Bis heute ist der Kleber im Gebrauch nicht ausreichend weich geworden, um seine Integrität zu verlieren (er schmilzt bei etwa 120°C, sollte also nicht!)
Das Verfahren zum Anbringen eines Kühlkörpers auf dem RAM-Chip ist dasselbe, außer dass Sie einen Teil des Gitters in der Unterseite des Gehäuses wegschneiden müssen, um genügend Platz zu haben. Beachten Sie, dass es nicht über die Grenze des Gehäuses hinausragt.
Schritt 11: Es gibt keinen Schritt 11
…und das ist das.
Ich hoffe, dieses Instructable erweist sich als nützlich und / oder informativ.
Wenn Sie Fehler usw. entdecken, lassen Sie es mich bitte wissen und ich werde sie gerne entsprechend bearbeiten.
Empfohlen:
Temperatur CubeSat Ben & Kaiti & Q Stunde 1: 8 Schritte

Temperatur-CubeSat Ben & Kaiti & Q Stunde 1: Wollten Sie schon immer etwas selbst herstellen, das ins All geschickt werden kann und die Temperatur eines anderen Planeten misst? In unserem Physikunterricht an der High School wurden wir beauftragt, einen CubeSat mit einem funktionierenden Arduino mit der Hauptfrage zu bauen, wie können wir
Google Cardboard Mods: 3 Schritte (mit Bildern)

Google Karton-Mods: Hallo! Heute zeige ich Ihnen ein paar Möglichkeiten, Ihr Google Cardboard-Headset zu verbessern
Mods in Minecraft installieren – wikiHow
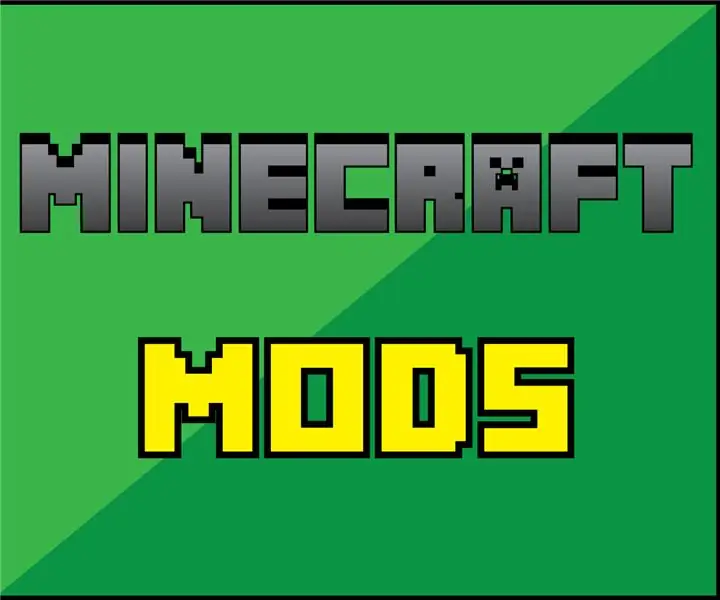
So installieren Sie Mods in Minecraft: In diesem Instructable erfahren Sie, wie Sie Mods installieren. Mods eröffnen Minecraft ein ganz neues Reich. Viel Spaß
Tox & Toxygen für den Raspberry Pi 3: 5 Schritte

Tox & Toxygen für den Raspberry Pi 3: In dieser Anleitung erfahren Sie, wie Sie Toxygen auf Raspberry Pi 3 installieren und verwenden. Aber zuerst sprechen wir über Tox.Tox ist eine verschlüsselte Art zu sprechen und laut seiner Website "A New Kind" von Instant Messaging. Ob Konzerne oder Regierungen
$3 & 3 Steps Laptopständer (mit Lesebrille & Stiftablage): 5 Schritte

3 $ & 3 Steps Laptopständer (mit Lesebrille & Stiftablage): Dieser $ 3 & Der Laptopständer mit 3 Schritten kann innerhalb von 5 Minuten hergestellt werden. Es ist sehr stark, leicht und kann zusammengeklappt werden, um es überall hin mitzunehmen
