
Inhaltsverzeichnis:
- Schritt 1: Vorbereiten des zusätzlichen WLAN-Adapters
- Schritt 2: Installieren Sie das Arbeitspferd und die Web-Benutzeroberfläche
- Schritt 3: Internetzugriff wieder aktivieren und Konfigurationsdatei korrigieren
- Schritt 4: Die Wifis dazu bringen, miteinander zu sprechen
- Schritt 5: Verbinden Sie sich mit Ihrem WLAN-Hotspot und konfigurieren Sie ihn
2025 Autor: John Day | [email protected]. Zuletzt bearbeitet: 2025-01-23 12:52

Dieses anweisbare ist, einen drahtlosen Router aus einem Himbeer-Pi und einem drahtlosen Adapter zu erstellen. Meine Quellen sind:
howtoraspberrypi.com/create-a-wi-fi-hotspo…
github.com/billz/raspap-webgui
github.com/billz/raspap-webgui/issues/141 Mitwirkender Caxton1
Für dieses Projekt habe ich einen Himbeer-Pi Zero W verwendet, aber jeder Himbeer-Pi kann verwendet werden und einen Edimax-WLAN-Adapter.
www.amazon.com/gp/product/B003MTTJOY/
Wenn der Raspberry Pi kein Onboard-WLAN hat, sollten zwei Adapter in der Lage sein, Zugangspunktfähigkeiten zu haben. Ich verwende eine neue Version von Jessie mit Pixel. Bei anderen Versionen bin ich mir unsicher.
Ich verwende den Adapter als Verbindung zum externen WLAN und das integrierte WLAN als Zugangspunkt oder Punkt, mit dem andere Geräte eine Verbindung herstellen können. internetwlan1wlan0gerät
Schritt 1: Vorbereiten des zusätzlichen WLAN-Adapters
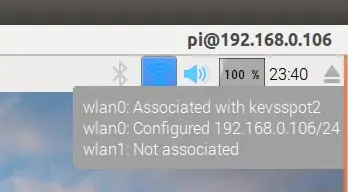
Stecken Sie den WLAN-Adapter mit dem Himbeer-Pi auf und verbunden in den Himbeer-USB
Überprüfen Sie im Pixel-Desktop, dass beide WLAN-Verbindungen vorhanden sind und eine mit einem externen WLAN-Router verbunden ist
Aktualisieren Sie das Pi mit:
sudo apt-get update && sudo apt-get upgrade -y
Verschieben Sie dann die WLAN-Anmeldeinformationen mit an einen anderen Ort
sudo cp /etc/wpa_supplicant/wpa_supplicant.conf /etc/wpa_supplicant/wpa_supplicant.conf.sav
sudo cp /dev/null /etc/wpa_supplicant/wpa_supplicant.conf
Schritt 2: Installieren Sie das Arbeitspferd und die Web-Benutzeroberfläche
Installieren Sie nun die Web-Benutzeroberfläche, die die meiste Arbeit erledigt
sudo wget -q https://git.io/voEUQ -O /tmp/raspap && bash /tmp/raspap
Warte auf die nächste Aufforderung
Geben Sie "y" ein, um fortzufahren
Geben Sie "y" ein, um zu installieren
Geben Sie "y" ein, um neu zu starten
Deine Himbeere wird für den nächsten Schritt keinen Internetzugang haben
Schritt 3: Internetzugriff wieder aktivieren und Konfigurationsdatei korrigieren
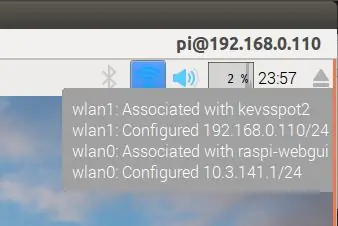
Um den Internetzugang wieder zu aktivieren, müssen wir die Datei mit den WLAN-Anmeldeinformationen wieder mit
sudo cp /etc/wpa_supplicant/wpa_supplicant.conf.sav /etc/wpa_supplicant/wpa_supplicant.conf
Dann wieder neu starten
sudo neu starten
Überprüfen Sie nach dem Neustart im Pixel-Desktop, ob eine Verbindung mit Ihrer WLAN-Ssid und die andere mit einer SSID "raspi-webgui" verbunden ist.
Öffnen Sie ein Terminal, bearbeiten Sie die Datei /etc/network/interfaces mit sudo nano /etc/network/interfaces. In meinem Fall werde ich "wpa-conf /etc/wpa_supplicant/wpa_supplicant.conf" aus dem Abschnitt wlan0 und im Abschnitt wlan1 löschen ändere die Zeile "iface wlan1 inet manual" in "iface wlan1 inet dhcp"
Meine Datei sieht so aus
# Interfaces(5)-Datei, die von ifup(8) und ifdown(8) verwendet wird # Bitte beachten Sie, dass diese Datei für die Verwendung mit dhcpcd geschrieben wurde # Für statische IP konsultieren Sie /etc/dhcpcd.conf und 'man dhcpcd.conf'
# Dateien von /etc/network/interfaces.d einbinden: Quellverzeichnis /etc/network/interfaces.d
auto lo iface lo inet loopback
iface eth0 inet-handbuch
#wlan0 als Zugangspunkt
erlauben-hotplug wlan0
iface wlan0 inet-handbuch
#wlan1 verbindet sich mit externem WLAN
erlauben-hotplug wlan1
iface wlan1 inet dhcp
wpa-conf /etc/wpa_supplicant/wpa_supplicant.conf
Nach dem Schließen die Himbeere neu starten
sudo neu starten
Schritt 4: Die Wifis dazu bringen, miteinander zu sprechen
Nach dem Neustart ist das Internet erreichbar nun müssen wlan1 und wlan0 miteinander kommunizieren, im Terminal:
sudo apt-get install iptables-persistent -yselect yes, um die aktuellen IPv4-Regeln zu speichern
Wählen Sie Ja, um die aktuellen IPv6-Regeln zu speichern
sudo nano /etc/hostapd/hostapd.conf
Kommentieren Sie den Treiber #driver=nl80211
sudo nano /etc/default/hostapd
Suchen Sie die Zeile und ändern Sie sie in DAEMON_CONF="/etc/hostapd/hostapd.conf"
sudo nano /etc/init.d/hostapd
Suchen Sie die Zeile DAEMON_CONF= und ändern Sie sie in DAEMON_CONF=/etc/hostapd/hostapd.conf
sudo nano /etc/sysctl.conf
Entkommentieren Sie die Zeile #net.ipv4.ip_forward=1, sodass sie zu net.ipv4.ip_forward=1 wird
sudo sh -c "echo 1 > /proc/sys/net/ipv4/ip_forward"
sudo iptables -t nat -A POSTROUTING -o wlan1 -j MASQUERADE
sudo iptables -A FORWARD -i wlan1 -o wlan0 -m state --state RELATED, ESTABLISHED -j ACCEPT
sudo iptables -A FORWARD -i wlan0 -o wlan1 -j ACCEPT
sudo sh -c "iptables-save > /etc/iptables/rules.v4"
sudo neu starten
Schritt 5: Verbinden Sie sich mit Ihrem WLAN-Hotspot und konfigurieren Sie ihn
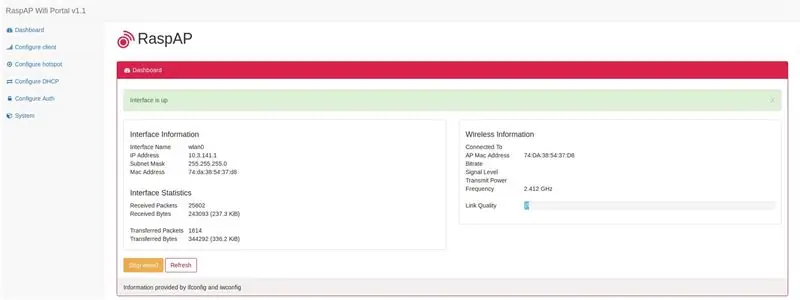
Wenn Ihr Raspberry Pi neu gestartet wird und Sie in der Liste der zugänglichen Netzwerke ein "raspi-webgui" -Netzwerk sehen sollten.
Sobald das Netzwerk sichtbar ist, müssen Sie sich nur noch damit verbinden, das Standardpasswort lautet ChangeMe.
Sie können dieses Passwort, den Netzwerknamen und viele andere Dinge ändern, indem Sie sich über Ihren Webbrowser mit der Admin-Oberfläche Ihres Himbeer-Hotspots verbinden, standardmäßig sollte die Adresse 10.3.141.1 lauten.
Login: Administrator
Passwort: geheim
ich hoffe das hilft
Empfohlen:
Wie man eine epische Wii-Pistole herstellt (in weniger als 10 US-Dollar) – wikiHow

Wie man eine epische Wii-Waffe macht (In unter $ 10): Willkommen, danke für das Ausprobieren meines instructable !!! :) Heute werden wir eine Wii-Pistole für Waffenspiele auf der Wii-Konsole herstellen. Also lasst uns anfangen
So laden Sie kostenlose Software als ISU-Student herunter (Microsoft, Adobe und Sicherheitssoftware: 24 Schritte)

So laden Sie kostenlose Software als ISU-Student herunter (Microsoft, Adobe und Sicherheitssoftware: Für Adobe: Gehen Sie zu Schritt 1. Für Microsoft: Gehen Sie zu Schritt 8. Für Sicherheit: Gehen Sie zu Schritt 12. Für Azure: Gehen Sie zu Schritt 16
So laden Sie C-Code in ِAVR mit Arduino Uno als Programmierer hoch – wikiHow

So laden Sie C-Code in ِAVR mit Arduino Uno als Programmierer hoch: Hallo allerseits: D Hier werde ich eine einfache Möglichkeit vorstellen, jeden AVR-Chip mit Arduino Uno R3 zu programmieren Programmierer was viel kostet
Sonoff Basic & Sonoff RF - Tutorial KOMPLETT: 16 Schritte

Sonoff Basic & Sonoff RF - Tutorial KOMPLETT: O Sonoff ist ein Online-Projetado für automatische Residenzen und Predial. O Sonoff Basic und RF-Podem-Serial-Alimentado-Com-Tensão de 90 a 250V AC, sua saída a relé supporta corrente de até 10A, possuí um WI-FI-Integrado de 2,4 GHz, o Sonoff RF con
Eine Maus komplett geräuschlos machen – wikiHow

Wie man eine Maus völlig geräuschlos macht: HINTERGRUNDINFORMATIONEN: Ich habe das laute Klickgeräusch jeder Maus schon immer gehasst, da ich es nicht mag, andere Leute zu belästigen, während ich in einem Videospiel wegklicke oder einfach im Internet surfe. Aus diesem Grund habe ich mich entschlossen, meine erste richtige Gaming-Maus so zu modifizieren, dass sie tr
