
Inhaltsverzeichnis:
- Autor John Day [email protected].
- Public 2024-01-30 07:20.
- Zuletzt bearbeitet 2025-01-23 12:52.



Dies ist eine intelligente Uhr, die die Zeit auf einem OLED-Display anzeigt und Sie können auch die Zeit in verschiedenen Zeitintervallen hören, die für Blinde hilfreich sind, und die LED-Farbe ändert sich auch mit der Zeit wie Licht im Abendlicht von Orange zu Gelb und dergleichen dass. Dieses Projekt ist sehr aufregend, wir werden OLed damit verwenden und es macht sehr viel Spaß.
Schritt 1: MATERIALIEN, DIE WIR SAMMELN MÜSSEN
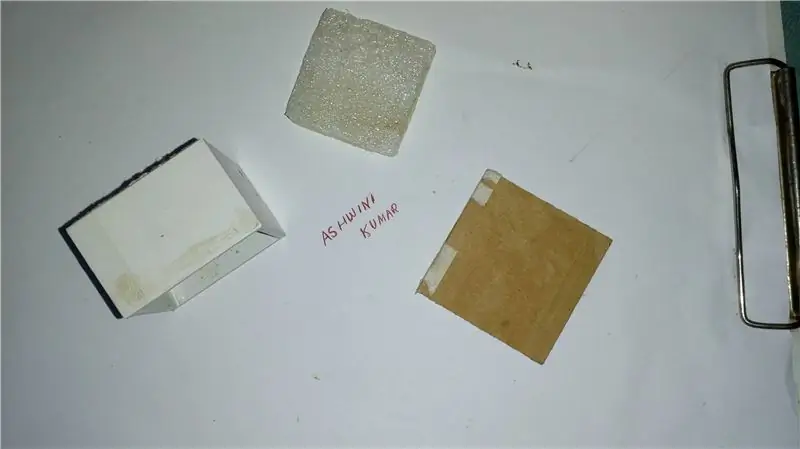
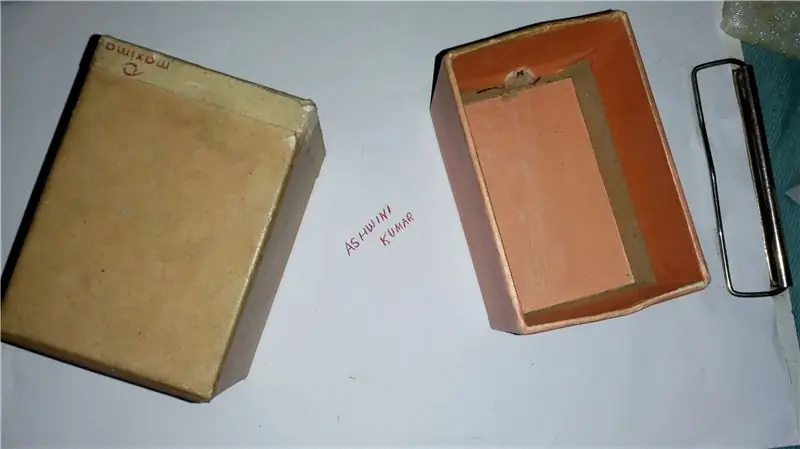


MATERIAL, DAS WIR ZUERST SAMMELN MÜSSEN
- 2 Boxen wie auf dem Bild oder Sie können nach Ihrer Wahl auswählen
- Raspberry Pi jede Version (ich habe A+ verwendet)
- Lautsprecher mit Verstärker
- Akku oder Mini-Powerbank
- O LED-Anzeige (ich habe OLED ssd1063) verwendet
- RGB-LED
- Kleber und Heißkleber
- Weißes Kartonpapier oder jedes dickes Papier
Schritt 2: SOFTWARE BENÖTIGT
- Rasbiam oder Noobs auf Raspberry pi
- Python Gpio-Bibliothek in pi. installiert
- Python ssd oled-Bibliothek
Installieren Sie den Ssd OLed-Link von dem angegebenen Link oled liberary link
github.com/adafruit/Adafruit_Python_SSD130…
Holen Sie sich die im Projekt verwendete Schriftart über den Link unten
github.com/xxlukas42/RPI_SSD1306
Schritt 3: PIN-VERBINDUNG UND BEFESTIGUNG DER UHRTEILE

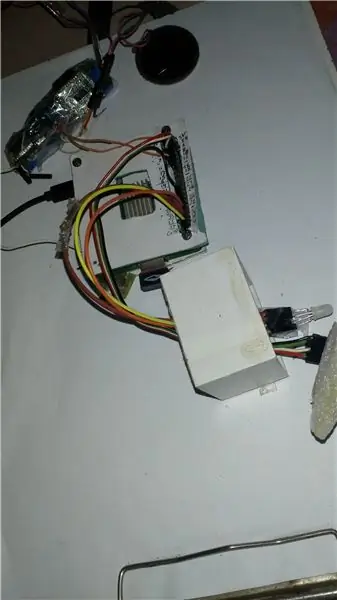


Befestigen und befestigen Sie das O. Led-Display und die R. G. B-LED in der Box, wie in den Bildern gezeigt.
Sie können das Oled-Display nach Ihrem eigenen Design anbringen und befestigen
PIN-VERBINDUNG O. LED-ANZEIGE DER HIMBEERE
Raspberry Pi Board Pin O.led Display
Pin3 -------------- ---------- - ->SDA
pin5 -----------------------------------------SCL
GND----------------------------------------GND
3V--------------------------------VCC
RGB-LED an PI-ANSCHLUSS
Befehl +ve Pin auf 3V Himbeere pi
Rot------------35
Grün-----------33
Blau -------------37
Schritt 4:
PYTHON-CODE-LINK
github.com/ASHWINISINHA/pi-oled-intelligen…
Laden Sie die Python-Skripte über den obigen Link herunter und führen Sie die Datei run1.py über das Terminal für eine zufällige Farbuhr aus
Führen Sie run2.py über das Terminal aus, um die LED-Farbe entsprechend der Zeit zu erhalten
import timeimport os
Zeitimport Adafruit_GPIO. SPI als SPI i
mport Adafruit_SSD1306 from time import gmtime, strftime
aus PIL-Import Bild
aus PIL-Import ImageDraw
aus PIL-Import ImageFont
# Pinbelegung des Raspberry Pi:
RST = 24 # Beachten Sie, dass die folgenden nur mit verwendet werden
SPI: DC = 23 SPI_PORT = 0 SPI_DEVICE = 0
showtime = strftime("%a %d %b %Y Zeit %X Sekunde", gmtime())
def weiblich (Text):
os.system("espeak ' " + text + " ' ")
weiblich(showtime) # 128x32 Display mit Hardware I2C: #
disp = Adafruit_SSD1306. SSD1306_128_32(rst=RST)
disp = Adafruit_SSD1306. SSD1306_128_64(rst=RST) disp.begin()
# Klare Anzeige. disp.clear() disp.display()
width = disp.width height = disp.height image = Image.new('1', (width, height))
# Holen Sie sich das Zeichenobjekt, um auf das Bild zu zeichnen. draw = ImageDraw. Draw(image)
# Zeichnen Sie ein schwarz gefülltes Feld, um das Bild zu löschen. draw.rectangle((0, 0, Breite, Höhe), Umriss = 0, Füllung = 0)
# Zeichnen Sie einige Formen. # Definieren Sie zunächst einige Konstanten, um eine einfache Größenänderung von Formen zu ermöglichen. padding = 2 shape_width = 20 top = padding bottom = height-padding # Von links nach rechts bewegen, um die aktuelle x-Position zum Zeichnen von Formen zu verfolgen. x = padding # Zeichnen Sie eine Ellipse.
# Standardschriftart laden. font = ImageFont.load_default() font = ImageFont.truetype('Montserrat-Light.ttf', 14) font2 = ImageFont.truetype('Montserrat-Light.ttf', 20) font_text_big = ImageFont.truetype('Montserrat-Medium. ttf', 30)
while True: draw.rectangle((0, 0, width, height), outline=0, fill=0) draw.text((x, top), str(strftime("%a %d %b %Y ", gmtime())), font=font, fill=455) draw.text((x, top+39), str(strftime("%a %d ", gmtime())), font=font2, fill=455) draw.text((x, top+12), str(strftime("%X", gmtime())), font=font_text_big, fill=455) showtime = strftime("%a %d %b %Y time %X Sekunde", gmtime()) def female(text): os.system("espeak ' " + text + " ' ") female(showtime) disp.image(image) disp.display() time.sleep(1)
Laden Sie das vollständige Python-Skript von hier herunter
github.com/ASHWINISINHA/pi-oled-intelligen…
github.com/ASHWINISINHA/pi-oled-intelligent-clock
Schritt 5: Herzlichen Glückwunsch, Ihr Projekt ist jetzt fertig
Empfohlen:
So ändern Sie Websites, um anzuzeigen, was Sie wollen.: 3 Schritte

So ändern Sie Websites, um anzuzeigen, was Sie wollen.: Oh, der Spaß, den Sie haben können … Dies ist eine verrückte einfache und einfache Möglichkeit, Websites in Ihrem Browser so zu ändern, dass alles angezeigt wird, was Sie möchten. dies ändert die Website nirgendwo anders als in Ihrem Browser, und wenn Sie die Webseite neu laden, geht sie zurück zu
Erfahren Sie, wie Sie mit EasyEDA Online-Tools eine kundenspezifisch geformte Leiterplatte entwerfen – wikiHow

Erfahren Sie, wie Sie mit EasyEDA Online-Tools eine kundenspezifisch geformte Leiterplatte entwerfen: Ich wollte schon immer eine kundenspezifische Leiterplatte entwerfen, und mit Online-Tools und billigem PCB-Prototyping war es noch nie einfacher als jetzt! Es ist sogar möglich, die SMD-Komponenten kostengünstig und einfach in kleinen Stückzahlen zusammenzubauen, um die schwierige Sol
Tandentelefoon - Kan Je Horen Je Tanden getroffen? (Niederländisch/Niederländisch): 8 Schritte

Tandentelefoon - Kan Je Horen Je Tanden getroffen? (Nederlands/Dutch): *-* Dieses Instructable ist auf Niederländisch. Bitte klicken Sie hier für die englische Version, *-* Deze Instructable ist in het Nederlands. Klicken Sie hier für die englische Version. Nee hoor, met deze zelfgemaakte 'tandentelefoon' k
So erhalten Sie Musik von fast jeder (Haha) Website (solange Sie sie hören können, können Sie sie bekommen Okay, wenn sie in Flash eingebettet ist, können Sie es möglicherweise nic

So erhalten Sie Musik von fast jeder (Haha) Website (solange Sie sie hören können, können Sie sie bekommen … Okay, wenn sie in Flash eingebettet ist, können Sie es möglicherweise nicht) BEARBEITET!!!!! Zusätzliche Informationen: Wenn Sie jemals auf eine Website gehen und ein Lied abspielen, das Sie mögen und es wollen, dann ist hier das anweisbare für Sie, nicht meine Schuld, wenn Sie etwas durcheinander bringen (nur so wird es passieren, wenn Sie ohne Grund anfangen, Dinge zu löschen) ) Ich konnte Musik für
Fügen Sie eine PC-Sync-Buchse zu einem Nikon Sc-28 Ttl-Kabel hinzu (verwenden Sie die automatischen Einstellungen für einen Blitz an der Kamera und lösen Sie Kamerablitze aus !!):

Fügen Sie eine PC-Sync-Buchse zu einem Nikon Sc-28 Ttl-Kabel hinzu (verwenden Sie die automatischen Einstellungen für einen Kamerablitz und lösen Sie die Kamerablitze aus !!): In dieser Anleitung zeige ich Ihnen, wie Sie einen dieser lästigen proprietären 3-Pin-TTL-Anschlüsse auf entfernen die Seite eines Nikon SC-28 Off-Camera-TTL-Kabels und ersetzen Sie es durch einen Standard-PC-Sync-Anschluss. Auf diese Weise können Sie einen dedizierten Blitz verwenden, s
