
Inhaltsverzeichnis:
2025 Autor: John Day | [email protected]. Zuletzt bearbeitet: 2025-06-01 06:08

Hintergrundbeleuchtete Tastaturen sind Tastaturen, bei denen die Tasten für eine bessere Sichtbarkeit in dunklen oder völlig dunklen Umgebungen oder für Ihren persönlichen Geschmack beleuchtet sind. Derzeit sind diese Tastaturen bei Spielen, Design usw. beliebt. Sie werden verwendet, um die Tasten im Dunkeln anzuzeigen. Die Tastatur, die wir herstellen werden, hat blaue LED-Leuchten. Hier erfahren Sie, wie Sie aus Ihrer normalen, langweiligen Tastatur Ihre ganz eigene Tastatur mit Hintergrundbeleuchtung machen.
Warum blau fragst du? Denn das ist die einzige Farbe, die wir hatten.
VERWENDETE MATERIALIEN:
- Eine einfache alte langweilige Tastatur
- LED-Streifen (blau)
- Drähte
- 9V Batterie oder 12V DC Adapter
- Männlicher weiblicher DC-Anschluss
- Druckknopfschalter
OPTIONAL: (Für Helligkeitssteuerung)
- Potentiometer (variabler Widerstand)
WERKZEUGE:
- Klebepistole
- Lötmaschine
- Kabelschneider
- Sekundenkleber
- Acto-Messer
OPTIONAL: (Wenn Sie haben)
- Bohrmaschine (Um saubere Löcher zu machen, sonst funktioniert ein beheizter Schraubendreher gut)
Schritt 1: Starten

Machen Sie ein Foto von Ihrer Tastatur, um die Tastenpositionen zu kennen
Stecken Sie dann alle Schlüssel aus
-
Schneiden Sie kleine / große Stücke von LED-Streifen und ordnen Sie sie entsprechend Ihrem Tastaturlayout an der Basis und den Kanten an.
- Sobald Sie mit den Anordnungen zufrieden sind, kleben Sie einen LED-Streifen von einer Kante und fahren Sie mit dem nächsten Schritt fort.
Schritt 2: Verbinden der LED-Streifen und Löten


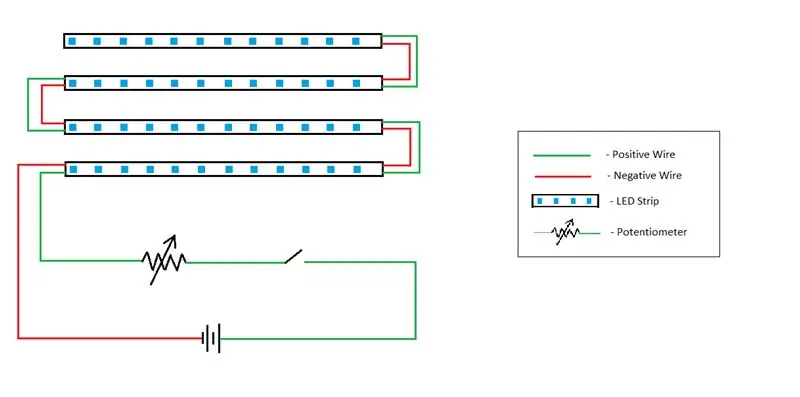
Suchen Sie nach dem Aufkleben des ersten Streifens nach den Zeichen "+" und "-", die an beiden Enden der LED-Streifen markiert sind, und löten Sie 2 Stück Drähte an jedem Ende (+ und -). Als nächstes richten Sie die Drähte am Ende des nächstgelegenen LED-Streifens aus und löten sie so, dass das „+“mit „+“und „-“mit „-“ausgerichtet ist. Sobald Sie mit dem Löten fertig sind, fügen Sie es gemäß Ihrem Layout ein. Wiederholen Sie diesen Vorgang nun, bis alle Kanten des Fachs bedeckt sind
Nehmen Sie nun für die Basis einen einzelnen Schlüssel (vorher herausgezogen) und versuchen Sie, ihn an mehreren Stellen zu platzieren, um sicherzustellen, dass der Schlüssel richtig über den LED-Streifen drückt. Wenn nicht, versuchen Sie, die LED-Streifen auszutauschen oder kleine Teile des Schlüssels mit Acto-Messer
Sobald dies erledigt ist, fügen Sie die Basisstreifen ein. Verwenden Sie nun den gleichen Schritt der End-to-End-Verbindung des Ausrichtens von + an + und - an - Vorzeichen. Und fahren Sie mit dem gesamten Tastaturfach fort. Wenn Sie die Drähte von einem Fach zum anderen verschieben, bohren Sie kleine Löcher an den Seiten jedes nahe gelegenen Fachs
Für einfachere Ergebnisse folgen Sie diesem Weg für die Verdrahtung: Verbinden Sie alle LED-Streifen auf dem Fach mit den Buchstaben und verschieben Sie dann die + und - Drähte in das Pfeiltastenfach und beenden Sie die Verdrahtung dort, von dort aus bewegen Sie die Drähte zum Nummernblock und danach die Home-Tasten-Sektion und danach die Funktionstasten-Sektion
HINWEIS:
Stellen Sie bei jedem weiteren Schritt sicher, dass Sie die LED auf verschiedene Defekte wie Lötfehler, Ablösungen oder verbrannte LEDs testen, die die Verbindungen unterbrechen
Folgen Sie dem Schaltplan zum besseren Verständnis
Schritt 3: Innere Verbindungen


Zerlegen Sie die Tastatur, indem Sie die Schrauben und die interne Hardware vorsichtig entfernen
Nehmen Sie nun den letzten Kabelsatz aus dem letzten Fach (Fallpunkt-Szenario - das Funktionstastenfach) über eine kleine Bohrung in die Innenseite der Tastatur heraus
Machen Sie 2 mittelgroße Löcher mit einem Durchmesser von 5 mm, 1 oben und 1 an der Seite der USB-Steckdose (wenn Sie den optionalen Schritt ausführen möchten, bohren Sie 1 weiteres Loch neben dem oberen)
Montieren Sie nun den Druckknopfschalter in das Loch und löten Sie den positiven Draht darauf, während Sie den negativen Draht direkt mit dem negativen Ende der DC-Buchse verbinden. Das positive Ende der DC-Buchse ist mit dem Schalter selbst verbunden
Schritt 4: Optionaler Schritt

Wenn Sie Ihrer DIY-Tastatur ein Helligkeitssteuerelement hinzufügen möchten, fügen Sie dem Schalterstromkreis ein 100k bis 500k-Potentiometer hinzu oder folgen Sie einfach dem Schaltplan aus dem vorherigen Schritt
Die beiden Anschlüsse, die verbunden werden müssen, sind der obere Anschluss und einer der unteren Anschlüsse
Schritt 5: Fertigstellen

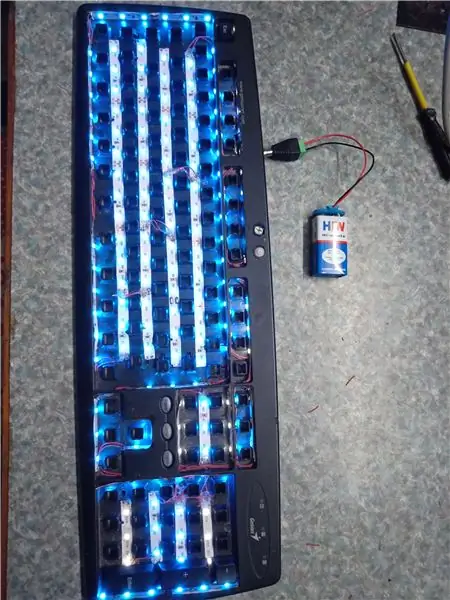

Nun ist alles erledigt und die interne Schaltung mit der äußeren Schaltung (Potentiometer - Schalter) verlötet und ein letztes Mal getestet
Die DC-Buchse wird mit einem Abstand von ca. 8 cm zum USB-Ausgang eingesetzt. Geben Sie mit einer Klebepistole eine Schutzbeschichtung über das gesamte äußere Setup. (ps.s. Klebepistole ist auch zu verwenden, um die freiliegenden Enden der Drähte abzudecken, um sie nicht zu beschädigen)
Montieren Sie nun die Tastatur wieder. Setzen Sie einen benutzerdefinierten Schalter mit einem Minus-Einsteckanschluss ein, um ihn in das Potentiometer zu stecken, um die Helligkeit einzustellen, oder verwenden Sie einfach einen verdammten Schraubendreher und testen Sie die Tastatur ein letztes Mal mit dem Adapter
Schritt 6: Einschalten



Um den Stromkreis mit Strom zu versorgen, verwenden Sie entweder eine 9-V-Batterie (tragbare Version) oder einen 12-V-DC-Adapter (nicht tragbare, aber leistungsstarke Version)
Wenn Sie eine 9V-Batterie verwenden, verwenden Sie eine männliche DC-Buchse
Schritt 7: Testen

Jetzt, da die Tastatur wunderbar funktioniert, sind Sie mit Ihrer eigenen DIY-Tastatur mit Hintergrundbeleuchtung von der alten langweiligen Tastatur, die Sie hatten, bereit.
Empfohlen:
Osu! Tastatur: 8 Schritte (mit Bildern)

Osu! Keyboard: Ich habe vor kurzem angefangen, ein Rhythmusspiel namens osu zu spielen! und nachdem ich ein Video einer kommerziellen Mini-Tastatur gesehen hatte, dachte ich, es wäre ein lustiges Projekt, selbst eine zu entwerfen. Nicht lange danach entschied ich, dass es eine gute Idee wäre, es auf instructables als
TASTATUR: 8 Schritte

TASTATUR: Heute ist das, was ich bespreche, kein Sensor. Es ist eine übliche Sache, mit der Sie alle vertraut sind. Es handelt sich um eine Tastatur, nicht um die der alten Telefonrasur enthalten
Raspberry Pi ohne Monitor und Tastatur einrichten – wikiHow

So richten Sie Raspberry Pi ohne Monitor und Tastatur ein: Raspberry Pi ist ein kleiner Einplatinencomputer, auf dem das Linux-basierte Betriebssystem Raspbian ausgeführt wird. Diese Anleitung zeigt Ihnen, wie Sie Raspberry Pi (jedes Modell) ohne Monitor und Tastatur einrichten. Ich werde meinen Raspberry Pi 3 B+ mit Raspbi verwenden
So reinigen Sie eine Tastatur – wikiHow
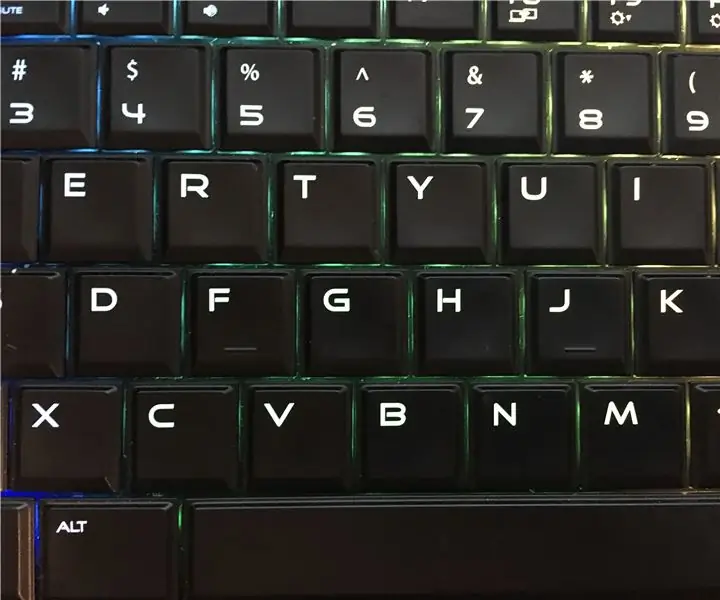
So reinigen Sie eine Tastatur: Jeder weiß, wie unangenehm es ist, wenn ein Krümel in seine Tastatur fällt, und viele Leute haben keine Ahnung, wie man dieses Problem beheben kann. Die Leute benutzen Tastaturen zu Hause, in der Schule, bei der Arbeit usw. Aufgrund der Häufigkeit, mit der wir Computer verwenden, ist dies nur nat
So reparieren Sie einen Wechselrichter mit LCD-Hintergrundbeleuchtung. Mit einem Fujiplus FP-988D. für 0 $.: 9 Schritte

So reparieren Sie einen Wechselrichter mit LCD-Hintergrundbeleuchtung. Mit einem Fujiplus FP-988D. für $ 0.: In diesem anweisbaren werde ich Sie durch die Reparatur eines toten LCD-Hintergrundlicht-Wechselrichters mit den Teilen führen, die Sie haben. Sie können feststellen, ob Sie ein totes Gegenlicht haben, indem Sie zuerst andere Möglichkeiten ausschließen. Monitor auf mehreren Computern überprüfen. Stellen Sie sicher, dass
