
Inhaltsverzeichnis:
- Schritt 1: Sammeln Sie einige Sachen
- Schritt 2: Auffinden der Pins
- Schritt 3: Verkabeln der Bluetooth-Platine (USB-zu-TTL-Konvertermethode)
- Schritt 4: Verdrahten der Bluetooth-Platine (Arduino-Methode)
- Schritt 5: Sicherstellen der Kommunikation zwischen PC und Modul (optionaler Schritt)
- Schritt 6: Einstellen des TTL-Konverters / Arduino-Ports als COM1
- Schritt 7: Ändern der Werte mit dem OVC3860-Tool
- Schritt 8: Herzlichen Glückwunsch
- Autor John Day [email protected].
- Public 2024-01-30 07:20.
- Zuletzt bearbeitet 2025-01-23 12:52.

Haben Sie zufällig ein Paar Bluetooth-Headsets oder anderes Bluetooth-Audiozubehör mit einem wirklich ekelhaften Namen und jedes Mal, wenn Sie sie koppeln, haben Sie den inneren Wunsch, ihren Namen zu ändern? Auch wenn die Gründe nicht die gleichen sind, es gibt immer noch viele Leute, die ihre Accessoires individualisieren möchten, darunter auch ich. Meine Kopfhörer hatten den Namen POR1007BT, der mich nicht zufriedenstellte, also suchte ich nach verschiedenen Methoden zum Ändern des Namens und dies ist der einfachste Weg, dies zu tun.
Daher möchte ich Ihnen dieses instructable präsentieren, das Sie durch die Schritte führt, wie Sie die Eigenschaften eines Bluetooth-Audiomoduls oder -Gadgets ändern, einschließlich der Namensänderung.
Bitte beachten Sie, dass diese Methode nur auf Geräte beschränkt ist, in denen OVC3860 IC installiert ist.
Ein solches Modul ist XS3868, das ich verwenden werde, um diese Methode zu demonstrieren. Außerdem basieren die meisten billigen Bluetooth-Dongles wie dieser auf OVC3860, daher besteht eine hohe Wahrscheinlichkeit, dass diese Methode für Sie funktioniert.
Referenzlinks:
kovo-blog.blogspot.com/2016/01/ovc3860-how-to-change-name.html
lab.remaker.com/2017/10/i-link-bluetooth-change-bluetooth-name.html
www.instructables.com/id/XSOVC3868-Konfiguration
Schritt 1: Sammeln Sie einige Sachen


Dieses instructable dokumentiert zwei Methoden, um das Ziel zu erreichen. Einer implementiert die Verwendung eines USB-zu-TTL-Konverters, während der andere einen Arduino UNO verwendet. Es liegt an Ihnen, eine davon zu wählen. Davon abgesehen sind die Anforderungen für dieses instructable einfach genug, dass Sie keinen einzigen Cent ausgeben müssen, wenn Sie sich für Elektronik interessieren, weil Sie möglicherweise bereits das Zeug haben!
Ich möchte hinzufügen, dass die Möglichkeit besteht, dass die Arduino-Methode nicht funktioniert. Das liegt daran, dass Arduino UNO CH340G verwendet, das dafür bekannt ist, keine höheren Baudraten aushalten zu können. Im Gegenteil, ich hatte in meinem Fall keine Probleme, daher sind die Chancen meiner Meinung nach gering.
Anforderungen an die USB-zu-TTL-Konvertermethode:
Ein Bluetooth-Audiogerät
Ich werde meine Bluetooth-Kopfhörer verwenden, die ich vor einem Jahr gemacht habe. Es verwendet das XS3868-Modul, das auf dem OVC3860-IC basiert. Bitte überprüfen Sie, ob Ihr Gadget auf OVC3860 basiert, bevor Sie mit dieser Anleitung fortfahren.
Ein USB-zu-TTL-Konverter (hier USB-zu-TTL-Konverter (CP210))
Stellen Sie bei der Verwendung oder dem Kauf eines Konverters sicher, dass der von Ihnen gewählte Konverter einen Logikpegel von 3,3 V hat, da das Modul nur einen Logikpegel von 3,3 V unterstützt. Wenn Sie also einen 5V-Logikpegelwandler haben, verwenden Sie unbedingt einen Logikpegelumsetzer.
Ein Steckbrett (hier, 400 Tie Point Crystal Breadboard)
Dies wird nur verwendet, um mehrere Verbindungen zur Massebuchse des TTL-Konverters herzustellen. Wenn Ihr Konverter mindestens zwei GND-Buchsen hat, benötigen Sie kein Steckbrett. Meins hat nur einen GND-Pin, daher benötige ich ein Steckbrett.
Jumper Wire - 5 Stück (hier Arduino Jumperkabel (M/M))
Das war's für die Anforderungen dieser Methode.
Anforderungen an die Arduino-Methode:
Während ich diese Methode als Arduino-Methode bezeichne, müssen Sie beachten, dass hier weder ATmega noch irgendeine Art von Arduino-Code verwendet wird. Alles, was uns interessiert, ist der USB-zu-TTL-Konverter, der zu Programmierzwecken in Arduino eingebaut ist.
- Ein Bluetooth-Audiogerät (basierend auf OVC3860)
- Arduino UNO oder jedes andere Modell mit UART-Fähigkeit
- Überbrückungskabel - 5 Stück (hier Arduino Überbrückungskabel (M/M))
Das ist es für die Anforderungen der Arduino-Methode.
Jetzt, da wir die Anforderungen abgedeckt haben, fangen wir wirklich mit dem anweisbaren an.
Schritt 2: Auffinden der Pins



Öffnen Sie Ihren Kopfhörer oder Ihr Gerät und versuchen Sie, diese drei Stifte oder Pads zu finden:
- Rx
- Tx
- Masse
Das obige Bild ist ein USB-Bluetooth-Audioadapter, der von einem anderen Hersteller (rohit7gupta) aufgenommen wurde. Wie Sie sehen können, sind alle drei Pads deutlich gekennzeichnet. So muss die Ortung erfolgen!
Wenn Sie ein Bluetooth-Modul ohne externe Schaltung haben, müssen Sie auch den RESET-Pin lokalisieren. Da mein Kopfhörer grob das XS3868-Modul verwendet, musste ich deshalb auch den RESET-Pin finden. Ich habe die Pins anhand der oben angegebenen Pinbelegung gefunden.
Wenn Sie BluFi haben, müssen Sie den RESET-Pin nicht lokalisieren, da die Verkabelung dort bereits erfolgt ist. Ich war bei der Herstellung meines Kopfhörers taktvoll genug, um vier Buchsenleisten (Rx, Tx, GND, RST) für die serielle Kommunikation hinzuzufügen. Also verbinde ich mich mit diesen praktischen Headern, ohne meine Kopfhörer öffnen zu müssen. Ich habe Bilder angehängt, auf die Sie sich zum besseren Verständnis beziehen können.
Es wäre besser, wenn Sie diesen Pins Buchsenleisten hinzufügen, um das Stecken und Entfernen der Überbrückungsdrähte zu erleichtern. Sehen Sie, wie praktisch es für mich ist, einfach Jumperkabel an meinen Kopfhörer anzuschließen.
Schritt 3: Verkabeln der Bluetooth-Platine (USB-zu-TTL-Konvertermethode)


Nachdem Sie die oben genannten Pins erfolgreich lokalisiert haben, verdrahten Sie den USB-zu-TTL-Konverter mit den Pins mithilfe von Jumpern und dem Steckbrett, wie im Schaltplan gezeigt. Ich habe auch Bilder meiner Verkabelung angehängt.
Die Verdrahtung von Rx und Tx auf Platinen sollte kreuzweise erfolgen, dh Rx sollte mit TxD und Tx mit RxD verbunden werden.
Schritt 4: Verdrahten der Bluetooth-Platine (Arduino-Methode)


Verbinden Sie die RESET- und GND-Pins des Arduino-Boards, um Arduino als TTL-Konverter zu verwenden.
Jetzt verhält sich Ihr Arduino wie ein USB-zu-TTL-Konverter.
Sobald Sie mit dem obigen Schritt fertig sind, verkabeln Sie Ihr Arduino-Board mit dem Bluetooth-Board gemäß dem oben angegebenen Schaltplan.
Nachdem Sie die Verkabelung abgeschlossen haben, überprüfen Sie sie noch einmal und fahren Sie dann mit dem nächsten Schritt fort.
Schritt 5: Sicherstellen der Kommunikation zwischen PC und Modul (optionaler Schritt)

Nachdem Sie die Verkabelung des Bluetooth-Boards korrekt vorgenommen haben, sollten Sie in der Lage sein, mit AT-Befehlen mit Ihrem Board zu sprechen. AT-Befehle sind die magischen Wörter, die über UART an das Modul gesendet werden können, um es zu einer bestimmten Operation aufzufordern (basierend auf dem gesendeten Befehl). Bei Empfang und Beendigung der ihm befohlenen Operation antwortet das Modul normalerweise als OK. Um "AT-Befehle" zu senden und auch die Antwort zu erhalten, benötigen Sie eine serielle Terminal-Software wie TeraTerm, Serial Monitor (integriert in Arduino IDE), PuTTY und so weiter.
Um eine serielle Sitzung mit dem Modul zu starten, müssen Sie die folgenden Einstellungen für die serielle Kommunikation vornehmen:
- Baudrate von 115200 bps
- Datenbits: 8
- Sowohl New Line als auch Carriage Return
- 1 Stoppbit (Standard in Arduino IDE)
- Keine Parität (Standard in Arduino IDE)
- Lokales Echo (optional)
Ich werde zu diesem Zweck den eingebauten seriellen Monitor der Arduino IDE verwenden, da er einfach und benutzerfreundlich ist.
Um die Kommunikation zwischen Bluetooth-Board und PC zu testen, gehen Sie wie folgt vor:
- Verbinden Sie Ihren TTL-Konverter oder Arduino mit Ihrem PC und schalten Sie das Bluetooth-Gadget oder -Zubehör ein.
- Öffnen Sie Ihre serielle Terminalsoftware mit dem entsprechenden ausgewählten COM-Port und nehmen Sie die oben genannten Einstellungen vor.
- Versuchen Sie, einen AT-Befehl zu senden, zum Beispiel "AT#VU" ohne Anführungszeichen. Möglicherweise sehen Sie andere AT-Befehle aus dem unten angehängten PDF. Beim Versenden sollten Sie im seriellen Terminal vom Modul eine Antwort mit "OK" erhalten.
Im dritten Punkt oben habe ich den Befehl zum Erhöhen der Lautstärke gesendet. Wenn Sie keine Antwort erhalten, versuchen Sie, die Rx-Tx-Verbindungen umzukehren und prüfen Sie, ob GND-Pins beider Boards verbunden sind oder nicht.
Damit haben Sie die Kommunikation zwischen Ihrem PC und dem Bluetooth-Board getestet und können nun mit dem nächsten Schritt fortfahren.
Schritt 6: Einstellen des TTL-Konverters / Arduino-Ports als COM1




Das Tool, mit dem wir die Einstellungen unseres Bluetooth-Moduls / Gadgets ändern werden, ist nicht gut entwickelt. Der größte Nachteil besteht darin, dass nur der COM1-Port zum Ändern der Einstellungen verwendet werden kann. Daher müssen wir den Port unseres eingefügten TTL-Konverters / Arduino auf COM1 setzen.
Gehen Sie dazu wie folgt vor:
- Öffnen Sie den Geräte-Manager, indem Sie im Dialogfeld Ausführen "devmgmt.msc" eingeben.
- Finden Sie Ihren TTL-Konverter/Arduino im Abschnitt "Ports (COM & LPT)".
- Klicken Sie mit der rechten Maustaste auf Ihr Gerät und öffnen Sie "Eigenschaften".
- Klicken Sie im neuen Fenster, das sich öffnet, auf "Erweitert".
- Wählen Sie COM-Port als COM1 mithilfe der Dropdown-Liste aus.
- Klicken Sie auf "OK" und schließen Sie alles.
Damit sind alle Voraussetzungen für das Tool erledigt. Beginnen wir mit dem Ändern der Konfigurationen.
Schritt 7: Ändern der Werte mit dem OVC3860-Tool




Wir sind zu 90% fertig! Jetzt müssen Sie nur noch die Bluetooth-Board-Werte mit dem OVC3860-Entwicklungstool ändern. Ich habe es unten angehängt.
Gehen Sie folgendermaßen vor, um die Werte Ihres Bluetooth-Boards zu ändern:
- Stellen Sie sicher, dass Ihr Bluetooth-Modul/Gerät ausgeschaltet ist, während Sie diese Schritte ausführen.
- Laden Sie das OVC3860-Entwicklungstool herunter und öffnen Sie es.
- Es zeigt an, dass kein Gerät mit ihm verbunden ist, indem es "Nicht verbunden" anzeigt.
- Schalten Sie nun Ihr Bluetooth-Modul/-Gadget ein und das Tool sollte anzeigen, dass es verbunden ist, indem es "Verbunden" anzeigt.
- Klicken Sie auf "Read All", um alle Werte des Moduls zu lesen.
- Suchen Sie dann den Wert, den Sie ändern möchten, und wählen Sie ihn aus, z. B. Ich wollte den Namen meines Bluetooth-Headsets ändern. Der Name befand sich im Schlüssel localname.
- Tragen Sie anschließend Ihren gewünschten Wert in das unten stehende Feld ein und klicken Sie auf "Write Selected".
- Wenn alle Änderungen vorgenommen wurden, klicken Sie auf "Trennen" und starten Sie Ihr Modul neu, damit die Änderungen wirksam werden.
Ich habe ein PDF angehängt, das die Beschreibung verschiedener Schlüssel (eigentlich Persistent Store Keys) enthält. Weitere Informationen zur Konfiguration des OVC3860 finden Sie darin. Wenn Sie das Gerät nicht verbinden können, wiederholen Sie Punkt 4 und trennen Sie dann den RESET-Pin von GND. Ihr Gerät sollte jetzt verbunden sein. Beachten Sie, dass Sie all dies tun müssen, während die Software geöffnet ist.
Einige häufig verwendete Schlüssel für den persistenten Speicher:
- localname - speichert den Namen
- PIN-Code - speichert den PIN-Code
- uart_baudrate - speichert die Baudrate, mit der die UART-Kommunikation erfolgen soll.
Ich habe oben die Bilder gepostet, wie ich den Namen meines Bluetooth-Headsets geändert habe.
Schritt 8: Herzlichen Glückwunsch
Herzlichen Glückwunsch zur erfolgreichen Änderung des Namens Ihres Bluetooth-Boards und anderer Details. Jetzt können Sie Ihre Bluetooth-Gadgets nach Ihren Wünschen anpassen und sogar Bluetooth-Audiomodule mit Arduino integrieren, indem Sie eine niedrigere Baudrate einstellen.
Dies eröffnet viele Möglichkeiten, also probieren Sie sie aus!
Das ist alles für dieses anweisbare! Wenn Sie Zweifel haben, können Sie gerne einen Kommentar abgeben. Vergessen Sie nicht, mir zu folgen, wenn Sie dieses instructable mochten. Bitte unterstützen Sie mich, indem Sie die gekürzten Links zweimal oder dreimal wieder öffnen. Du kannst mich auch auf Patreon unterstützen.
Danke DFRobot:
Ich möchte mich bei DFRobot für die Bereitstellung von Geräten und Modulen für meine Projekte bedanken. Ich liebe die Sachen, die sie mir geschickt haben. Schauen Sie unbedingt auf ihrer Website vorbei.
Von:
Utkarsch Verma
Gesponsert von DFRobot.com
Danke an Ashish Choudhary für das Leihen seiner Kamera.
Empfohlen:
So ändern Sie Ihren WLAN-Namen und Ihr Passwort – wikiHow

So ändern Sie Ihren WLAN-Namen und Ihr Passwort: Viele Leute dachten nicht, wie einfach Sie Ihre WLAN-Informationen wie Benutzername und Passwort ändern können. Es ist nur ein wenig Zeit, es zu tun, Sie können auch Spaß und einzigartig aus Ihrem WiFi machen. Obwohl die Netzwerkunternehmen, die sie haben, ein wenig di
Steuern Sie Geräte über das Internet über den Browser. (IoT): 6 Schritte

Steuern Sie Geräte über das Internet über den Browser. (IoT): In diesem Instructable zeige ich Ihnen, wie Sie Geräte wie LEDs, Relais, Motoren usw. über das Internet über einen Webbrowser steuern können. Und Sie können über jedes Gerät sicher auf die Bedienelemente zugreifen. Die Webplattform, die ich hier verwendet habe, ist RemoteMe.org visit
So erhalten Sie Musik von fast jeder (Haha) Website (solange Sie sie hören können, können Sie sie bekommen Okay, wenn sie in Flash eingebettet ist, können Sie es möglicherweise nic

So erhalten Sie Musik von fast jeder (Haha) Website (solange Sie sie hören können, können Sie sie bekommen … Okay, wenn sie in Flash eingebettet ist, können Sie es möglicherweise nicht) BEARBEITET!!!!! Zusätzliche Informationen: Wenn Sie jemals auf eine Website gehen und ein Lied abspielen, das Sie mögen und es wollen, dann ist hier das anweisbare für Sie, nicht meine Schuld, wenn Sie etwas durcheinander bringen (nur so wird es passieren, wenn Sie ohne Grund anfangen, Dinge zu löschen) ) Ich konnte Musik für
Fügen Sie eine PC-Sync-Buchse zu einem Nikon Sc-28 Ttl-Kabel hinzu (verwenden Sie die automatischen Einstellungen für einen Blitz an der Kamera und lösen Sie Kamerablitze aus !!):

Fügen Sie eine PC-Sync-Buchse zu einem Nikon Sc-28 Ttl-Kabel hinzu (verwenden Sie die automatischen Einstellungen für einen Kamerablitz und lösen Sie die Kamerablitze aus !!): In dieser Anleitung zeige ich Ihnen, wie Sie einen dieser lästigen proprietären 3-Pin-TTL-Anschlüsse auf entfernen die Seite eines Nikon SC-28 Off-Camera-TTL-Kabels und ersetzen Sie es durch einen Standard-PC-Sync-Anschluss. Auf diese Weise können Sie einen dedizierten Blitz verwenden, s
So ändern Sie Ihre Facebook-Sprache in Piraten! (kein Modding oder Dl): 3 Schritte
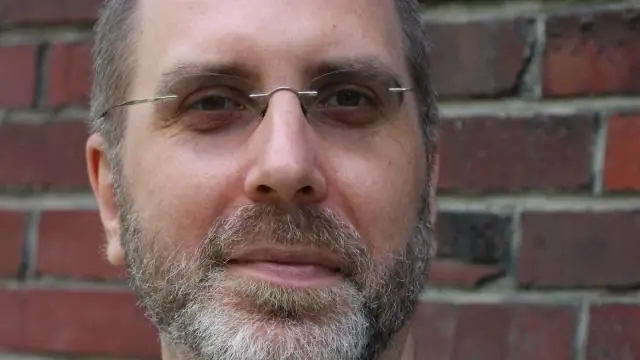
So ändern Sie Ihre Facebook-Sprache in Piraten! (kein Modding oder Dl): Eine coole und lustige Sache. Kein Modding oder Download erforderlich. Es wurde tatsächlich vom Facebook-Team entworfen. (Bitte beachten Sie: Alle E-Mails und Textnachrichten werden auch als Piraten gesendet)
