
Inhaltsverzeichnis:
- Schritt 1: Teile sammeln
- Schritt 2: Download Diät Pi
- Schritt 3: Diet-pi-Image auf Micro-SD-Karte brennen
- Schritt 4: Raspberry Pi Setup und Verbindungen
- Schritt 5: DietPi. einrichten
- Schritt 6: DietPi. konfigurieren
- Schritt 7: Optional: WLAN einrichten
- Schritt 8: Benutzer-Pi zu DietPi hinzufügen
- Schritt 9: Erhalten Sie FTDI USB-zu-Seriell-Schnittstellenfunktion
- Schritt 10: USB-Port bestimmen
- Schritt 11: Terminalfenster öffnen und mit Raspberry Pi verbinden
- Schritt 12: Immer aktualisieren und aktualisieren
- Schritt 13: Dateisystem erweitern
- Schritt 14: Optional: GUI entfernen
- Schritt 15: Gmail einrichten
- Schritt 16: IP-Adresse anhand des Namens suchen
- Schritt 17: Sichern Sie die Micro-SD-Karte
- Schritt 18: Anhang: Vorgenerierter Schlüssel
- Schritt 19: Anhang: Clientseitige Zertifikate zu Webservern hinzufügen
- Schritt 20: Anhang: RSA-Schlüsselproblem
- Schritt 21: Anhang: Referenzen
- Schritt 22: Anhang: Updates
- Schritt 23: Anhang: Fehlerbehebung
- Schritt 24: Anhang: Skript für die unbeaufsichtigte Installation
- Autor John Day [email protected].
- Public 2024-01-30 07:20.
- Zuletzt bearbeitet 2025-06-01 06:08.

Dieses instructable ist veraltet. Bitte verwenden Sie: DietPi Setup
NOOBS erfordert einen Monitor, eine Tastatur und eine Maus, was ~60 USD (USD) oder mehr kostet. Sobald Wi-Fi funktioniert, werden diese Geräte jedoch nicht mehr benötigt. Vielleicht unterstützt DietPi im Image USB zu seriell.
Jedes Mal, wenn ich ein neues Raspberry-Pi-Projekt starte, schleppe ich Monitor, Tastatur und Maus heraus und suche einen Ort, um sie einzurichten. Nachdem ich mein drittes Raspberry Pi-Projekt abgeschlossen hatte, dachte ich, es muss einen besseren Weg geben.
Dieser Ansatz ist etwas fortgeschrittener und verwendet ein MacBook Pro anstelle von Monitor, Tastatur und Maus. Es spart also 45 US-Dollar und nimmt weniger Platz ein.
Mit diesem anweisbaren habe ich angefangen, Diet Pi anstelle von Raspbian zu verwenden. Die meisten meiner Projekte sind kopflos. Die Verwendung von Diet Pi bietet eine längere Lebensdauer der SD-Karte und reduziert Overhead-Prozesse, wodurch die Leistung erhöht wird.
Der erste Durchgang erfordert eine Tastatur, einen Monitor und eine Maus. Der zweite Durchgang macht diese überflüssig.
Die Ziele dieses Projekts sind:
- Diät verwenden Pi
- Eliminieren Sie die Notwendigkeit von Monitor, Tastatur und Maus bei nachfolgenden Setups
- Erstellen Sie ein Standard-Micro-SD-Karten-Image, damit ich beim nächsten Mal viele der Schritte überspringen kann
- Komprimieren Sie das Image der Micro-SD-Karte
Schritt 1: Teile sammeln

Ich habe festgestellt, dass die folgenden Teile in meinen Anwendungen am besten funktionieren. Diese Teile sind teurer als die im üblichen Starterkit enthaltenen.
Teile und Werkzeuge besorgen (Preise in USD):
- MacBook Pro (ein PC könnte verwendet werden)
- Raspberry Pi 3 oder Raspberry Pi 2 Modell B Element14 $35
- Panda 300n WiFi-Adapter Amazon $16.99
- 5,2 V 2,1 A USB-Netzteil von Amazon 5,99 €
- Micro-USB-zu-USB-Kabel 3ft von Amazon $4.69
- FTDI TTL-232R-RPI Seriell-zu-USB-Kabel von Mouser $ 15
- Hülle von Amazon $6.99
- SanDisk Ultra 16 GB microSDHC Klasse 10 mit Adapter (SDSQUAN-016G-G4A) von Amazon 8,99 €
- Fernseher mit HDMI-Anschluss, USB-Tastatur, USB-Maus, HDMI-Kabel (nur beim ersten Durchgang erforderlich)
Anmerkungen:
Text, der in Pik eingeschlossen ist, wie z. B. ♣replace-this♣, sollte durch einen tatsächlichen Wert ersetzt werden. Entfernen Sie natürlich die Spaten
Schritt 2: Download Diät Pi

Im Vergleich zu einem Laptop oder Desktop-PC ist der Prozessor des Raspberry Pi zu schwach. Ein vorherrschendes Prinzip beim Erzielen einer akzeptablen Leistung besteht also darin, unnötige Belastung des Prozessors zu vermeiden.
Diet-Pi ist eine minimale Installation von Raspbian. Diet-Pi eliminiert nicht benötigte Betriebssystemprozesse, sodass der Prozessor Benutzeraufgaben schneller ausführen kann. Das Ausführen des Befehls top auf einem meiner Raspbian-Systeme zeigt 126 ausgeführte Aufgaben, während diet-pi nur 91 hat.
Diet-Pi hat auch eine leichte GUI und eliminiert unnötige I/O auf der Micro-SD-Karte. SD-Karten nutzen sich nach wiederholten Schreibzyklen ab. Die Reduzierung der Anzahl der Schreibvorgänge verlängert die Lebensdauer der SD-Karte. Die meisten meiner Projekte benötigen keine GUI. Daher wird LDXE in einem späteren Schritt entfernt.
DietPi schreibt die meisten Protokolle auf eine RAM-Disk und speichert Schreibvorgänge auf der Micro-SD-Karte.
Schritte:
- Laden Sie hier die neueste Version von Diet-Pi herunter. Gehen Sie zu Herunterladen. Wählen Sie Raspberry Pi aus. Wählen Sie Raspberry Pi Alle Modelle aus. Wählen Sie dann Bild herunterladen.
- Als dies aktualisiert wurde, war die neueste Version: DietPi_v6.0_RPi-ARMv6-Stretch
- Ziehen Sie den Download nach dem Herunterladen aus dem Download in ein Verzeichnis, in dem Sie Bilder speichern. Ich mag heruntergeladene Bilder und Backup-Bilder von Himbeer-Pi-Projekten in einem Verzeichnis auf meinem Mac.
- Denken Sie daran, dass alles, was in ♣ eingeschlossen ist, durch Ihren Namen oder Wert ersetzt wird
♣Macbook-Image-Verzeichnis♣
- Öffnen Sie ein Terminalfenster auf dem MacBook
- Wechseln Sie in Ihr Bildverzeichnis und listen Sie die Dateien auf
$ cd ♣macbook-image-directory♣
$ ls 2015-11-21-raspbian-jessie.img SDCardBackupSetup.dmg DietPi_RPi-(Jessie).7z disk_test.dmg
- Ich habe den Unarchiver verwendet, um die Zip-Datei (.7z) auf meinem MacBook zu dekomprimieren.
- Und dann die komprimierte Datei gelöscht (ZIP-Datei in den Papierkorb ziehen)
$ cd ♣macbook-image-directory♣
$ ls 2015-11-21-raspbian-jessie.img SDCardBackupSetup.dmg DietPi_v136_RPi-(Jessie).img disk_test.dmg
Wenn der Bildname Klammern enthält, werden spätere Schritte dies nicht mögen. Benennen Sie die Datei also um und entfernen Sie die Klammern. Das Bild ist jetzt: ♣diät-pi-image♣
Schritt 3: Diet-pi-Image auf Micro-SD-Karte brennen
Laden Sie Etcher von hier herunter und installieren Sie Etcher. Etcher macht die Installation narrensicher.
Ätzen starten
- Wählen Sie Ihr Bild ♣diät-pi-image♣ aus:
- Wählen Sie Ihre microSD-Karte
- Blinken
- MacBook-Passwort eingeben
Aus irgendeinem Grund entfernt Etcher die microSD-Karte nicht. Also muss ich das Laufwerk auswählen und dann mit der rechten Maustaste klicken, um es auszuwerfen (oder wenn Sie mit der Maus bei gedrückter STRG-Taste klicken). Wenn Sie es nicht auswerfen, spielt es keine Rolle, Sie erhalten eine Warnmeldung.
Schritt 4: Raspberry Pi Setup und Verbindungen


KühlkörperEntfernen Sie das Klebeband und drücken Sie es fest auf den Prozessor. Kühlkörper und Chip sind fast gleich groß. Es war ziemlich offensichtlich, wohin es gehen sollte. Ich habe kein Foto gemacht.
Fall
Fall auseinander nehmen. Die ältere Version besteht aus drei Teilen: oben, unten und Mitte. Schieben Sie den Raspberry Pi in den unteren Teil des Gehäuses. Schieben Sie den Raspberry Pi in den unteren Teil des Gehäuses. Am Ende, wo die SD-Karte eingesteckt wird, befinden sich zwei Clips. Die Platine muss unter diese Clips gleiten. Es lässt sich leicht einschieben, ohne dass Sie es erzwingen müssen. Auch dies schien sehr einfach. Es gibt also kein Foto. Es ist gut, den Pi im unteren Teil des Gehäuses zu halten.
Kabel und SD-Karte
Wenn nicht anders angegeben, fügen Sie Folgendes in Raspberry Pi. ein
-
Wird nur für Pass 1 benötigt
- HDMI-Kabel an einen Fernseher
- USB-Tastatur
- USB-Maus
- Micro SD Karte
- Ethernet Kabel
- WLAN-Dongle
-
USB-Seriell-I/O-Kabel (siehe Bilder oben)
- Masse = Schwarzes Kabel, Pin 06 auf RPi
- Tx = Gelbes Kabel, Pin 08
- Rx = Rotes Kabel, Pin10
Sobald die obigen Schritte abgeschlossen sind:
Netzkabel einstecken
Stecken Sie das USB-/Seriell-Kabel in den USB-Port des MacBook
Wenn Sie eine in Pass 1 erstellte myDietPi_v104_RPi-jessie.img verwenden, dann
- Sehen Sie in den Anhängen nach, ob Sie optionale Schritte hinzufügen möchten
- Führen Sie dietpi-config aus, um den Hostnamen zu ändern
- Nachdem Sie den Hostnamen geändert haben, müssen Sie möglicherweise einen RSA-Schlüssel entfernen. Die Anweisungen dazu sind im Anhang zu diesem instructable.
- Du bist fertig!
Schritt 5: DietPi. einrichten

Richten Sie DietPi ein.
Melden Sie sich bei Himbeer-Pi. an
Einloggen: root
Passwort: dietpi
Folge den Richtungen. DietPi aktualisiert und installiert die erforderliche Software.
Schritt 6: DietPi. konfigurieren
Melden Sie sich an, wenn Sie dazu aufgefordert werden.
Anstelle von etwa 25 Setup-Bildschirmen habe ich die Menünummern als Richtlinie verwendet.
Wenn ein Menü angezeigt wird, navigieren Sie durch das Menü mit:
- Pfeiltasten
- Tab zum Verschieben
- Leertaste zum Umschalten der Optionen von Leerzeichen auf *
- und ENTER
Folgen Sie den Anweisungen, es ist einfach zu bedienen. Einige Schritte erfordern einen Neustart. Gehen Sie alle Menüoptionen durch und entscheiden Sie, was Sie wollen.
Wenn Sie es vermasseln, ist das keine große Sache. Fang einfach von vorne an.
Hier ist mein Setup. Ändern Sie, um Ihren Bedürfnissen zu entsprechen.
DietPi-Software
Das erste Menü ist DietPi-Software
Wählen Sie dietpi-config.
Hauptmenü
- Anzeigeoptionen
- Audiooptionen
- Performance-Optionen
- Erweiterte Optionen
-
Sprach-/Regionaloptionen
-
Gebietsschema (für die USA verwenden Sie die Leertaste, um * zu machen)
- [*] de. US. UTF-8 UTF-8
- de. US. UTF-8 - Standardgebietsschema
- wird Veränderungen erzeugen
-
Zeitzone
- uns
- Zentral
-
Klaviatur
-
Sonstiges
Amerikanisches Englisch)
- Kein Compose-Schlüssel
- Standard für Tastaturlayout
- Modell: Dell
-
-
-
Sicherheitsoptionen
- Root-Passwort ändern
- Hostnamen ändern
- Netzwerkoptionen
-
AutoStart-Optionen
0. Konsole: Manuelle Anmeldung (Standard)
- Werkzeuge
und dann neu starten.
Melden Sie sich mit root und ♣Ihr-Passwort♣. an
DietPi-Software
Installieren Sie optionale Software.
DietPi Software Setup-Menü:
-
Wählen Sie DietPi-optimierte Software
- [*] RPi. GPIO
- [*] LLSP: lighttpd | sqlite | php HINWEIS: Dies ist optional
- [*] certbot - HINWEIS: Ab 16APR2018 funktioniert certbot nicht mit lighttpd
-
Wählen Sie Software Zusätzliches Linux
- [*] Python pip HINWEIS: Dies ist optional, aber die meisten meiner Projekte verwenden Python
- [*] Avahi-Daemon
- SSH-Server: Wechsel von DropBear zu OpenSSH
- Dateiserver: Keine
- Log-System: DietPi-Ramlog #1
- Hilfe!
- Gehe Installation starten
DietPi installiert die Software
Schritt 7: Optional: WLAN einrichten
Im Allgemeinen kann Raspberry Pi entweder eine kabelgebundene oder eine drahtlose Verbindung verwenden.
Wenn Sie Wi-Fi verwenden möchten, ziehen Sie das Ethernet-Kabel ab und aktivieren Sie Wi-Fi
Loggen Sie sich ein und starten Sie den dietpi-Launcher.
$ dietpi-Launcher
Das Menü sieht ungefähr so aus:
- DietPi-Software
- DietPi-Konfiguration
- DietPi-AutoStart
- DiätPi-Cron
- …
Wählen Sie DietPi-Config, die in etwa so aussieht:
- Anzeigeoptionen
- Audiooptionen
- Performance-Optionen
- Erweiterte Optionen
- Sprach-/Regionaloptionen
- Sicherheitsoptionen
- Netzwerkoptionen: Adapter
- …
Wählen Sie Netzwerkoptionen: Adapter
- WLAN auswählen - WLAN aktivieren
- Wählen Sie Onboard-WLAN - aktivieren Sie Onboard-WLAN
Wählen Sie Netzwerkoptionen: Adapter und dann WLAN
Wählen Sie Scannen und Verbinden, wählen Sie die SSID Ihres Zuhauses
Land ändern: USA
Automatische Wiederverbindung aktivieren
Geben Sie Ihr Passwort (auch bekannt als Access Key) ein: ♣your-home-ssid♣
Änderungen übernehmen
Nach dem Neustart zeigt DietPi Folgendes an:
IP eth0: ♣Ihre-IP-Adresse♣
Öffnen Sie ein Terminalfenster auf Ihrem Computer und prüfen Sie, ob Sie sich mit einem der folgenden Befehle drahtlos mit dem Raspberry Pi verbinden können.
$ ssh root@♣ip-adresse♣
$ ssh root@♣your-hostname♣.local
Und WLAN sollte funktionieren.
Schritt 8: Benutzer-Pi zu DietPi hinzufügen
Standardmäßig verwendet DietPi einen Benutzernamen: root, während Raspbian den Benutzernamen: pi verwendet.
Viele Raspberry Pi-Richtungen und meine Instructables gehen von einem Startpunkt von / home / pi und einer Anmeldung von pi aus. Fügen Sie also einen Benutzer namens: pi. hinzu
$ useradd pi -m -G sudo
$ passwd pi Passwort: ♣raspberry-pi-password♣ Passwort: ♣raspberry-pi-password♣
Wenn Sie einen Fehler machen, verwenden Sie den folgenden Befehl, um den Benutzer zu entfernen:
$ userdel pi
Machen Sie eine Kopie der Datei /etc/sudoers
Bearbeiten Sie als Benutzer root die Datei, aber seien Sie vorsichtig mit dieser Datei. Stellen Sie sicher, dass es richtig ist, bevor Sie speichern
$ sudo nano /etc/sudoers
Ohne die folgende Änderung müssen Sie jedes Mal, wenn sudo verwendet wird, ein Passwort eingeben.
Fügen Sie nach dem Kommentar #includedir … die beginnende Zeile pi ALL= hinzu:
#includedir /etc/sudoers.d
pi ALLE=(ALLE) NOPASSWD: ALLE
STRG-o, ENTER, STRG-x zum Speichern und Schließen der Datei
Bash-Shell hinzufügen, mit
$ sudo nano /etc/passwd
und bearbeiten Sie den Benutzer pi, um /bin/bash am Ende hinzuzufügen. nichts anderes ändern:
pi:x:1001:1001::/home/pi:/bin/bash
STRG-o, ENTER, STRG-x zum Speichern und Schließen der Datei
Überprüfen Sie, ob der neue Benutzer funktioniert
$ abmelden
und melde dich als pi mit ♣raspberry-pi-password♣. an
$ ssh pi@♣ip-address♣
Wenn Sie als pi angemeldet sind, befinden sich DietPi-Dienstprogramme in:
/DietPi/dietpi
dietpi-Skripte verwenden eine Prüfung auf Root-UID = 0, die verhindert, dass der pi-Benutzername die dietpi-Skripte ausführt. Das Skript prüft, ob $UID=0 ist, was für den Benutzernamen root reserviert sein sollte. Das Hinzufügen des Verzeichnisses zu PATH hilft nicht.
Um also dietpi-config oder eines der dietpi-Dienstprogramme von pi aus auszuführen, melden Sie sich als Superuser an und führen Sie dann den Befehl aus. Um den Superuser zu beenden, geben Sie exit ein.
$ sudo su
$ sudo /DietPi/dietpi/dietpi-config ♣Einstellungen ändern♣ $ exit
Natürlich können Sie das Skript ändern und die UID des pi-Benutzernamens hinzufügen oder die Überprüfung auf die UID von root entfernen. Möglicherweise sind zusätzliche Änderungen erforderlich.
if (($UID != 0)); dann
Optionaler Schritt
Im Allgemeinen sollte root nicht als Login verwendet werden. Die Root-Anmeldung sollte nicht deaktiviert, aber für die normale Anmeldung gesperrt werden.
Um zu verhindern, dass sich Benutzer direkt als Root anmelden, setzen Sie die Shell des Root-Kontos in der Datei /etc/passwd auf /sbin/nologin.
$ sudo nano /etc/passwd
Ändern
root:x:0:0:root:/root:/bin/bash
zu
root:x:0:0:root:/root:/usr/sbin/nologin
Schritt 9: Erhalten Sie FTDI USB-zu-Seriell-Schnittstellenfunktion

Standardmäßig hat DietPi USB zu Seriell deaktiviert. Aktivieren Sie diesen Dienst, damit wir ihn in Zukunft verwenden können.
$ sudo nano /boot/cmdline.txt
Fügen Sie in der Datei vor console=tty1. hinzu
Konsole=ttyAMA0, 115200
STRG-o, ENTER, STRG-x um die Datei zu speichern und zu beenden
Aktivieren Sie den Dienst und starten Sie den Raspberry Pi neu
$ sudo systemctl enable [email protected]
$ sudo reboot -h 0
Wenn nicht eingesteckt, stecken Sie das FTDI-USB-zu-Seriell-Kabel ein
Serielles USB-E/A-Kabel (siehe Bild oben). Die äußere Ecke des Raspberry Pi hat Pin 2. Die äußere Reihe, die der Kante am nächsten ist, sind gerade nummerierte Pins (2, 4, 6) und die innere Reihe sind ungerade nummeriert
- Masse = Schwarzes Kabel, Pin 06
- Tx = Gelbes Kabel, Pin 08
- Rx = Rotes Kabel, Pin10
Schritt 10: USB-Port bestimmen
Bestimmen Sie den USB-Port, der vom USB-Seriell-Adapter verwendet wird. Mein MacBook verwendet einen Chip von FTDI.
Terminalfenster auf MacBook öffnen
Es gibt viele Geräte in /dev. Verwenden Sie diesen Befehl, um das Gerät zu identifizieren (in diesem Fall ist es FT9314WH):
$ ls /dev/tty.*/dev/tty. Bluetooth-Incoming-Port /dev/tty.usbserial-FT9314WH
Hier ist eine alternative Möglichkeit, dies zu entdecken:
$ ls /dev | grep FT | grep tty
tty.usbserial-FT9314WH
Wenn keines der oben genannten Verfahren funktioniert, versuchen Sie Folgendes:
Stecken Sie das USB-Kabel in das MacBook und führen Sie Folgendes aus:
$ ls /dev | grep tty
Ziehen Sie das USB-Kabel ab, warten Sie einige Sekunden und führen Sie Folgendes aus:
$ ls /dev | grep tty
Identifiziere die Unterschiede
Schritt 11: Terminalfenster öffnen und mit Raspberry Pi verbinden

Öffnen Sie das Terminalfenster (oder verwenden Sie es weiter) auf dem MacBook.
Sehen Sie sich das obige Bild an und richten Sie die Einstellungen für das Terminalfenster ein.
- Terminal, wählen Sie Einstellungen, klicken Sie auf die Registerkarte Erweitert
- xterm und vt100 funktionieren, aber ansi funktioniert besser bei Verwendung von nano
- Western ASCII statt Unicode einstellen (UTF-8))
Geben Sie in einem Terminalfenster ein:
$ screen /dev/tty.usbserial-FT9314WH 115200
Melden Sie sich über das Terminalfenster auf dem MacBook bei RPi an: Benutzername = Pi-Passwort = Himbeere
Hinweis: Beim seriellen USB-Kabel können Zeichen fallen. Wenn Zeichen ausgelassen werden, erhalten Sie möglicherweise keine Aufforderung, drücken Sie die Eingabetaste oder geben Sie den Benutzernamen ein und drücken Sie die Eingabetaste.
Wenn der Wiederherstellungsmodus angezeigt wird, ist die Micro-SD-Karte nicht richtig eingerichtet. Von vorn anfangen.
- Diet Pis Eingabeaufforderung für Root-Benutzer # (im Raspbian-Wiederherstellungsmodus verwendet eine # Eingabeaufforderung)
- Die normale Eingabeaufforderung von Diet Pi für den Pi-Benutzer ist $
Schritt 12: Immer aktualisieren und aktualisieren
Aktualisieren und aktualisieren Sie immer.
- "apt-get update" lädt die neuesten Paketlisten aus den entsprechenden Repositorys herunter.
- "apt-get upgrade" aktualisiert die Pakete
- "apt-get autoremove" löscht nicht mehr benötigte Pakete
- Neustart ist optional. Einige Dienste müssen nach einem Upgrade neu gestartet werden. Der Neustart ist meine faule Art, sicherzustellen, dass alle erforderlichen Dienste ordnungsgemäß neu gestartet werden
Führen Sie die folgenden Befehle aus:
$ sudo apt-get update
$ sudo apt-get upgrade $ sudo apt-get autoremove $ sudo reboot
Bei Fehlern prüfen, ob ein Ethernet-Kabel eingesteckt ist.
Schritt 13: Dateisystem erweitern
raspi-config enthält eine Option zur Erweiterung des Dateisystems, um die gesamte Micro-SD-Karte zu verwenden. Ich hatte Bedenken, dass die Erweiterung des Dateisystems in dietpi-config übersehen wurde.
"DietPi-Images werden jedoch standardmäßig mit Funktionen wie der automatischen Dateisystemerweiterung voroptimiert."
Führen Sie den Befehl aus, um anzuzeigen, dass das Dateisystem erweitert ist:
$ df -h
Auf DietPi muss das Dateisystem nicht erweitert werden.
Schritt 14: Optional: GUI entfernen
Optionaler Schritt. Meine Projekte verwenden keine GUI, also entfernen Sie sie. Das Entfernen der GUI spart etwa 2 MB Speicherplatz und verbessert die Leistung.
$ sudo apt-get --purge 'x11-*' entfernen
$ sudo apt-get --purge autoremove
Das Hinzufügen des Turbo-Modus hat einige Vorteile bei der WLAN-Leistung. Bearbeiten Sie die Datei:
$ sudo nano /boot/cmdline.txt
Und füge hinzu
smsc95xx.turbo_mode=Y, also sieht es so aus:
dwc_otg.lpm_enable=0 console=ttyAMA0, 115200 console=tty1 root=/dev/mmcblk0p2 rootfstype=ext4 Aufzug=Deadline fsck.repair=yes smsc95xx.turbo_mode=Y rootwait rootdelay=10
STRG-o, ENTER, STRG-x zum Speichern und Beenden
Dann neu starten
$ sudo Neustart
Schritt 15: Gmail einrichten
Mail ist sehr nützlich, um Benachrichtigungen und Warnungen zu Problemen auf dem Raspberry Pi zu erhalten.
Stellen Sie sicher, dass die Repositorys auf dem neuesten Stand sind. Führen Sie den Befehl aus:
$ sudo apt-get update
Installieren Sie SSMTP und E-Mail-Dienstprogramme:
$ sudo apt-get install ssmtp
$ sudo apt-get install mailutils -y
Bearbeiten Sie die SSMTP-Konfigurationsdatei:
$ sudo nano /etc/ssmtp/ssmtp.conf
wie folgt:
mailhub=smtp.gmail.com:587 hostname=♣your-hostname♣ AuthUser=♣your-gmail-account♣@gmail.com AuthPass=♣your-gmail-password♣ UseSTARTTLS=YES
STRG-o, ENTER, STRG-x zum Speichern und Beenden
Bearbeiten Sie die SSMTP-Aliasdatei:
$ sudo nano /etc/ssmtp/revaliases
Erstellen Sie eine Zeile für jeden Benutzer in Ihrem System, der E-Mails senden kann. Zum Beispiel:
Legen Sie die Berechtigungen der SSMTP-Konfigurationsdatei fest:
$ sudo chmod 664 /etc/ssmtp/ssmtp.conf
Schritt 16: IP-Adresse anhand des Namens suchen
Mein Hausautomationssystem muss auf meine Himbeer-Pis zugreifen. DHCP-zugewiesene IP-Adressen können sich jedoch ändern. Also habe ich versucht, statische IP-Adressen zuzuweisen. Ich war mit dieser Lösung nicht zufrieden. Als nächstes habe ich versucht, mit nmap die IP-Adresse eines Hostnamens zu ermitteln, aber dies scheint ziemlich kompliziert zu sein. Ich wollte einen DNS-Server einrichten, als ich auf die folgende Lösung stieß.
Es ist einfacher, auf einen Himbeer-Pi über seinen ♣hostname♣.local zu verweisen.
Wenn Sie avahi-daemon mit dietpi-config installiert und den Hostnamen geändert haben, können Sie mit dem nächsten Schritt fortfahren
Installieren Sie Multicast-DNS.
$ sudo apt-get install avahi-daemon
$ Hostname -I
192.168.1.100
Ändern Sie den Hostnamen
$ sudo nano /etc/hosts
Der Hostname sollte standardmäßig dietpi sein. Ändern Sie die letzte Zeile von dietpi in den neuen ♣Hostnamen♣
192.168.1.100 Hostname♣
STRG-O, STRG-X, ENTER zum Speichern und Verlassen des Editors
$ sudo nano /etc/hostname
♣Hostname♣
STRG-O, STRG-X, ENTER zum Speichern und Verlassen des Editors
Übernehmen Sie die Änderungen an das System
$ sudo /etc/init.d/hostname.sh
$ sudo Neustart
Das Gateway ist nicht richtig eingerichtet.
$ sudo route -n
Kernel-IP-Routing-Tabelle Destination Gateway Genmask Flags Metrik Ref Use Iface 192.168.1.0 0.0.0.0 255.255.255.0 U 0 0 0 wlan0
Führen Sie den Befehl aus, wobei 192.168.1.254 die IP-Adresse des Gateways Ihres ISPs ist:
$ sudo route add default gw 192.168.1.254
$ sudo route -n Kernel-IP-Routing-Tabelle Ziel-Gateway-Genmasken-Flags Metrik Ref Use Iface 0.0.0.0 192.168.1.254 0.0.0.0 UG 0 0 0 wlan0 192.168.1.0 0.0.0.0 255.255.255.0 U 0 0 0 wlan0
Offensichtlich habe ich etwas beim Setup übersehen.
$ cat /etc/network/interfaces
# WLAN-Gateway 192.168.0.1
Schritt 17: Sichern Sie die Micro-SD-Karte
Wenn Raspberry Pi eingerichtet ist, sichern Sie das Image. Verwenden Sie dieses Bild, um das nächste Projekt zu erstellen.
Sichern Sie außerdem das Projekt, wenn es abgeschlossen ist. Wenn mit der SD-Karte etwas schief geht, können Sie sie ganz einfach wiederherstellen.
Herunterfahren des Raspberry Pi
$ sudo Herunterfahren -h 0
Warten Sie, bis die Karte heruntergefahren ist, entfernen Sie dann das Netzteil und entfernen Sie dann die Micro-SD-Karte
Stecken Sie die Micro-SD-Karte in den SD-Adapter und dann den SD-Adapter in das MacBook
Verwenden Sie auf dem MacBook diese Anweisungen von The Pi Hut mit den folgenden Modifikationen:
Terminalfenster öffnen
Wechseln Sie in das Verzeichnis mit dem Raspbian-Image
$ cd ♣Ihr-Macbook-Image-Verzeichnis♣
Identifizieren Sie die Laufwerksnummer (nicht Partition) Ihrer SD-Karte, z. B. disk2 (nicht disk2s1). Aus der Ausgabe von diskutil = 4. Die Datenträgernummer sollte FAT_32 sein. In der folgenden Auflistung ist die ♣micro-SD-card-disk#♣ = 2
$ diskutil-Liste
/dev/disk0 #: TYPE NAME SIZE IDENTIFIER 0: GUID_partition_scheme *160.0 GB disk0 1: EFI EFI 209,7 MB disk0s1 2: Apple_HFS Cartwright 159,2 GB disk0s2 3: Apple_Boot Recovery HD 650.0 MB disk0s3 /dev/disk1 #: TYPE NAME SIZE IDENTIFIER 0: Apple_partition_scheme *2,5 GB disk1 1: Apple_partition_map 1,5 KB disk1s1 2: Apple_HFS Age of Empires III 2,5 GB disk1s2 /dev/disk2 #: TYPE NAME SIZE IDENTIFIER 0: FDisk_partition_scheme *15,5 GB disk2 1: Windows_FAT_32 boot 58,7 MB disk2s1 2: Linux 15,5 GB disk2s2 /dev/disk4 #: TYPE NAME SIZE IDENTIFIER 0: Apple_partition_scheme *18,1 MB disk4 1: Apple_partition_map 32,3 KB disk4s1 2: Apple_HFS Flash Player 18,1 MB disk4s2
WICHTIG: Stellen Sie sicher, dass Sie die richtige ♣micro-SD-card-disk# verwenden - wenn Sie die falsche ♣micro-SD-card-disk#♣ eingeben, wird Ihre Festplatte gelöscht!
Die Beschreibung sollte etwa so lauten: ♣Beschreibung♣ = myDietPi_v104_RPi-jessie
Kopieren Sie das Bild von Ihrer SD-Karte. Stellen Sie sicher, dass der Bildname korrekt ist:
$ sudo dd if=/dev/disk♣micro-SD-card-disk#♣ of=♣your-macbook-image-directory♣/SDCardBackup♣description♣.img
STRG-t, um den Kopierstatus anzuzeigen.
Nachdem das Image erstellt wurde, komprimieren Sie das Image. Ein neu erstelltes 8-GB-Image wird auf weniger als 2 GB komprimiert.
$ gzip ♣Beschreibung♣.img
Um zu dekomprimieren, verwenden Sie:
$ gunzip ♣Beschreibung♣.img.gz
Wenn Sie fertig sind, unmounten Sie die SD-Karte:
$ diskutil unmountDisk /dev/disk♣micro-SD-card-disk#♣
Entfernen Sie den SD-Adapter vom MacBook und entfernen Sie die Micro-SD-Karte vom Adapter
Micro-SD-Karte in Raspberry Pi einlegen
Verwenden Sie im nächsten Projekt dieses Bild dekomprimieren und überspringen Sie viele der Schritte in dieser Anleitung.
Und Sie sind fertig!
Schritt 18: Anhang: Vorgenerierter Schlüssel
Vorgenerierte Schlüssel hängen vom MAC des Raspberry Pi ab und sind nicht auf eine Micro-SD-Karte beschränkt. Diese müssen für jedes Gerät eingerichtet werden.
Die Verwendung eines vorgenerierten Schlüssels erfordert eine Änderung in /etc/network/interfaces, daher wird wpa_supplicant/conf verwendet. Die Anleitung zum Einrichten von Wi-Fi zeigt, wie dies geht.
Erstellen Sie einen vorgenerierten PSK-Schlüssel. Melden Sie sich bei Raspberry Pi an und führen Sie den Befehl aus:
$ wpa_passphrase ♣Ihre-ssid♣ ♣Ihre-Passphrase♣
Ausgang:
Netzwerk={
ssid="♣your-ssid♣" psk=♣Ihr vorgenerierter Schlüssel♣ }
/etc/wpa_supplicant/wpa_supplicant.conf
Jeder Parameter in der Datei /etc/network/interfaces wurde gemessen.
Die Datei wpa_supplicant.conf muss korrekt sein, sonst funktioniert das WLAN nicht.
Melden Sie sich bei Raspberry Pi an und führen Sie den Befehl aus:
$ sudo nano /etc/wpa_supplicant/wpa_supplicant.conf
Bearbeiten Sie die Datei so, dass sie wie folgt aussieht:
ctrl_interface=DIR=/var/run/wpa_supplicant GROUP=netdev
update_config=1 network={ ssid="♣your-ssid♣" # use a pre-generated key psk=♣your-pre-generated-key♣ # Wenn Sie ein Standard-Image für viele Projekte erstellen, dann verwenden Sie die Passphrase # anstelle von generierter Schlüssel # ein generierter Schlüssel hängt vom MAC des Raspberry Pi ab # psk="♣your pass phrase♣" # zur Klarheit angeben key_mgmt=wpa_psk proto=rsn # CCMP ist die richtige Verschlüsselung für WPA-PSK pairwise=CCMP group=CCMP }
STRG-o zum Schreiben der Datei
ENTER um das Schreiben zu bestätigen
STRG-x zum Beenden des Nano-Editors
Schritt 19: Anhang: Clientseitige Zertifikate zu Webservern hinzufügen
Meine Projekte konzentrieren sich auf die Heimautomatisierung, und obwohl es für mich nützlich ist, Zugang zu haben, möchte ich nicht, dass die Welt mein Zuhause kontrolliert. Ein Server/Client-Zertifikatspaar verhindert den Zugriff durch nicht autorisierte Benutzer.
Befolgen Sie diese Anleitung, um Zertifikate hinzuzufügen: Beschränken Sie den Zugriff auf Raspberry Pi Web Server
Schritt 20: Anhang: RSA-Schlüsselproblem
Wenn sich der mit einem Mac verbundene Hostname ändert, zeigt mein MacBook die folgende Meldung an, wenn ich versuche, mich anzumelden.
$ ssh [email protected]
@ WARNUNG: REMOTE HOST IDENTIFIKATION HAT SICH GEÄNDERT! @ @@@@@@@@@@@@@@@@@@@@@@@@@@@@@@@@@@@@@@@@@@@@@@@ @@@@@@@@@@ ES IST MÖGLICH, DASS JEMAND ETWAS BÖSE TUT! Jemand könnte Sie gerade belauschen (Man-in-the-Middle-Angriff)! Es ist auch möglich, dass gerade ein Host-Schlüssel geändert wurde. Der Fingerabdruck für den vom entfernten Host gesendeten RSA-Schlüssel lautet eb:98:60:31:52:ac:7b:80:8e:8f:41:64:c1:11:f9:ef. Bitte kontaktieren Sie Ihren Systemadministrator. Fügen Sie den richtigen Hostschlüssel in /Users/jeffcartwright/.ssh/known_hosts hinzu, um diese Nachricht zu entfernen. Beleidigender RSA-Schlüssel in /Users/♣your-username♣/.ssh/known_hosts:16 Der RSA-Hostschlüssel für 192.168.1.94 hat sich geändert und Sie haben eine strenge Überprüfung angefordert. Die Überprüfung des Hostschlüssels ist fehlgeschlagen.
Es gibt eine einfache Lösung.
Öffnen Sie ein MacBook-Terminalfenster und den vi-Editor
$ sudo vi /Benutzer/♣Ihr-Benutzername♣/.ssh/known_hosts
Melden Sie sich mit Ihrem MacBook-Passwort an.
Der erste Eintrag ist Zeile 1, drücken Sie die Pfeiltaste nach unten (16 - 1), bis Sie auf der 192.168.1.94 sind, oder was auch immer die IP in der Meldung anzeigt.
Geben Sie ein (Zeile löschen, Datei schreiben und beenden):
dd
:w!:Q!
Jetzt sollte die Anmeldung funktionieren
$ ssh [email protected]
Wenn Sie aufgefordert werden, die Verbindung fortzusetzen, bestätigen Sie mit Ja.
Die Authentizität des Hosts '192.168.1.94 (192.168.1.94)' kann nicht festgestellt werden.
Der Fingerabdruck des RSA-Schlüssels ist eb:98:60:31:52:ac:7b:80:8e:8f:41:64:c1:11:f9:ef. Möchten Sie die Verbindung wirklich fortsetzen (ja/nein)? ja Warnung: '192.168.1.94' (RSA) dauerhaft zur Liste der bekannten Hosts hinzugefügt.
Schritt 21: Anhang: Referenzen
Verweise:
- Raspberry Pi Micro-SD-Karten
- RPi.org SD-Karten-Benchmarks
- elinux.org zu Micro-SD-Karten-Benchmarks
- Link zu den Richtlinien für Raspberry Pi Micro-SD-Karten
- Link zu Raspberry Pi-kompatiblen Micro-SD-Karten
- RaspberryPi.org Image auf Micro-SD-Karte brennen
- rip-clone ist ein Bash-Skript zum Schreiben in ein nicht erweitertes Dateisystem auf eine USB-SD-Karte
- Der Beitrag von Raspberry Pi.org fourdee4d zum Thread
Schritt 22: Anhang: Updates
Mögliche zukünftige Verbesserungen:
-
Entfernen Sie die FTDI-Schritte und bearbeiten Sie die Datei auf der microSD-Karte, während sie noch an das MacBook angeschlossen ist
Verschieben Sie die FTDI-Schritte in einen Anhang
- Installieren Sie e2fsprogs auf dem MacBook
- Micro-SD-Karte in das MacBook einlegen
- Micro-SD-Karte aushängen
-
Füllen Sie das Bild auf Null, bevor Sie es komprimieren:
e2fsck -E src_fs verwerfen
- dd das Bild und dann gzip
- Vergleichen Sie ein mit Null gefülltes Bild mit einem nicht mit Null gefüllten Bild
- Lohnt sich der Aufwand?
10.02.2017
Änderungen vorgenommen, um den neuesten DietPi-Installationsverfahren zu entsprechen
11JUN2016
- Anhang zu nmap entfernt und gibt IPs an
- Verwenden Sie hostname.local
22NOV2016
- Aktualisiert für v136 von DietPi
- Aktualisiert für Raspberry Pi 3
Schritt 23: Anhang: Fehlerbehebung
Schritt 24: Anhang: Skript für die unbeaufsichtigte Installation
Sie müssen ein unbeaufsichtigtes Installationsskript erstellen, das die Schritte 5-15 automatisiert. Quelle auf github hochladen. Verwenden Sie wget, um die Rohdaten von Github abzurufen, und führen Sie dann das e-Skript aus. Lassen Sie den Hostnamen und das Kennwort bis nach dem UAI-Skript ändern. Möglicherweise müssen Sie den Status beibehalten und mehrere Neustarts durchführen.
Empfohlen:
Raspbian in Raspberry Pi 3 B ohne HDMI installieren - Erste Schritte mit Raspberry Pi 3B - Einrichten Ihres Raspberry Pi 3: 6 Schritte

Raspbian in Raspberry Pi 3 B ohne HDMI installieren | Erste Schritte mit Raspberry Pi 3B | Einrichten Ihres Raspberry Pi 3: Wie einige von Ihnen wissen, sind Raspberry Pi-Computer ziemlich großartig und Sie können den gesamten Computer nur auf einer einzigen winzigen Platine bekommen. Das Raspberry Pi 3 Model B verfügt über einen Quad-Core 64-Bit ARM Cortex A53 mit 1,2 GHz getaktet. Damit ist der Pi 3 ungefähr 50
Raspberry Pi ohne Monitor und Tastatur einrichten – wikiHow

So richten Sie Raspberry Pi ohne Monitor und Tastatur ein: Raspberry Pi ist ein kleiner Einplatinencomputer, auf dem das Linux-basierte Betriebssystem Raspbian ausgeführt wird. Diese Anleitung zeigt Ihnen, wie Sie Raspberry Pi (jedes Modell) ohne Monitor und Tastatur einrichten. Ich werde meinen Raspberry Pi 3 B+ mit Raspbi verwenden
Raspberry Pi IOT-Datenbank mit MS Excel verbinden – Einrichten: 3 Schritte

Raspberry Pi IOT-Datenbank mit MS Excel verbinden - Einrichten: In der Welt der IOT-Datenerfassung erstellt man viele Daten, die ausnahmslos in einem Datenbanksystem wie Mysql oder Oracle gespeichert werden. Um auf diese Daten zuzugreifen und diese zu manipulieren, ist eine der effizientesten Methoden die Verwendung von Microsoft Office-Produkten
Windows Vista oder XP wie Mac OS X aussehen lassen, ohne Ihren Computer zu gefährden – wikiHow

Wie Sie Windows Vista oder XP wie Mac Os X aussehen lassen, ohne Ihren Computer zu gefährden: Es gibt eine einfache Möglichkeit, langweiliges altes Vista oder XP fast genau wie Mac Os X aussehen zu lassen. Zum Download gehen Sie zu http://rocketdock.com
So kommunizieren Sie mit einem Alien-Artefakt oder . . .: 4 Schritte (mit Bildern)
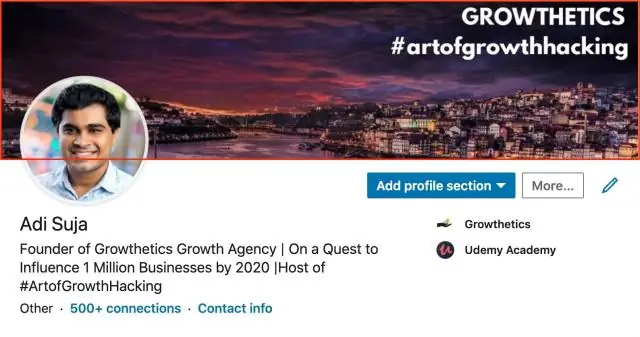
Wie man mit einem außerirdischen Artefakt kommuniziert oder…: *** Enge Begegnungen der seltsam-minzigen Art. *** Dieses Instructable zeigt Ihnen, wie Sie eine Altoids-Version des Mutterschiffs "Close Encounters" bauen und damit interagieren. Dies kann ein wichtiges Training für den Tag sein, an dem das Bright White Be
