
Inhaltsverzeichnis:
- Schritt 1: Vorbereitung
- Schritt 2: Verbinden Sie das Arduino mit dem PC
- Schritt 3: Öffnen Sie Vision.ino (https://github.com/TonyLeheng/Vision-Pick-and-Place) und stellen Sie die Option richtig ein
- Schritt 4: Klicken Sie auf die Schaltfläche "Hochladen"
- Schritt 5: Verbinden Sie den UARM mit dem PC
- Schritt 6: Öffnen Sie den XLoader (xloader.russemotto.com/) und laden Sie die UArmSwiftPro_2ndUART.hex (https://github.com/TonyLeheng/Vision-Pick-and-Place)
- Schritt 7: Klicken Sie auf die Schaltfläche Hochladen
- Schritt 8: Verbinden Sie OpenMV mit dem PC
- Schritt 9: Öffnen Sie Color_tracking_test.py (https://github.com/TonyLeheng/Vision-Pick-and-Place) von OpenMV IDE und klicken Sie auf die Schaltfläche Verbinden, um das Gerät zu erkennen
- Schritt 10: Klicken Sie dann auf die Schaltfläche Start
- Schritt 11: Drehen Sie das Objektiv, um sicherzustellen, dass das Bild eindeutig genug ist
- Schritt 12: Speichern Sie die Datei auf OpenMV
- Schritt 13: Installation des OpenMV-Moduls
- Schritt 14: Installation des Arduino-Moduls
- Schritt 15: Verbinden Sie alle Module nach den Bildern
- Schritt 16: Die Anschlussplatine mit Klettverschluss verlängern die Länge der Drähte. die Verbindung wäre stabiler, da sie fest im Unterarm befestigt werden kann
- Schritt 17: Befestigen Sie den Saugnapf am Endeffektor
- Schritt 18: Versorgen Sie das gesamte System (das Original-UARM-Netzteil)
- Schritt 19: Systemrahmen
2025 Autor: John Day | [email protected]. Zuletzt bearbeitet: 2025-01-23 12:52



Wenn wir über maschinelles Sehen sprechen, fühlt es sich für uns immer so unerreichbar an. Während wir eine Open-Source-Vision-Demo erstellt haben, die für jeden super einfach zu machen wäre. In diesem Video könnte der Roboterarm mit der OpenMV-Kamera, egal wo sich der rote Würfel befindet, ihn aufnehmen und in die feste Position bringen. Lassen Sie uns Ihnen nun Schritt für Schritt zeigen, wie Sie es schaffen.
Schritt 1: Vorbereitung
Hardware:
1. uArm Swift Pro * 1
2. Arduino Mega 2560 Schild * 1
3. Arduino Mega 2560 * 1
4. Objekt für die Vision (Rot) * 1
5. Kabel (USB-Kabel, 4P 1,27-Kabel, Gleichstromkabel) * Mehrere
6. uArm Base Extension Board * 1
7. Saugnapf * 1
8. OpenMV-Erweiterungskarte * 1
9. OpenMV-Platine mit Befestigungsbasis * 1
10. Anschluss für OpenMV und uArm * 1
11. Hülle für den OpenMV * 1
12. M3-Schrauben * Mehrere
Software:
1. Arduino-IDE (www.arduino.cc)
2. OpenMV-IDE (www.openmv.io)
3. Vision.ino für Arduino MEGA2560 [Github]
4. Color_tracking_test.py für OpenMV [Github]
5. UArmSwiftPro_2ndUART.hex für uArm[Github]
Github:
Schritt 2: Verbinden Sie das Arduino mit dem PC

Schritt 3: Öffnen Sie Vision.ino (https://github.com/TonyLeheng/Vision-Pick-and-Place) und stellen Sie die Option richtig ein
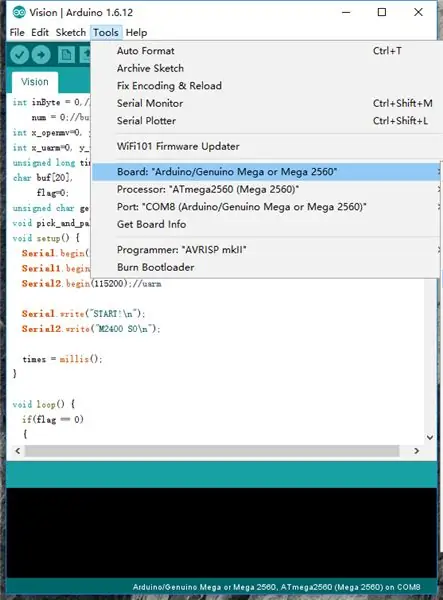
Schritt 4: Klicken Sie auf die Schaltfläche "Hochladen"
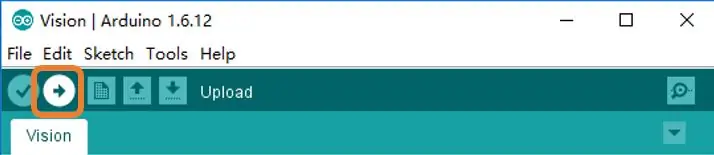
Schritt 5: Verbinden Sie den UARM mit dem PC

Hinweis: uArm Swift Pro basiert auf dem Arduino Mega2560, normalerweise kommuniziert es mit dem PC mit uart0 über den USB-Port, während in diesem Szenario der uart2 im 30P-Erweiterungsport verwendet werden muss, sodass wir die Firmware ändern müssen, um weitere Informationen zu erhalten Bitte überprüfen Sie die Entwickleranleitung.
Schritt 6: Öffnen Sie den XLoader (xloader.russemotto.com/) und laden Sie die UArmSwiftPro_2ndUART.hex (https://github.com/TonyLeheng/Vision-Pick-and-Place)
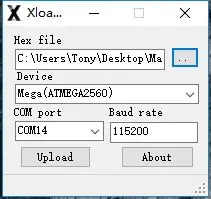
Schritt 7: Klicken Sie auf die Schaltfläche Hochladen
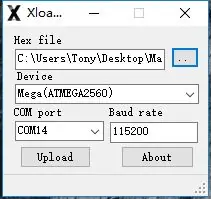
Schritt 8: Verbinden Sie OpenMV mit dem PC

Schritt 9: Öffnen Sie Color_tracking_test.py (https://github.com/TonyLeheng/Vision-Pick-and-Place) von OpenMV IDE und klicken Sie auf die Schaltfläche Verbinden, um das Gerät zu erkennen
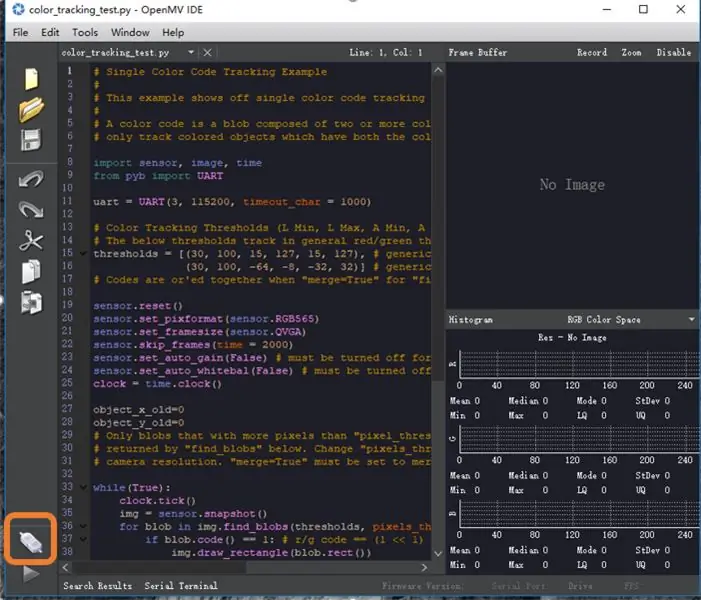
Schritt 10: Klicken Sie dann auf die Schaltfläche Start
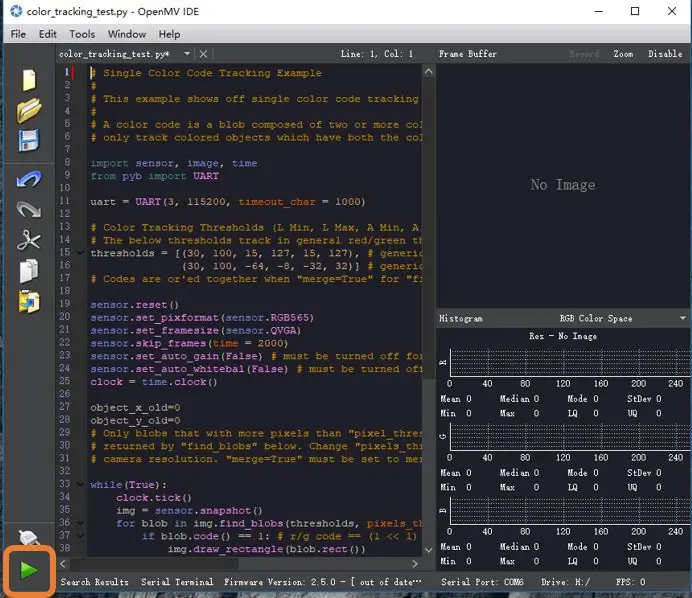
Schritt 11: Drehen Sie das Objektiv, um sicherzustellen, dass das Bild eindeutig genug ist
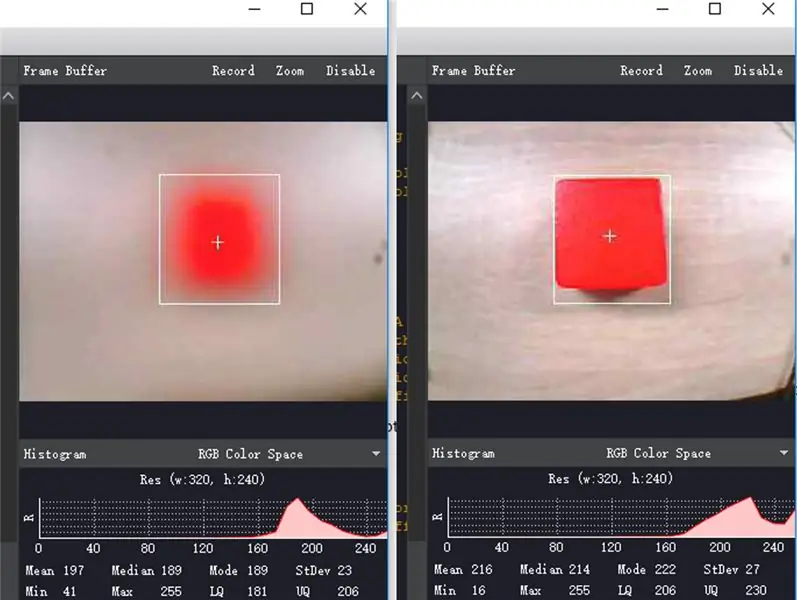
Schritt 12: Speichern Sie die Datei auf OpenMV
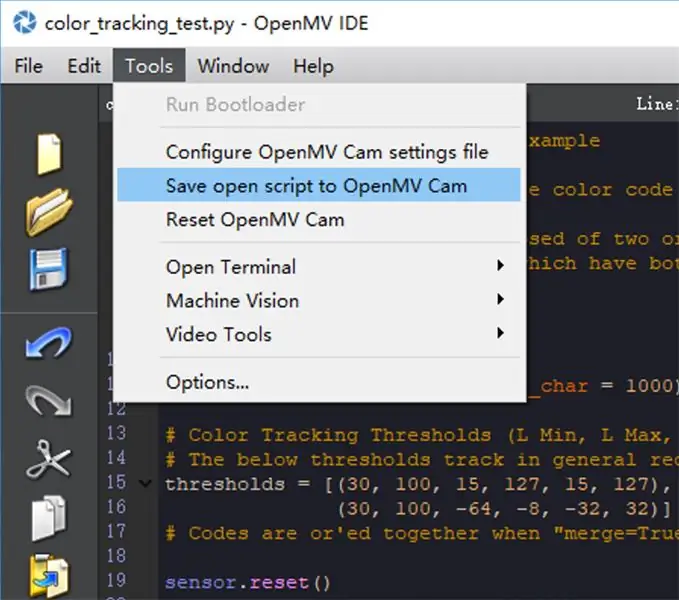
Hinweis: Wenn der Code erfolgreich heruntergeladen wurde, schließen Sie das USB-Kabel, das Sie
könnte feststellen, dass die blaue LED einige Sekunden lang leuchtet.
Schritt 13: Installation des OpenMV-Moduls


OpenMV (NO.1) ist nur eine Leiterplatte, daher bieten wir sowohl die PCB-Abschirmung (NO.4) als auch mechanische Teile (Nr.2, 3) an, um die Verwendung mit uArm zu vereinfachen.
Teil (NR.2) sollte im Saugnapf befestigt werden.
Teil (NO.3) ist die Abdeckung des OpenMV-Moduls.
Mit den mechanischen Teilen konnten wir das OpenMV-Modul problemlos am Endeffektor von uArm befestigen.
Schritt 14: Installation des Arduino-Moduls
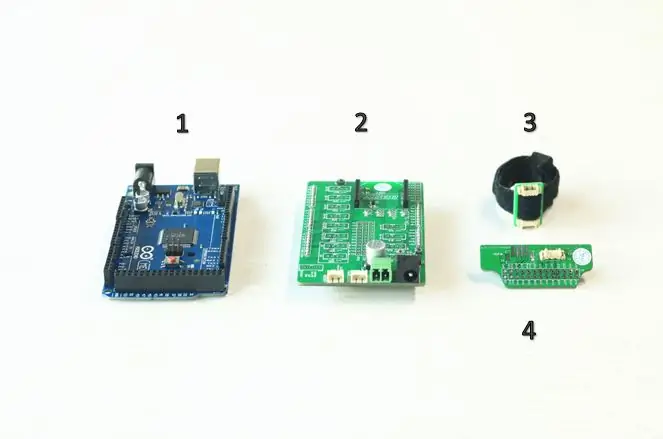

Arduino Mega 2560 (NO.1) ist die zentrale CPU des gesamten Systems, Shield (NO.2) ist die Erweiterungsplatine, die die Verbindung viel einfacher macht. Teil (NO.3) ist eine Anschlussplatine mit Klettverschluss, die hilft, das Kabel zu verlängern, wenn es zu kurz ist. Setzen Sie all diese Dinge zusammen.
Schritt 15: Verbinden Sie alle Module nach den Bildern


Die 4P 1,27-mm-Drähte werden verwendet, um den uart-Port von uArm und OpenMV mit dem Arduino Mega 2560 zu verbinden.
Das 2P-Netzkabel vom Shield erleichtert die Stromversorgung, drei Geräte benötigen lediglich den Original-Roboteradapter (12V5A).
Schritt 16: Die Anschlussplatine mit Klettverschluss verlängern die Länge der Drähte. die Verbindung wäre stabiler, da sie fest im Unterarm befestigt werden kann

Schritt 17: Befestigen Sie den Saugnapf am Endeffektor

Schritt 18: Versorgen Sie das gesamte System (das Original-UARM-Netzteil)

Achtung: Nach dem Einschalten des gesamten Systems würden OpenMV und MEGA2560 sofort funktionieren, während uarm einen eigenen Netzschalter hat und wir ihn manuell einschalten sollten.
Schritt 19: Systemrahmen
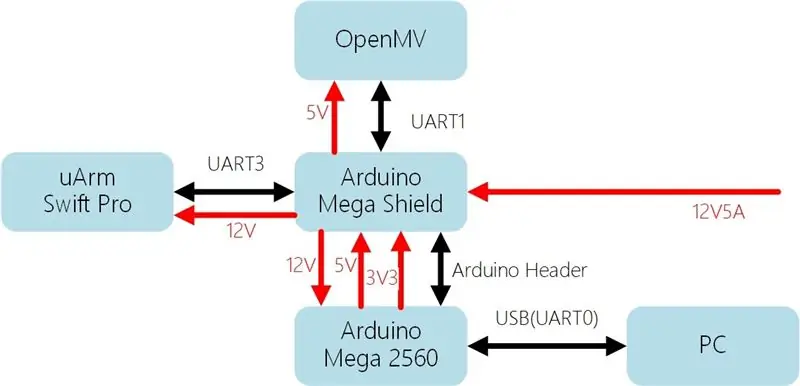
Erstellt von UFACTORY Team Kontaktieren Sie uns: [email protected]
Folgen Sie uns auf Facebook: Ufactory2013
Offizielle Website: www.ufactory.cc
Empfohlen:
Erhalten Sie eine Benachrichtigungs-E-Mail, wenn ein Kanal auf ThingSpeak eine Weile nicht aktualisiert wurde – wikiHow

Erhalten Sie eine Benachrichtigungs-E-Mail, wenn ein Kanal auf ThingSpeak eine Weile nicht aktualisiert wurde: HintergrundgeschichteIch habe sechs automatisierte Gewächshäuser, die über Dublin, Irland, verteilt sind. Durch die Verwendung einer maßgeschneiderten Handy-App kann ich die automatisierten Funktionen in jedem Gewächshaus aus der Ferne überwachen und mit ihnen interagieren. Ich kann den Win manuell öffnen / schließen
Ein kostengünstiger IoT-Luftqualitätsmonitor basierend auf RaspberryPi 4: 15 Schritte (mit Bildern)

Ein kostengünstiger IoT-Luftqualitätsmonitor auf Basis von RaspberryPi 4: Santiago, Chile, hat während eines winterlichen Umweltnotstands das Privileg, in einem der schönsten Länder der Welt zu leben, aber leider sind es nicht nur Rosen. Chile leidet während der Wintersaison sehr unter Luftverschmutzung, Mai
So kopieren Sie Spielstände auf einfache Weise auf eine Microsoft- oder Drittanbieter-MU.: 9 Schritte

So kopieren Sie Spielstände einfach auf eine Microsoft- oder Drittanbieter-MU.: Original-Tutorial HIER CD, die es einfach macht, genau das zu tun. Dies ist kein vollständiges Softmod-Tutorial, dies
Bauen Sie eine Powerbank in 2 US-Dollar auf: 7 Schritte (mit Bildern)

Bauen Sie eine Powerbank in 2 $: Hey! Jeder Mein Name ist Steve.Heute zeige ich dir, wie man eine Powerbank in nur 2 Dollar herstellt, ohne zu glauben?Folge mir und du bekommst es Klicken Sie hier, um das Video zu sehenLet's Start
Laptopständer (basierend auf IKEA Halterungen): 5 Schritte

Laptopständer (basierend auf IKEA Brackets): Die Erstellung dieses Ständers dauerte weniger als 20 Minuten. Ich habe zwei Halterungen VALTER aus IKEA Stück Holz, 2 Schrauben und altes Mauspad verwendet
