
Inhaltsverzeichnis:
- Schritt 1: Designinspiration und Funktionalität
- Schritt 2: Sammeln von Verbrauchsmaterialien
- Schritt 3: Die Augen zum Laufen bringen
- Schritt 4: Anpassen des Augendesigns
- Schritt 5: 3D-Druck
- Schritt 6: Hinzufügen von Sensoren und Unterbringen des Mikrocontrollers
- Schritt 7: Dekorieren Sie einen Topf und fügen Sie einen Platz für den Mikrocontroller hinzu
- Schritt 8: Zusammenbau und nächste Schritte
- Autor John Day [email protected].
- Public 2024-01-30 07:20.
- Zuletzt bearbeitet 2025-06-01 06:08.


Plantagotchi stirbt, damit Ihre Pflanze nicht sterben muss.
Ich wurde vor kurzem stolzer Besitzer einer neuen Zimmerpflanze (Namen Chester) und ich möchte wirklich, dass er ein langes und gesundes Leben hat. Leider habe ich keinen grünen Daumen. Ich war sofort überzeugt, dass ich Chester in ein frühes Grab schicken würde, wenn ich keine Hilfe bekäme. Er sah schon ein wenig traurig aus, als ich ihn bekam.
So bin ich auf Plantagotchi gekommen - einen intelligenten Pflanzer, der Sie wissen lässt, wann Sie ein nachlässiger Pflanzenelternteil sind. Plantagotchi verwandelt Ihre Pflanze in einen Cyborg, der Feedback gibt, wenn ihre Bedürfnisse nicht erfüllt werden. Wenn es nicht genug Sonnenlicht oder Wasser bekommt, stirbt es (seine Augen werden zu Xs). So können Sie es bis zu Ihrer Anlage schaffen, bevor es zu spät ist!
Hinweis: Dies ist ein Eintrag in die Planter Challenge und ich habe Tinkercad in meinem Design verwendet.
Schritt 1: Designinspiration und Funktionalität


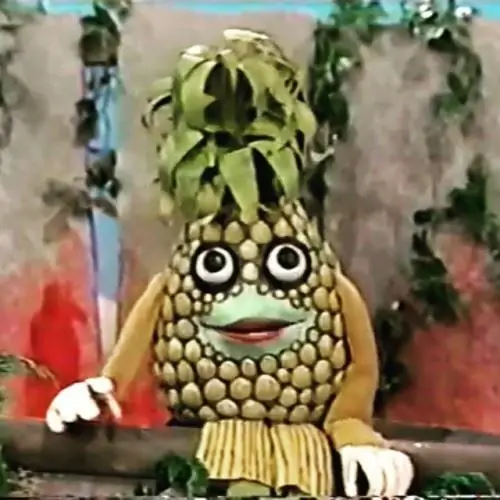
Während ich mir Plantagotchi ausdachte, stellte ich mir eine Kreuzung zwischen einem Tamagotchi (dem digitalen Haustier aus den 90er Jahren, das unmöglich am Leben zu erhalten war) und Anana (einer anthropomorphen Ananas aus der kanadischen französischen Bildungsshow der 80er Jahre - Téléfrancais!)
Im Grunde verstand ich, dass meine Pflanze zwei Dinge brauchte, um zu überleben: Wasser und Licht. Dementsprechend verfügt Plantagotchi über einen Wassersensor und einen Lichtsensor. Wenn die Pflanze längere Zeit kein Licht bekommt oder ihr Wasser austrocknet, drehen sich die Augen der Plantagotchi zu Xs.
Tagsüber schauen sich Plantagotchis Augen im Raum um. Wenn es dunkel wird, schließt es sie (siehe Video im Intro). Das gibt ihm ein bisschen Persönlichkeit!
Schritt 2: Sammeln von Verbrauchsmaterialien
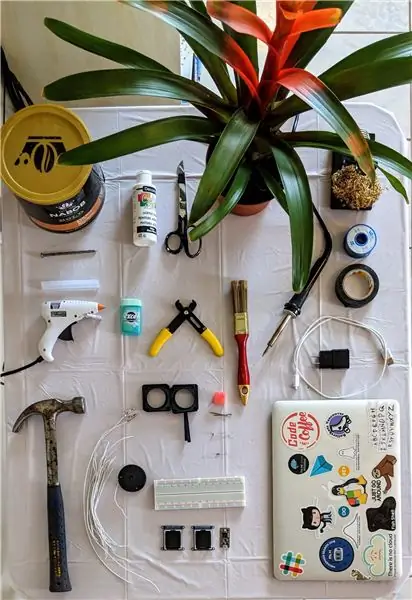

Dies ist kein schwieriges Projekt; Ich empfehle es jedoch aus folgenden Gründen nicht für einen absoluten Anfänger:
- Sie müssen die TFT-Bildschirme löten
- Sie müssen sich bei der Installation und Fehlerbehebung von Arduino-Bibliotheken wohl fühlen
- Wenn Sie das Augendesign anpassen möchten, müssen Sie ein Python-Programm in der Befehlszeile ausführen.
…Wenn sich das alles in Ordnung anhört - fangen wir an!!
Die Augen basieren auf einem erstaunlichen Adafruit-Tutorial: Electronic Animated Eyes with Teensy. Ich habe Änderungen vorgenommen, um dieses Projekt anzupassen, aber das ursprüngliche Tutorial enthält viele hervorragende Ressourcen und Tipps zur Fehlerbehebung, falls die Bildschirme nicht richtig funktionieren.
Zubehör für die Augen & Sensoren:
- 2 kleine TFT-Bildschirme
- Teensy 3.1 oder 3.2 Mikrocontroller
- Kabel
- Fotowiderstand
- 10K Ohm Widerstand
- 2 kleine verzinkte Nägel
- 2 Krokodilklemmen (optional)
- Ein bisschen wie ein Schwamm
- Steckbrett
- Kabelschneider
- Elektriker-Band
- 3D gedruckte Hülle für die Augen
Zubehör zum Löten
- Lötkolben
- Lot
- Lötdocht (falls Sie einen Fehler machen)
Zubehör für den Pflanzkübel:
- Große Kaffeedose
- Bonbonbox zum Unterbringen des Mikrocontrollers (ich habe eine Packung Excel-Minzbonbons verwendet)
- Acrylfarbe
- Pinsel
- Schere
- Nagel & Hammer zum Stanzen von Löchern
- Abdeckband (optional - ohne Abbildung)
- Saftbox (optional - ohne Abbildung)
- Klebepistole (optional)
- Alufolie zur Dekoration (optional - ohne Abbildung)
Schritt 3: Die Augen zum Laufen bringen



Wie bereits erwähnt, habe ich dieses Adafruit-Tutorial befolgt, um die Augen zunächst einzurichten.
Das Adafruit-Tutorial enthält detailliertere Anweisungen, als ich hier Platz habe. Ich werde die allgemeinen Anweisungen zusammenfassen und die Herausforderungen hervorheben, die ich erlebt habe.
1. Lötdrähte an den Bildschirm anlöten. Sie müssen Drähte an die folgenden Pins anschließen:
- Fahrgestellnummer
- Masse
- SCK
- SI
- TCS
- RST
- D/D
Herausforderung - Ich habe sofort Header für das Steckbrett an meinen Bildschirm gelötet, aber dann passten sie nicht in das 3D-gedruckte Gehäuse. Dies bedeutete, dass ich sie entfernen und Drähte neu anlöten musste. Überspringen Sie diese Frustration, indem Sie in erster Linie Drähte anstelle von Headern verwenden.
2) Installieren Sie die Teensyduino-BibliothekChallenge - Lassen Sie das Installationsprogramm keine Adafruit-Bibliotheken einschließen, wenn Sie den Setup-Prozess durchlaufen. Diese Bibliotheken sind veraltet und führen dazu, dass Ihr Code Fehler ausgibt.
3) Testen Sie den TeensyUpload mit einer einfachen Blinkskizze, um zu sehen, ob Ihre Teensyduino-Installation erfolgreich war.
4) Installieren Sie die Grafikbibliotheken in der Arduino IDESie benötigen die Adafruit_GFX-Bibliothek und die Adafruit_ST7735-Bibliothek
5) Verkabeln Sie den Bildschirm mit einem Steckbrett mit dem Teensy Verbinden Sie Ihre Drähte wie folgt mit dem Teensy (klicken Sie hier für eine Karte der Teensy-Pins)
- Fahrgestellnummer - USB
- Masse - Masse
- SCK - SPI CLK
- SI - SPI MOSI
- TCS - Pin 9 (linkes Auge) oder 10 (rechtes Auge)
- RST - Stift 8
- D/C - Stift 7
6) Laden Sie die Datei "uncanny Eyes" auf Teensy hoch. Es ist am besten, mit dem Originalcode aus dem Adafruit-Tutorial zu beginnen, anstatt mit meiner modifizierten Version, da meine möglicherweise nur Xs anstelle von Augen anzeigt, wenn keine Sensoren vorhanden sind.
Herausforderung -Breadboarding mit TFT-Bildschirmen kann mühsam sein, da sie sehr empfindlich sind. Wenn die ungelöteten Drähte überhaupt wackeln, hätte ich einen weißen Bildschirm, bis ich die Skizze neu geladen habe. Das Löten der Anschlüsse hat diese Herausforderung für mich behoben.
Schritt 4: Anpassen des Augendesigns
Die Standardaugen, die mit dieser Bibliothek geliefert werden, sind sehr realistisch. Allerdings fühlten sie sich für dieses Projekt zu gruselig an - ich wollte eher so etwas wie ein Kullerauge.
Um Ihr eigenes benutzerdefiniertes Auge zu erstellen, ändern Sie die PNG-Dateien, die im Ordner "convert" im Code-Repository gespeichert sind. Sie können dies dann in eine neue Bitmap umwandeln, indem Sie das Skript tablegen.py im Repository ausführen.
Dies ist der Befehl, den Sie ausführen müssen, um die neue Bitmap zu generieren (beachten Sie, dass Sie Python* und mehrere Pakete einschließlich PImage benötigen, damit dies ordnungsgemäß ausgeführt wird).
python tablegen.py defaultEye/sclera-p.webp
Sobald Sie das Skript ausführen, sollte eine neue.h-Datei erscheinen. Ziehen Sie diese Datei einfach in denselben Ordner wie die Datei uncannyEyes.ino und ändern Sie dann den Abschnitt #include im Arduino-Code, damit er nach Ihrer neu generierten.h-Datei sucht. Wenn Sie den Code auf das Teensy hochladen, sollten Ihre Bildschirme Ihr brandneues Augendesign anzeigen.
*Beachten Sie, dass die Datei tablegen.py aus dem Adafruit-Tutorial nur mit Python 2 funktioniert. Die oben hochgeladene Version funktioniert mit Python 3.
Schritt 5: 3D-Druck
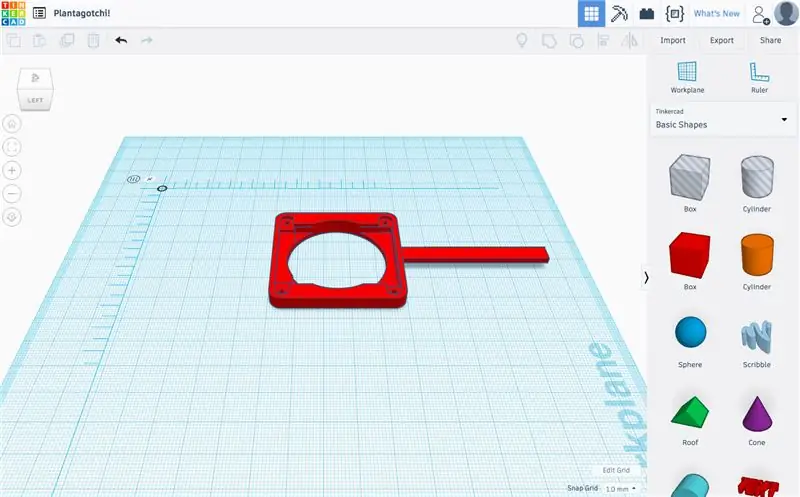


Ich hatte noch nie zuvor 3D gedruckt, also war das sehr aufregend!
Ich wollte ursprünglich einen ganzen Topf mit Ausschnitten für die Augen und den Mikrocontroller drucken, war mir aber nicht sicher, wie logistisch etwas in dieser Größe gedruckt werden sollte. Ich entschied mich stattdessen, klein anzufangen und eine modifizierte Version des 3D-gedruckten Gehäuses zu verwenden, das im Adafruit-Tutorial angeboten wird. Es war billiger zu drucken und könnte in Zukunft in anderen Projekten wiederverwendet werden.
Ich nahm an, dass das Anpassen des 3D-gedruckten Gehäuses der schwierigste Teil dieses Projekts sein würde, aber es stellte sich als lächerlich einfach heraus. Ich habe Tinkercad verwendet und der Onboarding-Prozess dauerte nur ein paar Minuten.
Nachdem Sie ein paar Minuten herumgespielt haben, machen Sie verrückte Designs (für zukünftige Projekte). Ich habe die.stl-Datei von Adafruit hochgeladen und dann einen Pfahl hinzugefügt, damit sie im Dreck stand. Ich musste nur eine rechteckige Form per Drag & Drop auf das Design ziehen und die Größe ändern. Einfach! Es war in kürzester Zeit druckfertig.
Dieser Vorgang war jedoch nicht ganz ohne menschliches Versagen - ich habe aus Versehen die falsche Datei an die Druckerei geschickt und am Ende nur "Vorderteile" (zwei mit Rechteckeinsatz enthalten, zwei ohne) und kein geschlossenes Rückenteil. Dies hat jedoch gut geklappt, die zusätzlichen Vorderteile konnten als Rückseite dienen und das extra große Loch machte es einfacher, die Drähte hindurchzuführen (ein versehentlicher Gewinn!)
Das 3D-gedruckte Design von Adafruit hatte auch Platz für eine runde Plastikperle, um die Augen realistischer aussehen zu lassen. Ich entschied nach dem Drucken, dass ich dies nicht einschließen wollte, weil es an ein unheimliches Tal grenzte, also bedeckte ich die Lücken, die an der Seite des Bildschirms übrig blieben, mit Elektrikerband. Das Klebeband hilft auch, meine Komponenten vor Feuchtigkeit zu schützen. Zugegeben, Elektrikerband ist keine Dauerlösung. Wenn ich dieses Projekt überarbeiten würde, würde ich meine 3D-Komponenten an mein Design anpassen.
Ich habe meine modifizierte Version des 3D-Gehäuses unten angehängt. Die Originale finden Sie unter diesem Link.
Schritt 6: Hinzufügen von Sensoren und Unterbringen des Mikrocontrollers



Lichtsensor
Ich folgte einem Diagramm von der Website von Adafruit, um den Fotowiderstand an Pin A3 des Mikrocontrollers anzuschließen.
Wenn der Wert des Fotowiderstandssensors im Code unter einem Schwellenwert liegt, wechselt das Plantagotchi in den Schlafmodus. Es schließt die Augen und ein Timer startet. Wenn der Timer 24 Stunden lang ununterbrochen läuft, drehen sich die Augen des Plantagotchi zu Xs, um anzuzeigen, dass er etwas Licht braucht.
Hinweis: Pflanzen brauchen natürliches Licht, um zu gedeihen, aber der Fotowiderstand reagiert empfindlich auf natürliches und künstliches Licht. Es ist daher wichtig, das Plantagotchi so zu positionieren, dass dieser Sensor nicht auf eine Lichtquelle in Innenräumen gerichtet ist.
Wassersensor
Ich habe gelesen, dass Wassersensoren leicht rosten, also habe ich beschlossen, dafür super DIY zu machen, damit es leicht ausgetauscht werden kann. Ich habe Krokodilklemmen an zwei Drähten befestigt und eine mit Masse und die andere mit Pin A0 verbunden. Wenn A0 nicht mit Masse verbunden ist, nimmt es normalerweise Werte um 50-150 auf, sobald ich es mit Masse verbinde, sinken die Werte auf 1. Ich habe Alligatoren verwendet, um zwei galvanisierte Nägel zu halten, die ich mit einem Stück fest zusammengeklebt habe Schwamm. Die Reihenfolge ist wie folgt:
(Boden -----Nail1 [stecken im Schwamm] Nail2<------ A0)
Bromelien speichern Wasser in Bechern, die sich in der Basis ihrer Blätter bilden (siehe Foto). Wenn der Schwamm vom Wasser in diesen Bechern nass ist, halten die beiden Drähte eine Verbindung und der A0-Sensorwert bleibt niedrig. Sobald der Schwamm jedoch trocknet, wird die Verbindung unterbrochen und der Eingabewert steigt. Dadurch werden die Augen des Plantagotchi zu Xs.
Gehäusekomponenten
Um meine Komponenten zu schützen, habe ich eine Packung Pfefferminzbonbons verwendet, die perfekt zu meinem Teeny passte, es hatte sogar einen Deckel mit einem Loch in der richtigen Größe für die Drähte. Ich wickelte das Paket in Isolierband, damit es den Augen ähnlich sah.
Am Ende habe ich die Sensordrähte auch mit schwarzem Klebeband umwickelt, weil es die Drähte zusammenhielt und sie leichter zu bewegen machte. Wenn ich dieses Projekt wiederholen würde, würde ich definitiv in etwas Wärmeschrumpfung investieren und mich weniger auf Klebeband verlassen.
Schritt 7: Dekorieren Sie einen Topf und fügen Sie einen Platz für den Mikrocontroller hinzu


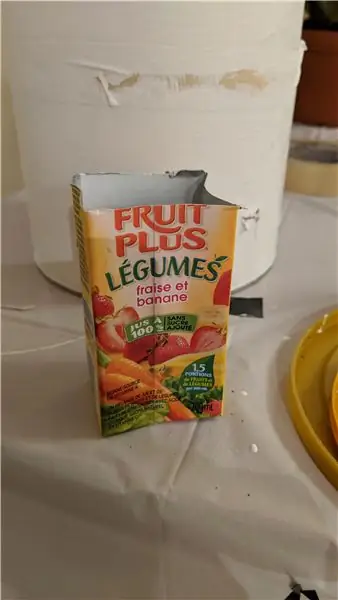
Nachdem ich mehr Geld für Komponenten und 3D-Druck ausgegeben hatte, was ich zugeben möchte, wollte ich den Topf so billig wie möglich machen.
Ich habe eine Kaffeedose recycelt, die perfekt zu der Größe des Topfes meiner Pflanze passt (obwohl ich die Lippe ein wenig nach unten hämmern musste, damit sie hineinpasst). Vor dem Dekorieren des Topfes habe ich einige Löcher in den Boden genagelt, falls er jemals überwässert wurde.
Da ich meine Elektronik etwas entfernt vom Pflanzgefäß halten wollte (Wasser + Elektronik = nicht immer eine gute Idee), habe ich eine Saftbox aufgeschnitten und auf die Rückseite der Dose geklebt, um die Komponenten zu halten. Dadurch bleiben sie trocken und lassen sich bei Bedarf leicht entfernen.
Ich mochte nicht, wie die Saftbox hinten herausragte, also benutzte ich Klebeband, um ihr ein bisschen Form zu geben. Als nächstes habe ich das Ganze mit Acrylfarbe bemalt. Zur Dekoration habe ich einen Silberstreifen auf der Dose gelassen und diesen mit einem kleinen Streifen Alufolie auf der Saftbox nachgeahmt. Zum Schluss habe ich noch einen Streifen mit schwarzem Elektriker-Klebeband hinzugefügt… warum nicht!
Schritt 8: Zusammenbau und nächste Schritte
Erster Preis bei der Planter Challenge
Empfohlen:
Smart B.A.L (verbundene Mailbox): 4 Schritte

Smart B.A.L (Connected Mailbox): Sie haben es satt, jedes Mal Ihre Mailbox zu überprüfen, während sich nichts darin befindet. Sie möchten wissen, ob Sie während einer Reise Ihre Post oder ein Paket erhalten. Es benachrichtigt Sie, wenn der Postbote eine Post oder eine Par
So erstellen Sie einen Smart Pot mit NodeMCU, der von der App gesteuert wird – wikiHow

So erstellen Sie einen Smart Pot mit NodeMCU, der von einer App gesteuert wird: In dieser Anleitung bauen wir einen Smart Pot, der von einem ESP32 und einer Anwendung für Smartphones (iOS und Android) gesteuert wird. Wir verwenden NodeMCU (ESP32) für die Konnektivität und die Blynk-Bibliothek für das Cloud-IoT und die Anwendung auf dem Smartphone. Endlich haben wir
DIY WiFi Smart Security Light mit Shelly

DIY WiFi Smart Security Light mit Shelly 1: Diese Anleitung wird sich mit der Erstellung eines DIY Smart Security Light mit dem Shelly 1 Smart Relais von Shelly befassen. Wenn Sie ein Sicherheitslicht intelligent machen, haben Sie viel mehr Kontrolle darüber, wann es aktiviert wird und wie lange es eingeschaltet bleibt. Es kann aktiv sein
So bauen Sie einen Smart Mirror mit Raspberry Pi 4: 10 Schritte

So bauen Sie einen Smart Mirror mit Raspberry Pi 4: In dieser Anleitung sehen wir, wie Sie einen Smartmirror aus recycelten Teilen wie einem Bilderrahmen, einem alten Monitor und einem Bilderglas bauen. Für die elektronischen Komponenten, die ich hier gekauft habe www.lcsc .com
Smart Home mit Arduino MKR1000 und M.I.T. Android-App: 4 Schritte

Smart Home mit Arduino MKR1000 und M.I.T. Android App: In diesem Tutorial beschreibe ich, wie Sie mit wenigen Komponenten Ihr Smart Home verbessern können. (Massachusetts Institu
