
Inhaltsverzeichnis:
- Schritt 1: Verwendete Software und Dateien
- Schritt 2: Qualitäten des VSCode-Editors
- Schritt 3: Visual Studio-Code herunterladen
- Schritt 4: Installation des Visual Studio-Codes
- Schritt 5: Installieren der PlatformIO-Erweiterung
- Schritt 6: Kurze Erklärung der PlatformIO-Homepage
- Schritt 7: Erstellen eines neuen Projekts
- Schritt 8: Hauptprojektdatei
- Schritt 9: PlatformIO-Symbolleiste
- Schritt 10: Importieren eines Arduino-Projekts (.ino) in die PlatformIO
- Schritt 11: Importieren eines ESP32.ino-Projekts in die PlatformIO
- Schritt 12: Warten Sie, bis das Platform IO Home geöffnet wird
- Schritt 13: Fertig
- Schritt 14: Hinweise und Warnungen zur PlatformIO-Erweiterung
- Schritt 15: LoRa-Projekt als Beispiel für den Import verwendet
- Schritt 16: Laden Sie die Dateien herunter
2025 Autor: John Day | [email protected]. Zuletzt bearbeitet: 2025-01-23 12:52



Heute sprechen wir über PlatformIO. Dies ist ein erweitertes Tool mit mehreren Funktionen, die seine Verwendung mit Visual Studio Code „verknüpfen“. Ich halte dieses Thema für etwas fortgeschritten und schlage daher vor, dieses Paar für Codes mit mehr als 200 Zeilen zu verwenden. Aber das ist nur meine Meinung. Um dies besser zu erklären, greift zum Kompilieren eines Mikrocontrollers die VSCode-Erweiterung (PlatformIO) auf das Arduino-Framework zu, das auf Ihrem Computer installiert ist.
Im weiteren Verlauf beschäftigen wir uns heute mit den Qualitäten von VS Code, seiner Installation sowie der Erweiterung für den VS Code. Außerdem erhalten wir eine kurze Erläuterung der PlatformIO-Home-Schnittstelle, der Tools und der Erstellung eines Projekts von Grund auf, wie z. B. das Importieren eines Arduino-Projekts (.ino) in PlatformIO.
Schritt 1: Verwendete Software und Dateien
• Arduino IDE-Software (muss zuvor installiert werden)
• Visual Studio-Code-Software
• PlatformIO-Erweiterung für VSCode
• Beispieldateien für.ino.h und.cpp für ESP32Hinweis: Wir verwenden den INO-Code eines Projekts, das mit ESP32 LoRa erstellt wurde. Um ordnungsgemäß zu funktionieren, muss der Arduino-Kern für ESP32 für das von uns importierte ESP32-Beispielprojekt vorinstalliert sein.
Mit anderen Worten, wenn Sie die ESP32-Bibliotheken nicht in der Arduino IDE installiert haben und nicht innerhalb der Arduino IDE selbst kompilieren können, können Sie das in PlatformIO importierte Projekt nicht kompilieren.
Schritt 2: Qualitäten des VSCode-Editors
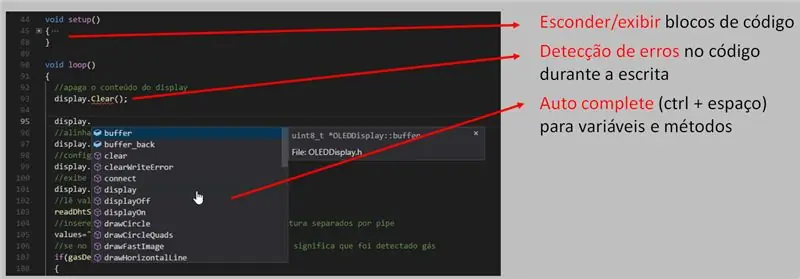
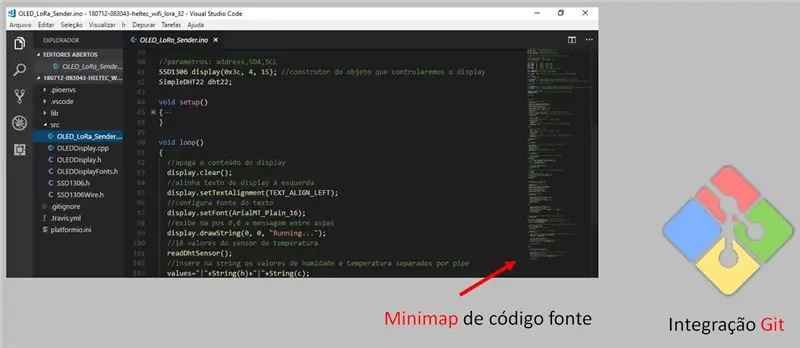
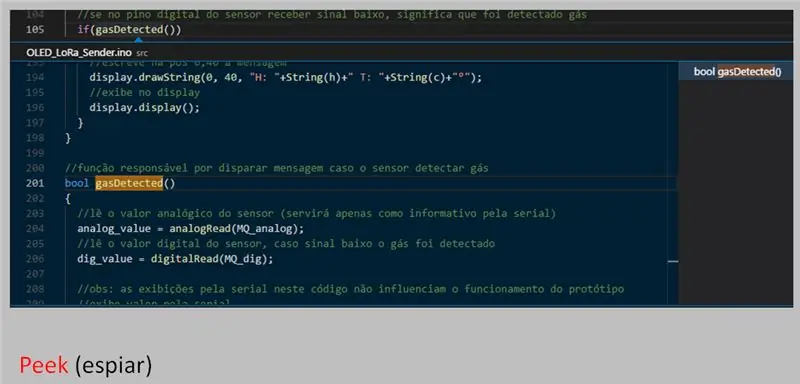
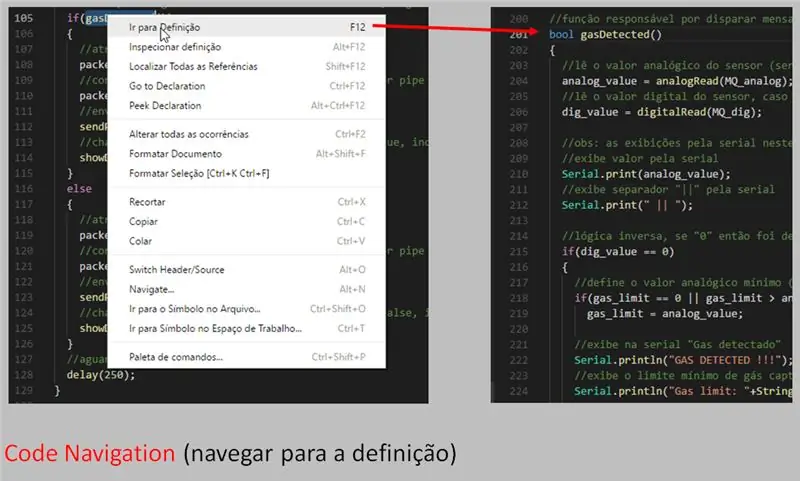
VS Code hat mehrere Qualitäten. Es läuft auf Mac, Linux und Windows. Somit ist es offen und es ist von Microsoft. Einige der anderen Qualitäten sind:
• Codeblöcke ausblenden / anzeigen
• Erkennung von Codefehlern beim Schreiben
• Autovervollständigung (Strg + Leertaste) für Variablen und Methoden
• Quellcode-Minikarte
• Git-Integration
• Blick
• Code-Navigation (zur Einstellung navigieren)
Schritt 3: Visual Studio-Code herunterladen
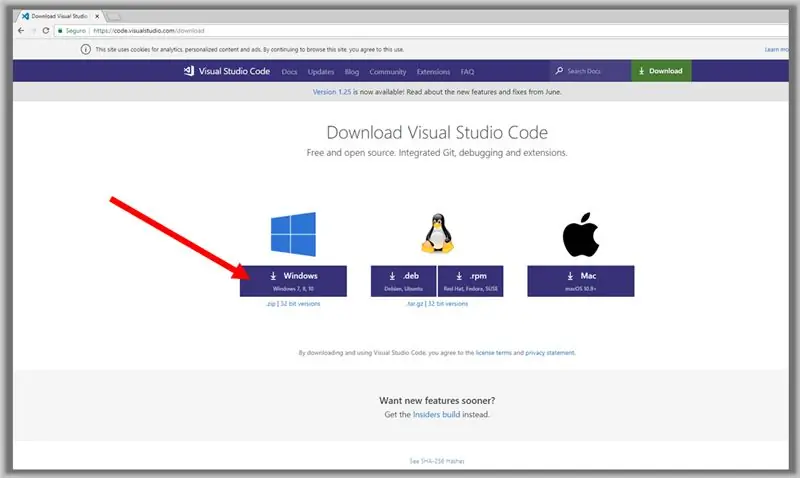
Verknüpfung:
code.visualstudio.com/download
Schritt 4: Installation des Visual Studio-Codes
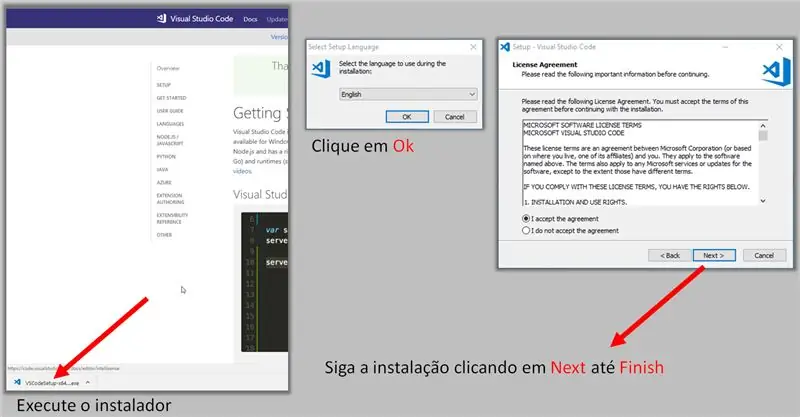
• Führen Sie das Installationsprogramm aus
• OK klicken
• Folgen Sie der Installation, indem Sie auf Weiter bis Fertig stellen klicken
Schritt 5: Installieren der PlatformIO-Erweiterung
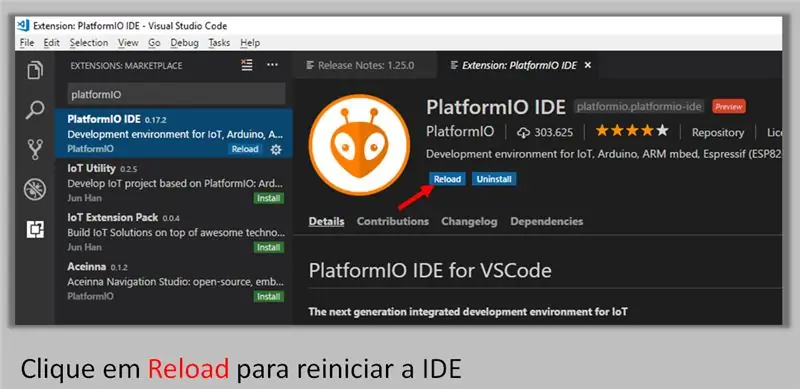
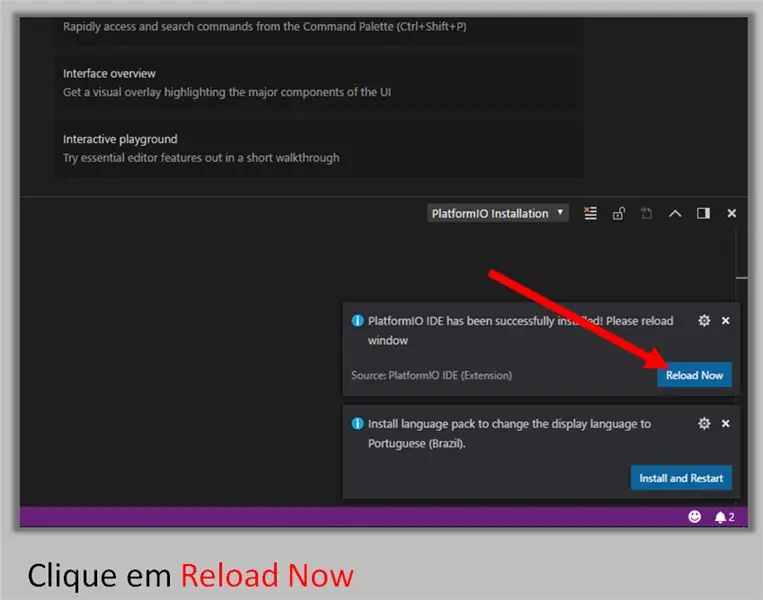
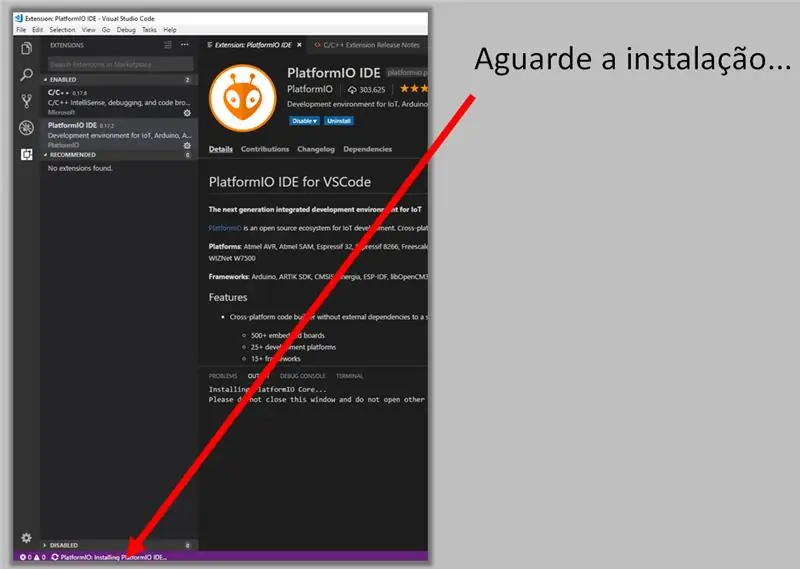
1. Öffnen Sie Visual Studio Code als Administrator
2. Folgen Sie den Schritten unten
Hinweis: Es wird empfohlen, sich am Computer als Administrator anzumelden
Klicken Sie auf die mit dem Pfeil gekennzeichnete Schaltfläche
Suchen Sie gemäß dem Bild nach PlatformIO.
Klicken Sie zum Installieren auf eine der Schaltflächen und warten Sie auf die Installation…
Neu laden, um die IDE neu zu starten
Warten Sie auf die Installation…
Schritt 6: Kurze Erklärung der PlatformIO-Homepage
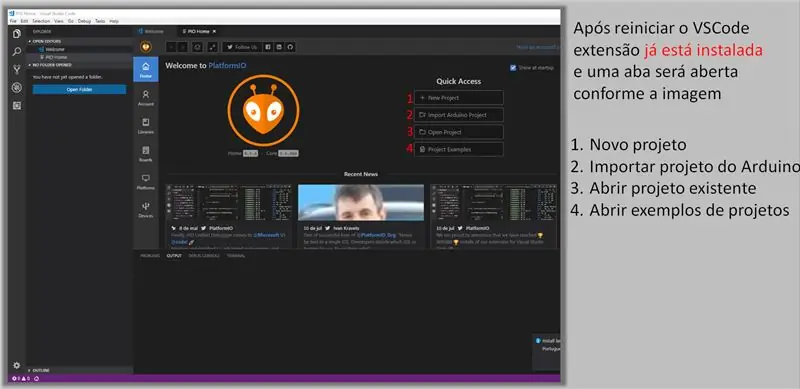
Nach dem Neustart des VS-Codes
die Erweiterung ist dann bereits installiert und je nach Bild öffnet sich eine Klappe.
1. Neues Projekt.
2. Importieren Sie das Arduino-Projekt.
3. Öffnen Sie ein vorhandenes Projekt.
4. Projektbeispiele öffnen.
Schritt 7: Erstellen eines neuen Projekts
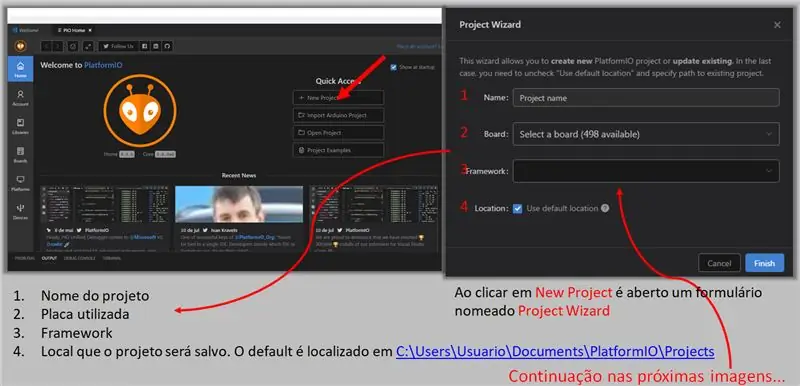
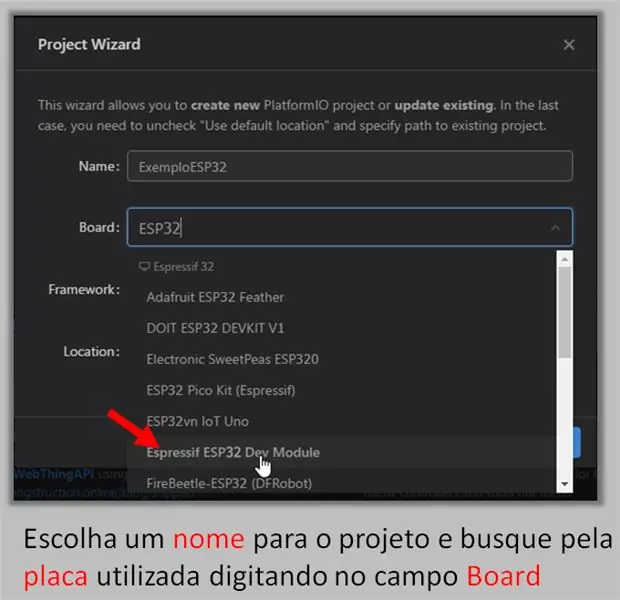
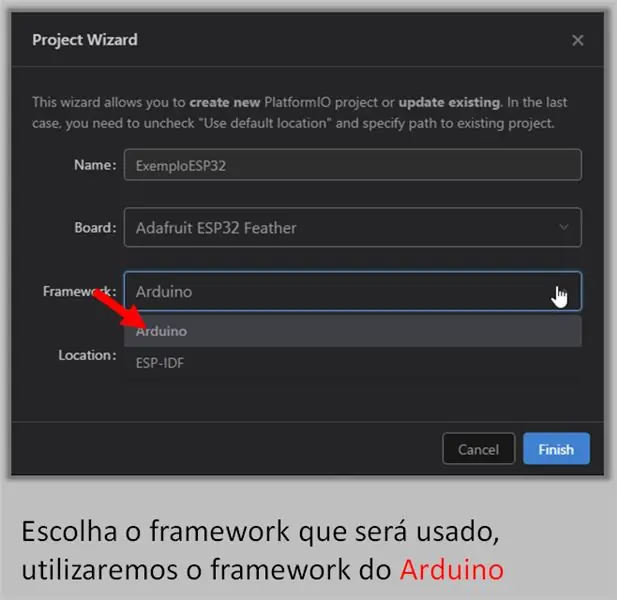
1. Name des Projekts.
2. Platte verwendet.
3. Rahmen.
4. Speicherort für das Projekt.
Die Standardeinstellung befindet sich unter C:\Benutzer\Benutzer\Dokumente\PlatformIO\Projekte.
Wählen Sie einen Namen für das Projekt und suchen Sie nach dem verwendeten Board, indem Sie es in das Feld Board eingeben.
Wählen Sie das zu verwendende Framework aus. Wir werden das Arduino-Framework verwenden.
Wenn Sie das Projekt in einem bestimmten Ordner speichern möchten, deaktivieren Sie das Kontrollkästchen Speicherort und wählen Sie den gewünschten Speicherort aus. In unserem Beispiel belassen wir es gemäß dem Bild als Standardspeicherort.
Klicken Sie auf Fertig stellen, um die Projekterstellung abzuschließen.
Schritt 8: Hauptprojektdatei
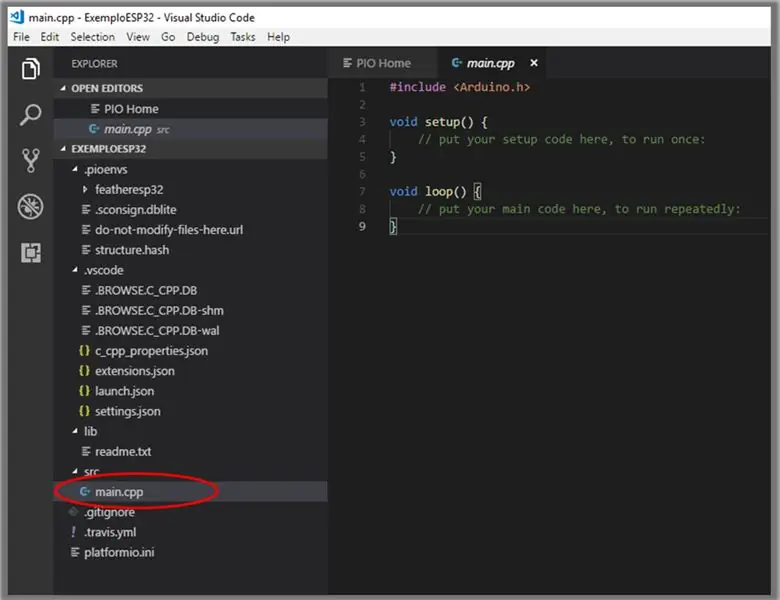
Die Datei main.cpp befindet sich je nach Image im Ordner src.
Sie können Bibliotheken (.h) in den src-Ordner selbst einfügen und in Anführungszeichen importieren.
Beispiel: #include "LibESP32.h"
Schritt 9: PlatformIO-Symbolleiste
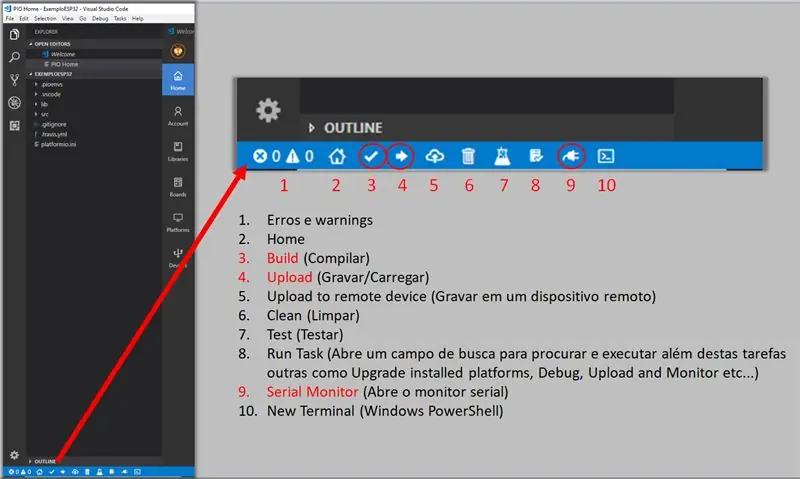
1. Fehler und Warnungen
2. Zuhause
3. Bauen (Bauen)
4. Hochladen (Aufzeichnen / Hochladen)
5. Auf Remote-Gerät hochladen
6. Reinigen
7. Test (Test)
8. Task ausführen (Öffnet ein Suchfeld zum Suchen und Ausführen, zusätzlich zu anderen Tasks wie Upgrade installierter Plattformen, Debug, Upload, Monitor usw.)
9. Serieller Monitor (Öffnet den seriellen Monitor)
10. Neues Terminal (Windows PowerShell)
Schritt 10: Importieren eines Arduino-Projekts (.ino) in die PlatformIO
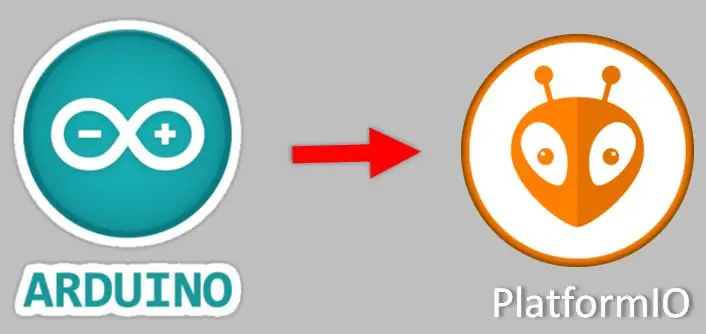

HINWEIS: Wir werden den INO-Code eines mit ESP32 LoRa erstellten Projekts verwenden, er kann jedoch in jedes andere Arduino IDE-kompatible Board wie STM, ESP, Arduino usw. importiert werden.
Schritt 11: Importieren eines ESP32.ino-Projekts in die PlatformIO
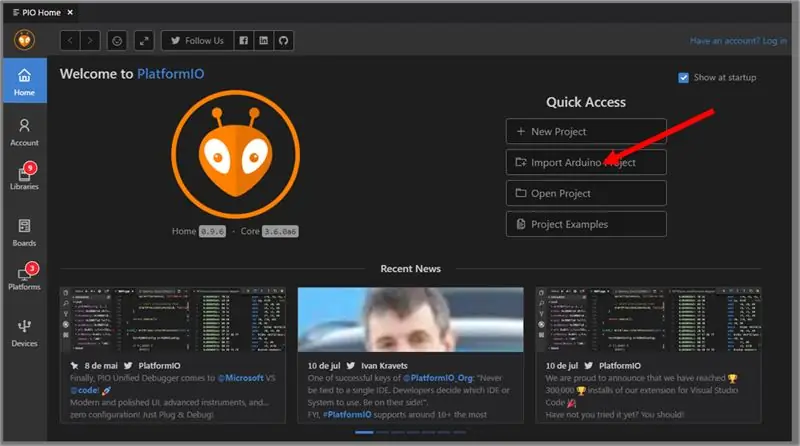
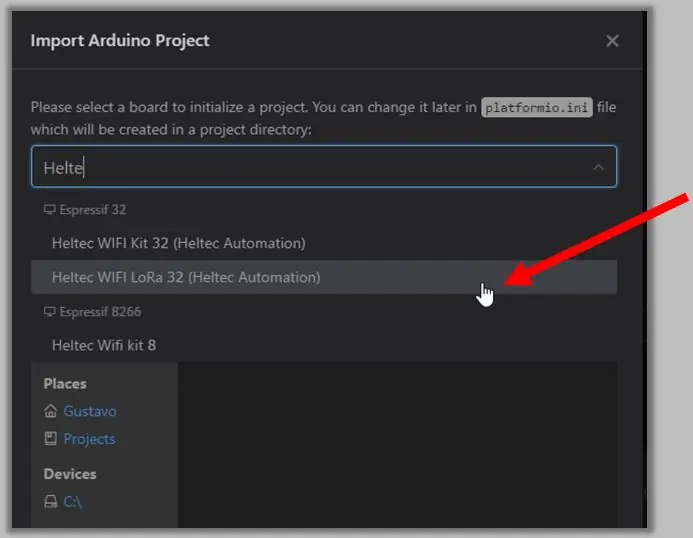
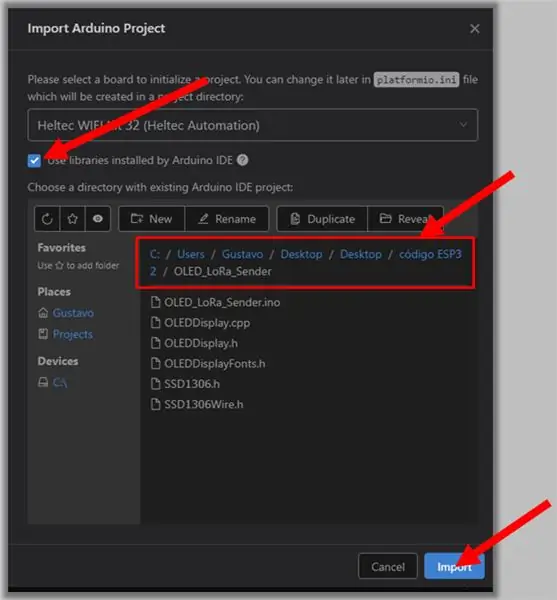
Suchen Sie nach der verwendeten Platte. In unserem Beispiel verwenden wir die Heltec WiFi LoRa 32-Karte.
Aktivieren Sie die Option Bibliotheken verwenden. Wählen Sie den Projektspeicherort mit den.ino- und.h-Dateien aus. Klicken Sie auf Importieren.
Schritt 12: Warten Sie, bis das Platform IO Home geöffnet wird
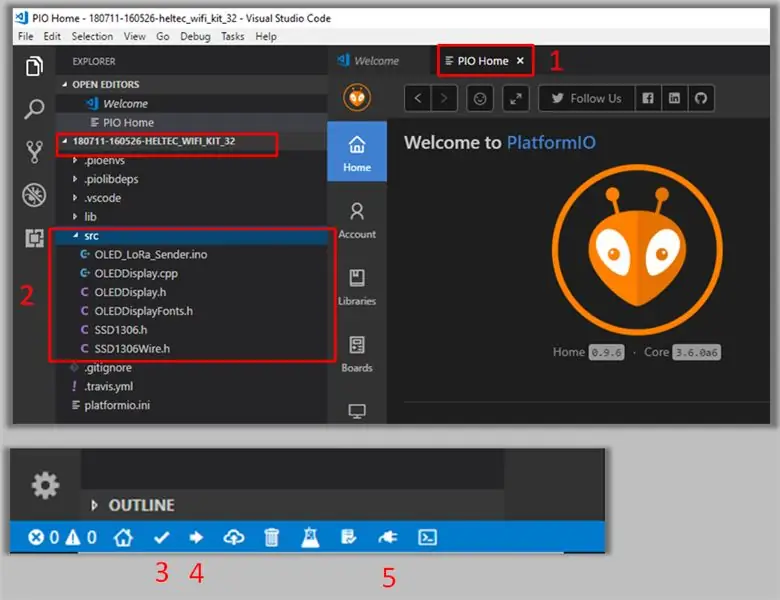
Die Quelldateien befinden sich im Ordner src. Kompilieren, laden und debuggen (Serieller Monitor).
Schritt 13: Fertig
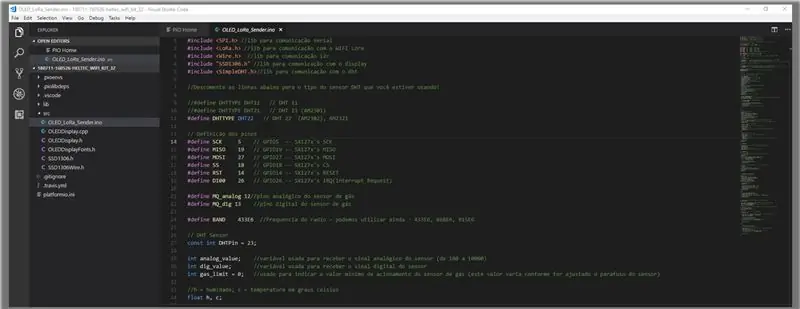
Schritt 14: Hinweise und Warnungen zur PlatformIO-Erweiterung

• Es ist vom Arduino-Framework abhängig.
• Um ein Projekt neu zu kompilieren, muss der serielle Monitor manuell getrennt / geschlossen werden (die Arduino IDE trennt automatisch die Verbindung).
• Installieren Sie das Arduino nicht über den Microsoft-Anwendungsspeicher, da es vom VS-Code nicht gefunden wird.
Schritt 15: LoRa-Projekt als Beispiel für den Import verwendet
Als Fazit empfehle ich Ihnen, sich das Video anzusehen: ESP32 LORA: GASSENSOR, FEUCHTIGKEIT UND TEMPERATUR PER SMS. Im Video habe ich den gleichen Code verwendet, den ich heute in diesem Projekt verwendet habe.
Schritt 16: Laden Sie die Dateien herunter
ANDERE
Empfohlen:
Erhalten Sie eine Benachrichtigungs-E-Mail, wenn ein Kanal auf ThingSpeak eine Weile nicht aktualisiert wurde – wikiHow

Erhalten Sie eine Benachrichtigungs-E-Mail, wenn ein Kanal auf ThingSpeak eine Weile nicht aktualisiert wurde: HintergrundgeschichteIch habe sechs automatisierte Gewächshäuser, die über Dublin, Irland, verteilt sind. Durch die Verwendung einer maßgeschneiderten Handy-App kann ich die automatisierten Funktionen in jedem Gewächshaus aus der Ferne überwachen und mit ihnen interagieren. Ich kann den Win manuell öffnen / schließen
Rot auf Schwarz: Hommage an Tatlin - Gunook

Rot auf Schwarz: Hommage an Tatlin: Diese kinetische Skulptur ist vom Tatlin-Turm inspiriert, einem Projekt, das der russische Architekt Vladimir Tatlin 1920 schuf. Das Stahlgerüst des Turms in Form einer Zwillingshelix sollte vier geometrische Formen (einen Würfel) tragen , eine Pyramide
Sputnik 1 alias der erste Satellit, der 1957 von der Sowjetunion in den Orbit gebracht wurde - Gunook

Sputnik 1 alias der 1. Satellit, der 1957 von der Sowjetunion in den Orbit gebracht wurde: Die Geschichte des Sputnik 1 hat mich schon immer fasziniert, weil er das Weltraumrennen ausgelöst hat. Am 4. Oktober 2017 haben wir das 60-jährige Jubiläum gefeiert des Starts dieses russischen Satelliten, der Geschichte schrieb, denn es waren die ersten
Java-Anwendung wurde in einer Google Drive-Datenbank ausgeführt - Gunook

Java-Anwendung lief in einer Google Drive-Datenbank: Wollten Sie schon immer eine Anwendung erstellen, die auf einer dynamischen Datenbank läuft, mit der einfach zu arbeiten ist, die es technisch nicht versierten Benutzern ermöglicht, Daten einzugeben und die Unternehmensressourcen nicht erschöpft? Nun, dann habe ich eine Lösung für Sie. Heute werden wir
DIY Ikea Box Ladestation Schwarz - Gunook

DIY Ikea Box Ladestation Schwarz: Also habe ich Lifehacker.com gelesen und einige wirklich schöne DIY-Ladestationen gefunden. Die Ikea-Box-Versionen haben mir sehr gut gefallen, aber ich habe mich entschieden, ein paar Dinge zu ändern. Dies waren die Anleitungen von Bluesman und PROD zur Herstellung einer Ladestation ohne Schalter
