
Inhaltsverzeichnis:
- Schritt 1: Touchscreen und Echtzeituhrmodul in diesem Instructable verwendet
- Schritt 2: Vorbereiten des Bildschirms
- Schritt 3: Optional: Drucken Sie den LCD-Ständer und fügen Sie Messingeinsätze hinzu
- Schritt 4: Entfernen Sie den Film und montieren Sie das Display
- Schritt 5: Verdrahten Sie die Schaltung
- Schritt 6: Laden und Ausführen des Codes
- Schritt 7: Passen Sie die Farben an
2025 Autor: John Day | [email protected]. Zuletzt bearbeitet: 2025-06-01 06:08


Dieses Instructable zeigt Ihnen, wie Sie eine digitale "Dali" -Uhr im Stil der 80er Jahre mit schmelzenden Ziffern bauen.
Ich bin zum ersten Mal in den 80er Jahren auf diese Art von Uhr auf dem Apple Macintosh gestoßen, als ich ein Kind war. Dieses Instructable zeigt meinen Versuch, die Uhr mit einem Arduino und einem hochauflösenden Farb-Touchscreen neu zu erstellen. Obwohl die ursprüngliche Uhr schwarz-weiß war, habe ich in dieser Version einige bunte Farbverläufe hinzugefügt, um ihr einen für die 80er Jahre angemessenen Look zu verleihen.
Ich habe mir die Schriftdaten von Jamie Zawinskis "xdalilock" ausgeliehen, aber meine Implementierung des Taktcodes ist ganz neu und ich habe die Routinen zum Überblenden der Ziffern von Grund auf neu geschrieben, um die verbesserten Fähigkeiten des FTDI FT810-basierten hochauflösenden Touchscreens zu nutzen.
Für dieses Instructable benötigen Sie:
- Ein hochauflösender 800x420 Touchscreen basierend auf einem FT810 Chip
- Ein DS1302 Echtzeituhrmodul von eBay
- 2x5 Stiftleisten (Sie können diese kaufen und auf Länge kürzen)
- Ein Lötkolben
- Isolierband
- Buchse-zu-Stecker-Überbrückungsdrähte
- Ein Arduino, wie das Arduino Uno
Schritt 1: Touchscreen und Echtzeituhrmodul in diesem Instructable verwendet

Für dieses Instructable werde ich Touchscreens von Haoyu Electronics verwenden. Ich habe folgendes verwendet:
5" Grafik-LCD-Touchscreen, 800x480, SPI, FT810
Dieser Bildschirm kostet etwa $36 mit Versand. Dies ist mehr als bei anderen Arduino-Bildschirmen, aber Sie bekommen viel für Ihr Geld:
- Ein gestochen scharfes hochauflösendes Touchpanel mit einer Auflösung von 800x480.
- Ein integrierter Grafik-Co-Prozessor und RAM ermöglichen die Steuerung, ohne den Arduino zu verzetteln.
- Eingebauter Audio-Synthesizer mit hochwertigen Soundsamples und verschiedenen Instrumenten zur Auswahl.
- Unterstützung für Quer- und Hochformat.
- Multi-Touch-Unterstützung.
- Integrierter JPEG-, Wave-Audio- und Video-Decoder für fortgeschrittene Projekte.
Für das Echtzeituhrmodul habe ich ein "DS1302 Real Time Clock Module" von eBay verwendet. Dies kostet etwa 6 $.
Schritt 2: Vorbereiten des Bildschirms



Sobald Sie Ihren Bildschirm erhalten, müssen Sie Header darauf löten. Die Haoyu-Bildschirme sind großartig, weil sie mit leicht zu lötenden Durchgangslöchern ausgestattet sind und Sie die Wahl haben, den Header direkt auf der Rückseite des Bildschirms oder am Ende eines kleinen Flachbandkabels zu löten, das an einer abnehmbaren Breakout-Platine befestigt wird.
Um den Lötvorgang abzuschließen, sollten Sie das Flachbandkabel vorübergehend trennen und die Platine von der Rückseite des Panels entfernen. Heben Sie mit dem Fingernagel vorsichtig die Halteklammer am LCD-Anschluss an und befreien Sie das Flachbandkabel. Entfernen Sie dann die vier Schrauben, mit denen die Platine befestigt ist.
Löten Sie nun einen 5x2-Header (oder zwei 5x1-Header) dort, wo Sie sie haben möchten. Decken Sie die Rückseite mit Isolierband ab, um Kurzschlüsse zu vermeiden. Dann die Platine wieder anschrauben und das Flachbandkabel wieder anbringen.
Schritt 3: Optional: Drucken Sie den LCD-Ständer und fügen Sie Messingeinsätze hinzu



Ich habe mich für den 3D-Druck eines Ständers entschieden, um mein LCD-Panel zu halten [1]
Das Paneel wird mit vier Messingeinsätzen geliefert; diese sollen mit Hitze in Plastik gepresst werden. Beim Abkühlen beißen die kleinen Zähne an ihnen in das Plastik und verhindern, dass sie herausfallen. Diese Einsätze sind eine gängige Methode, um 3D-gedruckten Teilen haltbare Fäden hinzuzufügen.
Sobald der Ständer fertig gedruckt war, schraubte ich die vier Messingeinsätze aus der Platte.
Ich erhitzte mein Bügeleisen und hielt es mit der Spitze nach oben abgewinkelt, wobei ich sanft einen Einsatz auf der Spitze balancierte. Dann habe ich das Kunststoffteil darüber gelegt und die Einsätze langsam in die vorgeformten Löcher geschoben, bis sie bündig mit der Oberfläche waren.
Dieser Schritt funktioniert besser, wenn Sie einen Lötkolben mit einer schmalen konischen Spitze haben. Wenn Sie dies noch nie getan haben, möchten Sie vielleicht üben, während das Bügeleisen abgekühlt ist - Sie haben nur eine Chance, es richtig zu machen, wenn das Bügeleisen heiß ist!
Seien Sie bei diesem Schritt vorsichtig, da die Messingeinsätze sehr heiß werden und Sie nicht möchten, dass sie in Ihren Schoß fallen. Arbeiten Sie auf einer hitzebeständigen Oberfläche und wenn sie von der Spitze des Bügeleisens fallen, widerstehen Sie der Versuchung, sofort danach zu greifen!
[1] Quellen: LCD-Ständer STL und CAD-Dateien
Schritt 4: Entfernen Sie den Film und montieren Sie das Display


Drehen Sie nun das Display um und entfernen Sie den vorderen Acrylrahmen, dann ziehen Sie die Schutzfolie vom LCD-Panel ab (dies verbessert die Klarheit des Displays). Verwenden Sie die Schrauben, um das Display auf dem 3D-gedruckten Ständer zu montieren.
Schritt 5: Verdrahten Sie die Schaltung
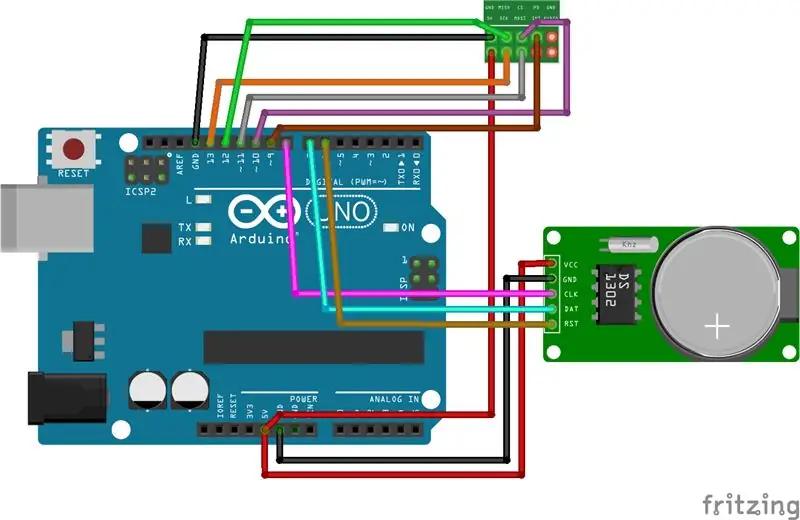
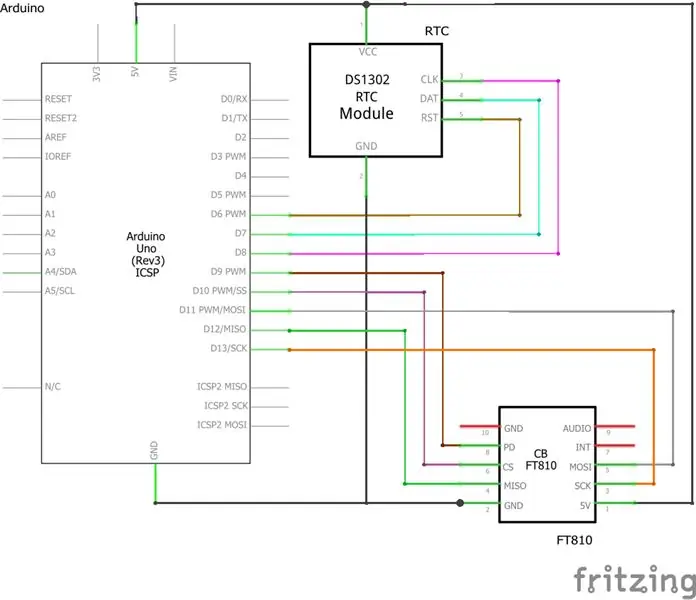
Für das LCD-Display verbinden Sie:
- 5V an Pin mit der Bezeichnung 5V auf Arduino
- GND zum Pin GND auf Arduino
- SCK zum Anheften von ~13 auf Arduino
- MISO zum Anheften von ~12 auf Arduino
- MOSI zum Anheften von ~11 auf Arduino
- CS, um ~ 10 auf Arduino zu stecken
- PD zum Pin ~ 9 auf Arduino
Für die Anzeige des RTC-Moduls schließen Sie an:
- VCC an Pin mit der Bezeichnung 5V auf Arduino
- GND zum Pin GND auf Arduino
- CLK, um ~8 auf Arduino zu stecken
- DAT zum Pin ~ 7 auf Arduino
- RST, um ~6 auf Arduino zu stecken
HINWEIS: Es gibt nur einen 5V-Pin auf dem Arduino. Um sowohl das RTC-Modul als auch das LCD-Display mit Strom zu versorgen, müssen Sie ein Steckbrett verwenden oder einige Überbrückungsdrähte zusammenlöten, um ein Y-Kabel herzustellen.
Schritt 6: Laden und Ausführen des Codes
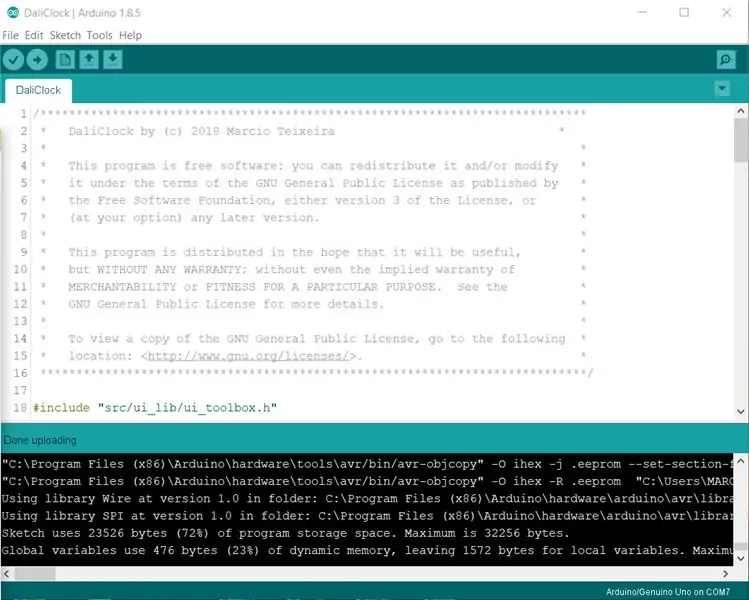
Laden Sie die ".zip"-Datei aus dem folgenden GitHub-Repository herunter.
Öffnen Sie im Ordner "DaliClock" die Datei "DaliClock.ino" in der Arduino IDE und laden Sie sie auf Ihr Arduino-Board hoch! Die Uhr soll lebendig werden!
Die Uhr ist extrem einfach zu bedienen:
- Halten Sie Ihren Finger auf eine Ziffer, um sie zu ändern und die Uhrzeit einzustellen.
- Klicken und halten Sie unten auf dem Bildschirm, um in den Kalendermodus zu wechseln.
- Halten Sie Ihren Finger auf eine Ziffer des Datums, um das Datum einzustellen.
- Die Uhr kehrt nach fünf Sekunden Inaktivität automatisch in den Zeitmodus zurück.
Schritt 7: Passen Sie die Farben an
Wenn Sie die "DaliClock.ino" bearbeiten, können Sie die Farben der Verläufe für die Ziffern der Uhr, das Raster und den über die Ziffern verlaufenden "Glanz" anpassen. Ändern Sie einfach die Hexadezimalwerte in den folgenden Zeilen:
clock.fill_gradient(0xFF0000, 0x0000FF);grid.fill_gradient(0x000000, 0xFF8800); shine.fill_gradient(0x7F7F7F);
Für fortgeschrittene Benutzer:
Wenn Sie die für das LCD-Display verwendeten Arduino-Pins ändern möchten, bearbeiten Sie die Datei "DaliClock/src/ui_lib/ui_config.h". Um die für das DS1302-Modul verwendeten Pins zu ändern, bearbeiten Sie die Datei "DaliClock/src/ds1302.cpp".


Zweiter im Uhrenwettbewerb
Empfohlen:
Wort-Uhr: 5 Schritte

Wort-Uhr: Hallo zusammen! Dies wird mein erstes anweisbares sein und wenn Sie irgendwelche Ideen haben, wie es verbessert oder verständlicher gemacht werden kann, zögern Sie bitte nicht, mich zu kontaktieren! ist nicht meine idee! Ich habe viele der Thr gesehen
ESP8266 Netzwerkuhr ohne RTC - Nodemcu NTP-Uhr Keine RTC - INTERNET-UHR-PROJEKT: 4 Schritte

ESP8266 Netzwerkuhr ohne RTC | Nodemcu NTP-Uhr Keine RTC | INTERNET-UHRPROJEKT: Im Projekt wird ein Uhrenprojekt ohne RTC erstellt, es wird Zeit vom Internet über WLAN benötigt und auf dem st7735-Display angezeigt
Bauen Sie Ihren eigenen ""Banksys Self-Destruct Artwork Frame"": 4 Schritte

Bauen Sie Ihren eigenen ""Banksys Self-Destruct Artwork Frame": Als sich das Balloon Girl nach einem Schlag von 1,4 Millionen Dollar selbst zerschredderte, begannen unsere inneren Macher zu analysieren, wie es gemacht wird. Wir hatten 2 anfängliche Ideen im Kopf: Die erste war die Klingen wurden an der Basis des Rahmens und zwei Rädern befestigt
So erstellen Sie mit Excel ein Budget im College-Stil – wikiHow

So erstellen Sie ein Budget im College-Stil mit Excel: Microsoft Excel ist ein sehr leistungsstarkes Tool, das täglich in der Geschäftswelt verwendet wird. Am häufigsten wird es verwendet, um zu kommunizieren, wie ein Unternehmen finanziell abschneidet, aber seine’ Verwendungen sind endlos. Ob Sie Excel verwenden, um ein kompliziertes Pro zu erstellen
Eine Schmelzuhr im Dali-Stil herstellen – wikiHow

Wie man eine Dali-Stil-Schmelzuhr macht: Ich höre keine meiner alten Platten, aber ich habe sie wirklich gerne dabei. Zum Glück auch meine Freunde. Ein weiterer Punkt, den wir gemeinsam haben, ist die Wertschätzung der Uhrzeit. Ich habe mit Aufzeichnungen herumgespielt und meine
