
Inhaltsverzeichnis:
- Schritt 1: Bevor wir beginnen…
- Schritt 2: Materialien sammeln
- Schritt 3: Bauen Sie Ihr Gehäuse zusammen
- Schritt 4: Raspbian einrichten
- Schritt 5: Retropie installieren
- Schritt 6: Einrichten Ihres Controllers
- Schritt 7: Super Kuma-Skriptinstallation
- Schritt 8: ROMS hinzufügen
- Schritt 9: Sie sind fertig
2025 Autor: John Day | [email protected]. Zuletzt bearbeitet: 2025-06-01 06:08

Mit Hilfe von Retropie werden wir ein Retro-Gaming-System erstellen.
Schritt 1: Bevor wir beginnen…

Seit seiner Veröffentlichung wird der Raspberry Pi als die perfekte All-in-One-Retro-Spielekonsole gefeiert. Heute bauen wir ein Raspberry Pi-basiertes Retro-Gaming-System unter 30 Minuten.
Bevor wir beginnen, gehen wir einige Grundlagen durch. Das Emulieren von Videospielen der alten Schule erfordert zwei Dinge: Spiel-ROMs und einen Emulator, um sie zu spielen. Ein ROM ist eine Kopie eines Spiels, das auf Ihrem Gerät vorhanden ist. Ein Emulator ist eine Anwendung, die dieses ROM abspielen kann.
Welche Systeme können Sie emulieren? Viele von ihnen. Eine Liste finden Sie unter:
Lass uns anfangen!
Schritt 2: Materialien sammeln
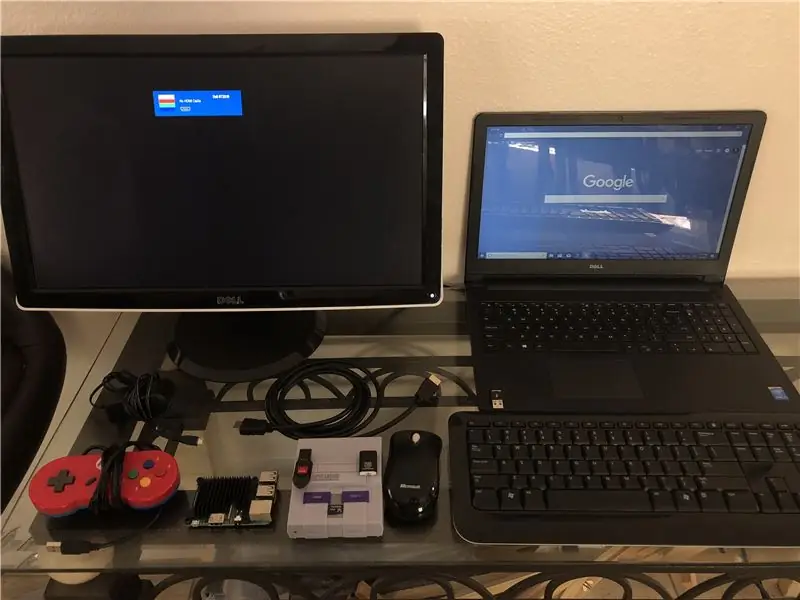
Um deine Retro-Spielekonsole herzustellen, benötigst du Folgendes:
1. Ein Raspberry Pi - Modell 3, 3B oder 3B+. Diese werden empfohlen, da sie über integriertes WLAN und Bluetooth verfügen. Für meine Konsole habe ich den Raspberry Pi 3B verwendet.
2. Ein Micro-USB-Netzteil
3. Eine Micro-SD-Karte (mindestens 8 GB) mit SD-Kartenleser
4. Ein USB-Gamepad. Dies ist nicht notwendig, aber es trägt alles zur "Retroness" bei.
5. Eine Art Monitor
6. Ein Linux/Mac/Windows-Computer
7. Ein Fall (Ich habe den Super Kuma 9000 aus Gründen verwendet, die ich im nächsten Schritt teilen werde)
8. Ein HDMI-Kabel / HDMI-zu-Blank-Konverter (Blank ist der Eingang Ihres Monitors)
9. Eine Tastatur und Maus
10. Ein USB
Dieses Kit von Canakit enthält alles außer Gamepad, Tastatur, Maus und USB.
Dies alles kostet etwa 75-120 US-Dollar.
Schritt 3: Bauen Sie Ihr Gehäuse zusammen
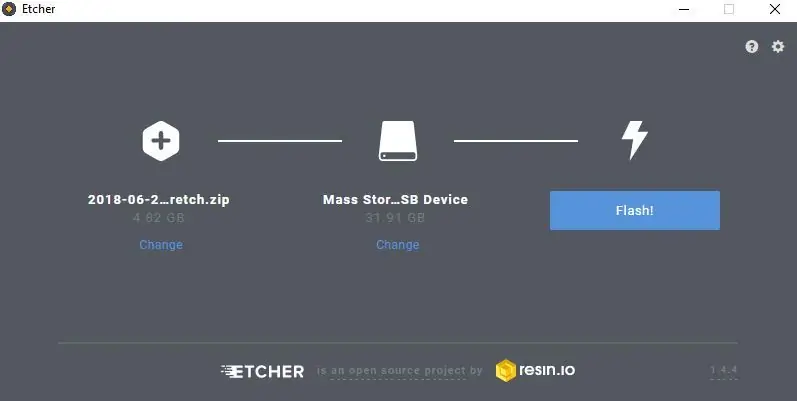

Legen Sie Ihren Raspberry Pi in sein Gehäuse. Das von mir gekaufte Kit wird mit Kühlkörpern geliefert, die Sie möglicherweise verwenden möchten, da der Pi bei bestimmten Spielen ziemlich heiß werden kann. Ich empfehle das Super Kuma, da es ein sicheres Herunterfahren beinhaltet, das sicherstellt, dass Ihr Raspberry Pi niemals beschädigt wird. Eine visuelle Anleitung zum Bau des Gehäuses und zusätzliche Informationen finden Sie im obigen Video von ETA prime.
Schritt 4: Raspbian einrichten
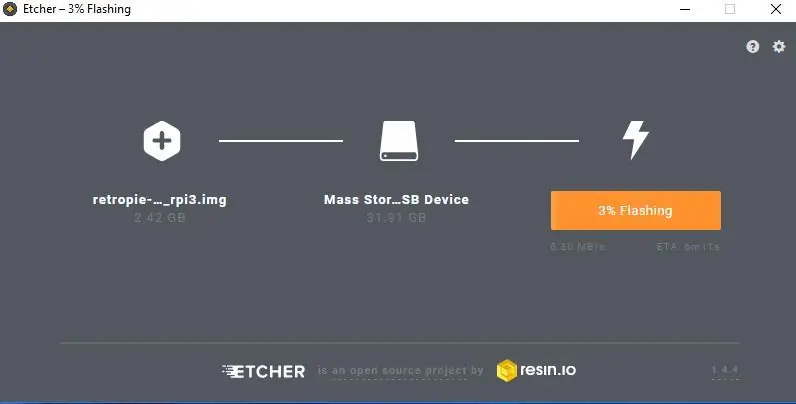
Wenn Sie bei Null anfangen, müssen Sie zuerst Ihr Betriebssystem installieren. Retropie ist kein Betriebssystem, das einzeln sitzt; es existiert auf Raspbian. Zuerst müssen 2 Programme installiert werden.
SD-Kartenformatierer-https://www.sdcard.org/downloads/formatter_4/
Ein Disc Imager-Apple Pi Baker für Mac, Win32DiscImager/Etcher für Windows und Etcher für Linux
Stecken Sie zuerst Ihre SD-Karte in den SD-Kartenleser und stecken Sie sie in Ihren Computer. Öffnen Sie den SD-Kartenformatierer und formatieren Sie Ihre SD-Karte auf FAT32. Dadurch werden alle Informationen auf Ihrer SD-Karte gelöscht und sichergestellt, dass die SD Rpi-kompatibel ist.
Installieren Sie dann Raspbian von der Raspberry Pi-Seite. Die neueste Version ist Raspbian Stretch, die ich empfehle. Flashen Sie das Betriebssystem-Image auf Ihre SD-Karte, indem Sie Ihren Disc Imager öffnen. Wählen Sie dort Raspbian aus und wählen Sie Ihre SD-Karte aus. Dies dauert etwa 5 Minuten. Sobald dies erledigt ist, schließen Sie den Raspberry Pi an Ihren Monitor an, um sicherzustellen, dass er bootet.
Schritt 5: Retropie installieren
Ihr Betriebssystem ist eine Software namens RetroPie. RetroPie enthält eine Reihe von Emulatoren zum Spielen alter Spiele von einer Reihe von Systemen, darunter NES, SNES, Nintendo 64, Sega Genesis, PS1 und Atari.
Stecken Sie zuerst Ihre Micro-SD-Karte in den SD-Kartenleser und stecken Sie sie in Ihren Computer.
Sie müssen das Bild für Ihren RetroPie von der RetroPie-Seite herunterladen.
- Wenn Sie einen älteren Raspberry Pi verwenden, wählen Sie den Raspberry Pi 0/1.
- Wenn Sie wie ich einen Raspberry Pi 3 verwenden, wählen Sie den Download für Raspberry Pi 2/3.
Nachdem Sie Ihr SD-Karten-Image als.gz-Datei heruntergeladen haben, müssen Sie es mit einem Programm wie 7-Zip extrahieren. Die extrahierte Datei wird eine.img-Datei sein. Für Mac-Benutzer funktioniert das Utility Archive einwandfrei.
Als nächstes installieren Sie die.img-Datei (das ist das RetroPie-Disk-Image) auf Ihrer MicroSD-Karte.
- Verwenden Sie für Windows-Benutzer ein Programm namens Win32DiskImager oder Etcher.
- Verwenden Sie für Mac-Benutzer Apple Pi Baker.
- Verwenden Sie für Linux-Benutzer den Befehl dd oder Etcher.
Ich habe Etcher verwendet, da es einfacher zu verwenden ist und Sie das Bild nicht extrahieren müssen, obwohl ich es empfehle. Ich habe auch versucht, Win32 zu verwenden, aber es hat bei mir nicht funktioniert. Aber das ist meine Erfahrung und es kann die bessere Option für Sie sein.
Schritt 6: Einrichten Ihres Controllers
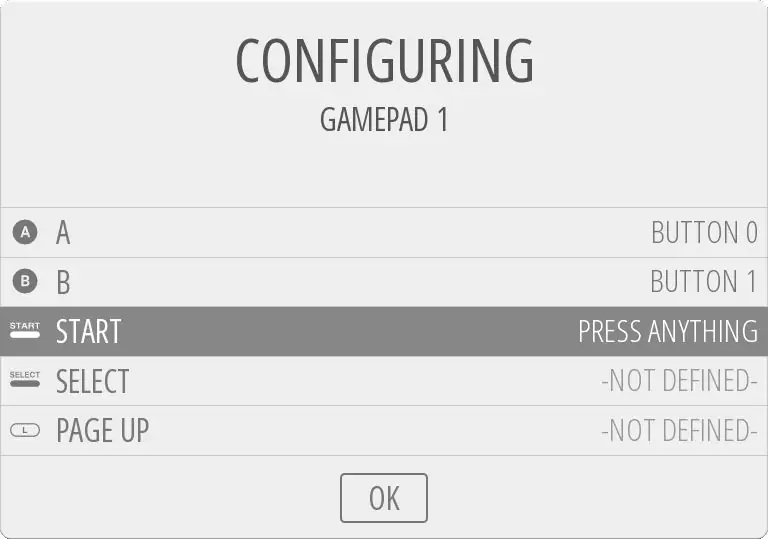
Nachdem Sie RetroPie auf Ihre SD-Karte geladen und in den Pi gesteckt haben, stecken Sie das Netzteil ein und booten Sie den Raspberry Pi.
Verbinden Sie es mit Ihrem Fernseher oder Monitor und stecken Sie Ihren USB-Controller ein. Das Hochfahren dauert einige Minuten. Sobald dies der Fall ist, wird ein Konfigurationsbildschirm für Ihren Controller angezeigt. Sie können den Controller nach Belieben konfigurieren, aber ich habe die traditionellen Steuerelemente beibehalten (Aufwärtstaste zum Anzeigen von oben, x-Taste zum Anzeigen von x usw.). Wenn Sie bestimmte Tasten nicht haben, drücken Sie lange auf eine Taste. Dadurch wird Retropie mitgeteilt, dass Sie diese Schaltflächen nicht haben.
Schritt 7: Super Kuma-Skriptinstallation
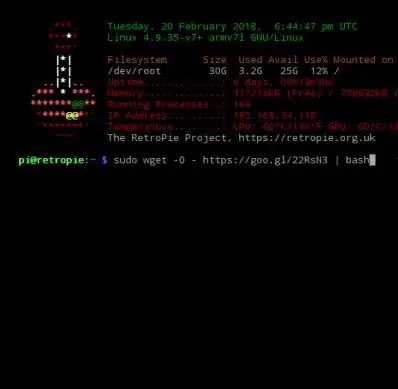
Wir müssen eine Verbindung zu einem WiFi-Netzwerk herstellen. Wählen Sie beim ersten Start das RetroPie-Konfigurationsmenü. Die Schritte danach sind wie jedes Mal, wenn Sie sich mit einem Wifi-Netzwerk verbunden haben. Klicken Sie auf „Wifi“, dann auf „Mit Ihrem Wifi-Netzwerk verbinden“und wählen Sie Ihr Netzwerk aus und geben Sie den Netzwerkschlüssel ein.
Sobald Sie verbunden sind, drücken Sie zum Beenden auf Abbrechen. Wenn Sie die Super Kuma-Hülle wie ich haben, drücken Sie f4 auf Ihrer Tastatur. Geben Sie dann Folgendes genau ein: "sudo wget -O - https://goo.gl/22RsN3 | bash"
Sobald das Skript geladen ist, geben Sie "sudo shutdown -h now" ein.
Schritt 8: ROMS hinzufügen
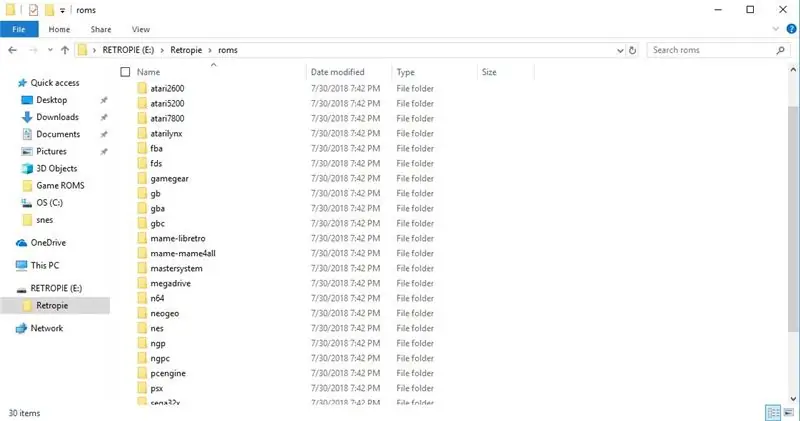
Nach all dieser grausamen Arbeit ist es fast an der Zeit, den ganzen Tag Mario Kart zu spielen!
Jetzt müssen Sie nur noch Ihre ROMs hinzufügen. An dieser Stelle weise ich darauf hin, dass die Installation von Spiel-ROMs eine rechtliche Grauzone ist. Auch wenn viele der Spiele, die Sie spielen möchten, seit mehr als 20 Jahren nicht mehr in Produktion sind, sind sie immer noch urheberrechtlich geschützt. Sie können Ihre alten Spielkassetten jedoch in ROMs umwandeln.
In diesem Tutorial gehen wir davon aus, dass Sie über ROMs verfügen, an denen Sie die Rechte besitzen. Alles, was Sie brauchen, ist ein USB-Stick. Legen Sie den USB-Stick in Ihren Computer ein und erstellen Sie auf dem Laufwerk einen Ordner namens Retropie. Stecken Sie den USB-Stick in Ihren Raspberry Pi. Warten Sie, bis der Pi aufhört zu blinken. Entfernen Sie den USB-Stick von Ihrem Pi und legen Sie ihn wieder in Ihren Computer ein. In diesem Retropie-Ordner finden Sie einen neuen Ordner namens ROMs und darin befinden sich Ordner für jedes System. Ziehen Sie Ihre ROM-Dateien in das System, mit dem sie verknüpft sind. Entfernen Sie den USB-Stick und stecken Sie ihn wieder in Ihren Raspberry Pi. Warten Sie, bis es zu blinken beginnt. Aktualisieren Sie die Retropie-Software, indem Sie das Startmenü verlassen oder den Reset des Super Kuma verwenden.
Schritt 9: Sie sind fertig

Herzlichen Glückwunsch, Sie haben jetzt einen funktionierenden Retro-Spielautomaten! Viel Spaß beim Spielen und wenn Sie Fragen haben, können Sie sie gerne in den Kommentaren hinterlassen und ich werde mein Bestes geben, um sie zu beantworten. Danke fürs Lesen und wenn dir dieses Tutorial gefallen hat, stimme für mich (Abhi P) im Game Life Contest.:)
Empfohlen:
So installieren Sie Raspbian OS in Raspberry Pi mit NOOBS-Software und Smartphone.: 6 Schritte

So installieren Sie Raspbian OS in Raspberry Pi mit NOOBS-Software und Smartphone.: Hallo zusammen! Heute zeige ich Ihnen in diesem Tutorial, wie Sie Raspbian OS in Raspberry Pi mit NOOBS-Software und Smartphone einfach installieren
Windows 10 auf einem Raspberry Pi zum Laufen bringen – wikiHow

So funktioniert Windows 10 auf einem Raspberry Pi
So richten Sie einen Raspberry Pi ein und verwenden ihn – wikiHow

So richten Sie einen Raspberry Pi ein und verwenden ihn: Für die Leser der Zukunft sind wir im Jahr 2020. Das Jahr, in dem Sie, wenn Sie das Glück haben, gesund zu sein und nicht mit Covid-19 infiziert sind, plötzlich , hat viel mehr Freizeit, als du dir jemals vorgestellt hast. Wie kann ich mich also nicht zu dumm beschäftigen? Oh ja
Einen Raspberry Pi Laptop herstellen – wikiHow

Wie man einen Raspberry Pi Laptop macht: In diesem Instructable zeige ich Ihnen, wie man einen Raspberry Pi Laptop mit einem Touchscreen-Display macht. Ich werde die gesamte Programmierung und Schritt-für-Schritt-Anleitung haben, um diesen einfach zu bedienenden Laptop zu erstellen. Dieses Tutorial zeigt Ihnen, wie Sie die Soft
Raspbian in Raspberry Pi 3 B ohne HDMI installieren - Erste Schritte mit Raspberry Pi 3B - Einrichten Ihres Raspberry Pi 3: 6 Schritte

Raspbian in Raspberry Pi 3 B ohne HDMI installieren | Erste Schritte mit Raspberry Pi 3B | Einrichten Ihres Raspberry Pi 3: Wie einige von Ihnen wissen, sind Raspberry Pi-Computer ziemlich großartig und Sie können den gesamten Computer nur auf einer einzigen winzigen Platine bekommen. Das Raspberry Pi 3 Model B verfügt über einen Quad-Core 64-Bit ARM Cortex A53 mit 1,2 GHz getaktet. Damit ist der Pi 3 ungefähr 50
