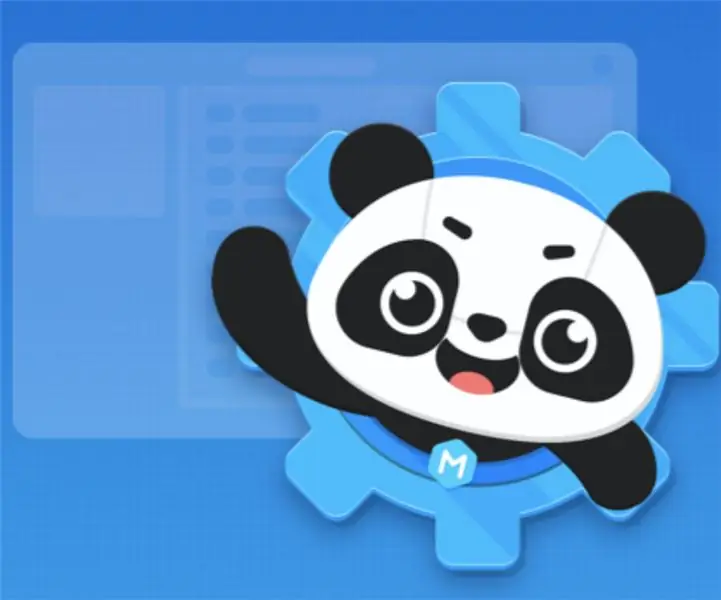
Inhaltsverzeichnis:
- Autor John Day [email protected].
- Public 2024-01-30 07:20.
- Zuletzt bearbeitet 2025-01-23 12:52.
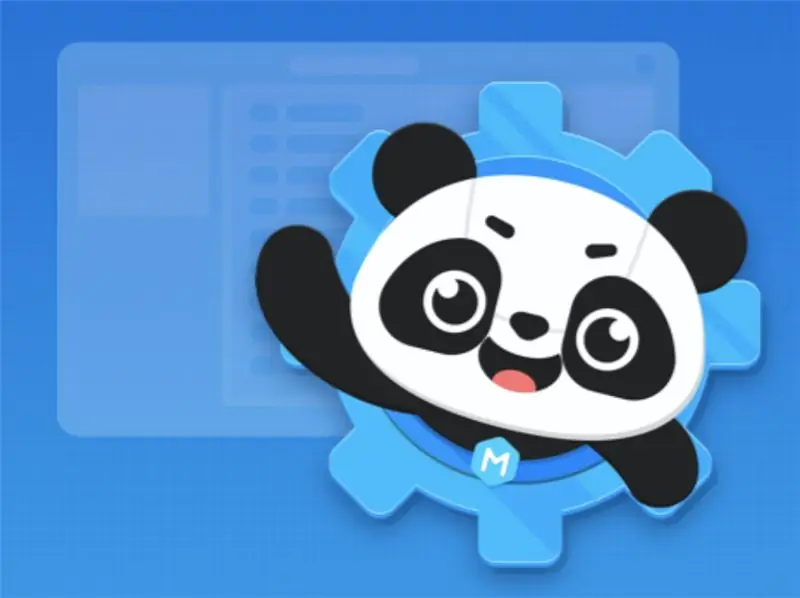
Willkommen beim webbasierten mBlock-Tutorial mit HyperDuino. Dies wird Ihnen zeigen, wie Sie mBlock einrichten und Ihren Code auf Ihren HyperDuino hochladen. Hier erfahren Sie auch, wie Sie auch einen Basiscode für ein Smart-Auto erstellen. Um zu beginnen, können wir direkt hineinspringen, indem Sie HIER klicken.
Schritt 1: MBlock einrichten
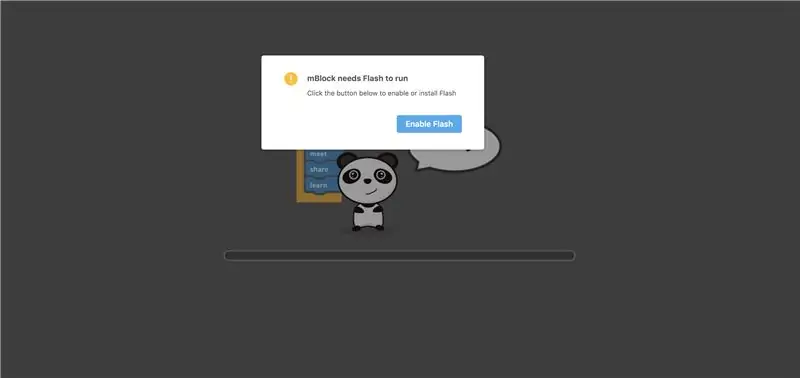
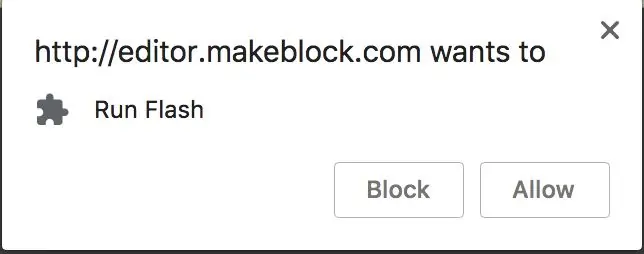
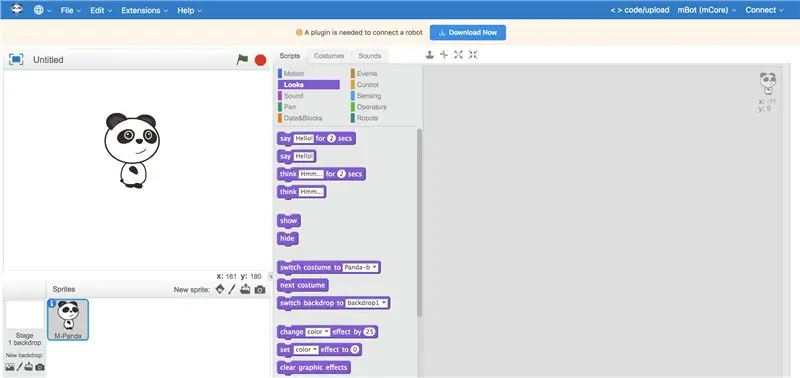

Wenn es beginnt, die Webseite zu laden, werden Sie aufgefordert, den Flash-Player zu aktivieren. Wenn Sie dies noch nicht getan haben, wählen Sie Flash aktivieren und erlauben Sie, dass er von Google Chrome ausgeführt wird. Sobald dies abgeschlossen ist, werden Sie zur Hauptseite der mBlock-Blockcodierung weitergeleitet. Wir sind fast fertig mit der Einrichtung! Als nächstes werden Sie aufgefordert, ein Plug-In herunterzuladen, das zum Kompilieren des Codes für das eigentliche Arduino / HyperDuino benötigt wird. Fahren Sie fort und beginnen Sie mit dem Herunterladen der Software. Sie sehen es unten links auf Ihrem Bildschirm, während es heruntergeladen wird. Wenn nicht, können Sie darauf zugreifen, indem Sie auf die drei gestapelten Punkte auf der rechten Seite des Chrome-Browsers drücken und zu den Downloads gehen. Wenn es dort nicht angezeigt wird, stellen Sie sicher, dass Sie auf die rechte Schaltfläche geklickt haben. Sie müssen das Installationsprogramm ausführen und alle Schritte ausführen, um die Installation abzuschließen. Nachdem alles abgeschlossen ist, müssen Sie den Computer wie aufgefordert neu starten. Wenn Sie wieder geladen sind, sollten Sie bereit sein zu gehen!
Schritt 2: Optimieren der Einstellung für Arduino / HyperDuino
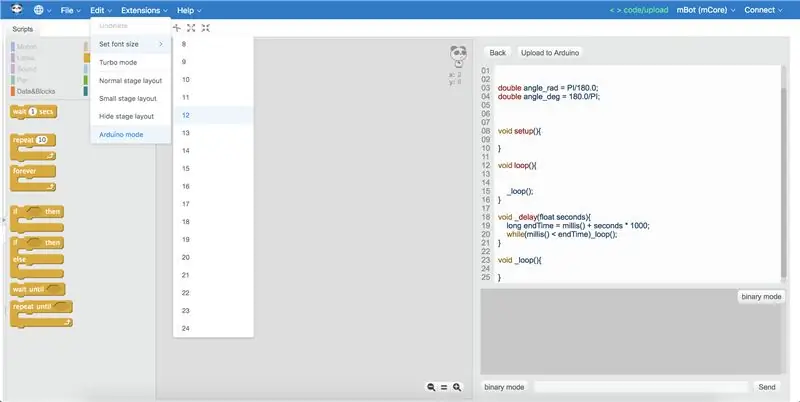
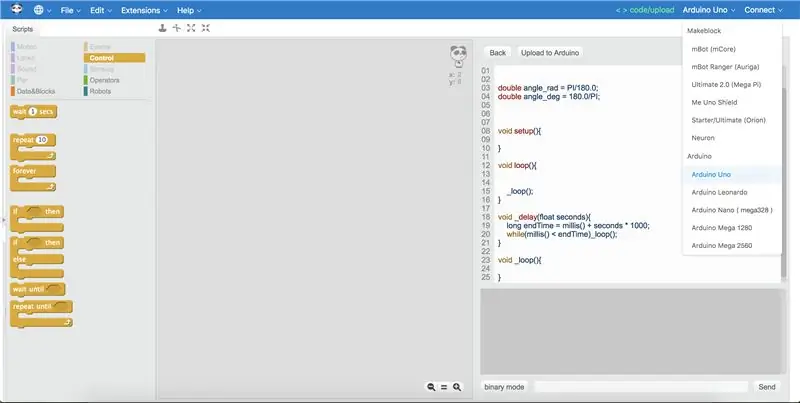
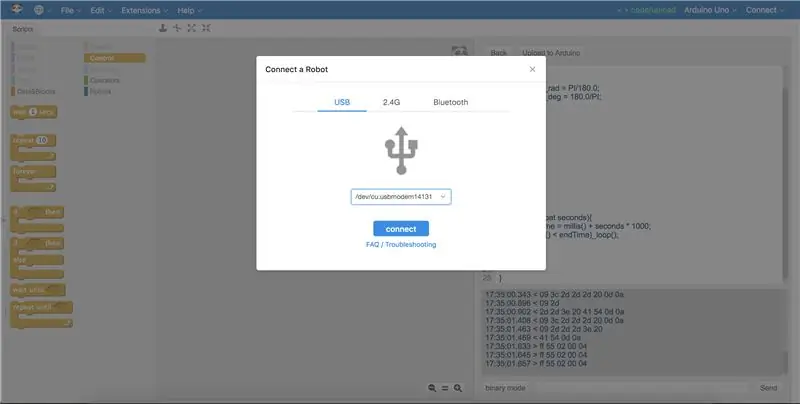
Bevor wir mit der Programmierung beginnen, sollten Sie den Modus auf den Arduino-Modus einstellen und sicherstellen, dass Sie auf den richtigen Board-Typ hochladen. Klicken Sie für den Anfang auf Bearbeiten und drücken Sie ganz unten, um Arduino-Modus anzuzeigen. Es ändert das Aussehen des Bildschirms, aber seien Sie nicht beunruhigt, dies hat nur den Code entfernt, der beim Programmieren des Arduino / HyperDuino nutzlos wäre. Als nächstes möchten Sie auch das Board ändern, das Sie hochladen. Ich verwende den Arduino Uno, mit dem der HyperDuino hauptsächlich gepaart ist, also schalten wir ihn von mBot auf Arduino Uno um. Zuletzt möchten wir den Verbindungstyp so einstellen, dass er nicht mit dem verwechselt wird, was wir tun, wenn wir versuchen, ihn hochzuladen. Ganz rechts auf dem Bildschirm gehen Sie weiter und drücken Sie die Registerkarte Verbinden und wählen Sie "USB" und stellen Sie sicher, dass es mit dem richtigen USB-Anschluss verbunden ist, an den das Arduino / HyperDuino angeschlossen ist. Dies kann zwischen verschiedenen Computern sehr unterschiedlich sein. Das ist es! Sie haben die Einrichtung für die mBlock-Browser-Edition abgeschlossen. Unten finden Sie einen Beispielcode, wie Sie ein intelligentes Auto herstellen und auf das Arduino / HyperDuino hochladen.
Schritt 3: Programmieren eines Smart Cars in MBlock
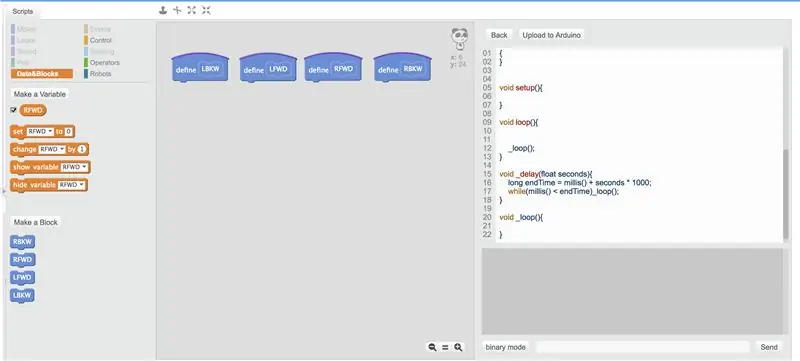
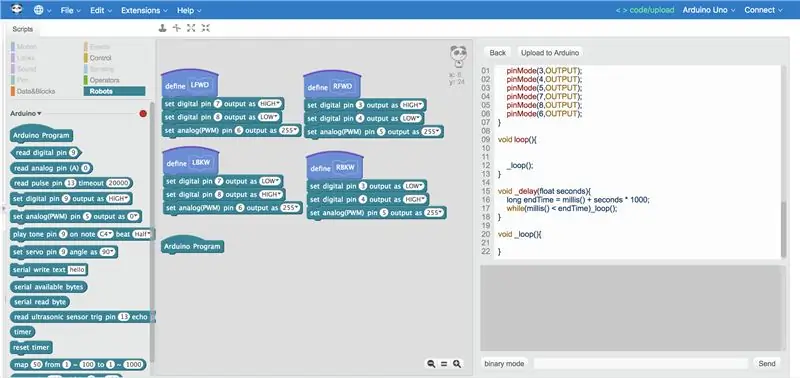
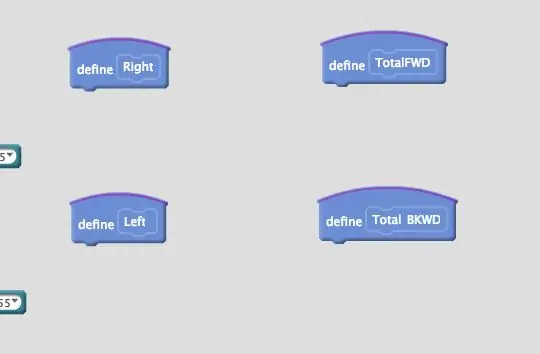
Ich begann damit, 4 Blöcke zu erstellen, um eine Vorwärts- und Rückwärtsfunktion für beide Räder zu definieren. Ich habe dies getan, weil es beim Drehen nach links und rechts einfacher ist und gut aussieht, wenn sich der Roboter dreht. Ich fordere Sie heraus, bevor Sie sich das nächste Bild ansehen, um alle 4 dieser Befehle auszuprobieren oder sogar einen anderen Weg zu erstellen, um jeden Motor vorwärts und rückwärts zu bewegen. Da wir nun für jeden Motor sowohl einen Vorwärts- als auch einen Rückwärtsbefehl haben, können wir eine Gesamtvorwärts-, Gesamtrückwärts-, Links- und Rechtsfunktion dafür erstellen. Technisch gesehen können Sie einfach einen der Vorwärtsbefehle verwenden, die wir gerade gemacht haben, um nach links und rechts abzubiegen, aber ich möchte, dass ein Motor rückwärts und der andere vorwärts fährt, nur damit es glatter aussieht. Nun, da wir das abgeschlossen haben, kommen wir zum Hauptcode. Wir wollen zunächst, dass das Auto beim Start des Programms generell vorwärts fährt. Dann können wir den Ultraschallsensorteil so hinzufügen. Im Moment werde ich nur ein Beispiel für den Ultraschallsensorteil lassen, denn der beste Teil des Codes ist die Kreativität, die damit einhergeht. Sehen Sie, wie intelligent Sie dieses Auto machen können. Dieser Code lässt es offen, wo es Wände meidet, aber es besteht immer noch die Möglichkeit, an Stellen stecken zu bleiben. Wenn Sie Fragen haben, können Sie gerne einen Kommentar hinterlassen, damit ich Ihnen auf dem Weg helfen kann!
Empfohlen:
Erste Schritte mit Amara: 7 Schritte

Erste Schritte mit Amara: Amara ist ein kostenloser Untertitel-Editor, mit dem Sie ganz einfach Untertitel zu Videos hinzufügen können – vom Unterricht bis zum persönlichen Gebrauch. Diese Anweisungen helfen Ihnen, ein Amara-Konto einzurichten, damit Sie schnell und einfach Untertitel hinzufügen können
Erste Schritte mit der Heimautomatisierung: Home Assistant installieren: 3 Schritte

Erste Schritte mit der Hausautomation: Home Assistant installieren: Wir starten jetzt die Hausautomationsserie, in der wir ein Smart Home erstellen, das es uns ermöglicht, Dinge wie Licht, Lautsprecher, Sensoren usw. über einen zentralen Hub zusammen mit einem Sprachassistent. In diesem Beitrag erfahren Sie, wie Sie in
Erste Schritte mit dem SkiiiD-Editor: 11 Schritte

Erste Schritte mit dem SkiiiD-Editor: skiiiD-Editor, Entwicklungsboard-Firmware IDEskiiiD-Editor basiert auf skiiiD (Firmware Development Engine). Jetzt ist es mit Arduino UNO, MEGA und NANO mit 70+ Komponenten kompatibel.BetriebssystemmacOS / WindowsInstallierenBesuchen Sie die Website https:
Erste Schritte mit Python: 7 Schritte (mit Bildern)

Erste Schritte mit Python: Programmieren ist großartig! Es ist kreativ, macht Spaß und gibt Ihrem Gehirn ein mentales Training. Viele von uns wollen etwas über Programmieren lernen, aber überzeugen sich selbst davon, dass wir es nicht können. Vielleicht hat es zu viel Mathematik, vielleicht der Jargon, der erschreckend herumgeworfen wird
Raspbian in Raspberry Pi 3 B ohne HDMI installieren - Erste Schritte mit Raspberry Pi 3B - Einrichten Ihres Raspberry Pi 3: 6 Schritte

Raspbian in Raspberry Pi 3 B ohne HDMI installieren | Erste Schritte mit Raspberry Pi 3B | Einrichten Ihres Raspberry Pi 3: Wie einige von Ihnen wissen, sind Raspberry Pi-Computer ziemlich großartig und Sie können den gesamten Computer nur auf einer einzigen winzigen Platine bekommen. Das Raspberry Pi 3 Model B verfügt über einen Quad-Core 64-Bit ARM Cortex A53 mit 1,2 GHz getaktet. Damit ist der Pi 3 ungefähr 50
