
Inhaltsverzeichnis:
- Schritt 1: Teileliste
- Schritt 2: Verdrahtungszusammenfassung
- Schritt 3: ESP-Verkabelung
- Schritt 4: Matrixverdrahtung Teil 1
- Schritt 5: Matrixverdrahtung Teil 2
- Schritt 6: Stromverkabelung
- Schritt 7: Arduino-IDE installieren
- Schritt 8: Bibliotheken installieren
- Schritt 9: ESP8266-Unterstützung installieren
- Schritt 10: CH340-Treiber installieren
- Schritt 11: Laden Sie den Code hoch
- Schritt 12: Konfiguration
- Schritt 13: Fertig
- Schritt 14: Beigesteuerter Code
2025 Autor: John Day | [email protected]. Zuletzt bearbeitet: 2025-01-23 12:52


Ein kurzes Video zu diesem Projekt. Ich habe seitdem eine Möglichkeit zum Einstellen der Zeitzone implementiert.
Dank der Arbeit der Arduino- und ESP8266-Community ist diese coole Uhr überraschend einfach zu bauen!
- Nur zwei Hauptkomponenten: Display (offensichtlich) und ein WiFi MicroController
- Kein Löten erforderlich
- Keine Programmierkenntnisse erforderlich, Code wird mitgeliefert!
Lass uns anfangen
Schritt 1: Teileliste

Obwohl ich Links zu den Bezugsquellen meiner Teile beigefügt habe, können diese Teile problemlos von anderen Anbietern auf der ganzen Welt erworben werden.
- P3 64x32 RGB-LED-Matrix $20
- NodeMCU 32MB ESP8266 WiFi-Mikrocontroller-Modul $4.95
- Buchse zu Buchse 20cm Dupont Überbrückungsdrähte $0.85
- Micro-USB-Daten-/Sync-Kabel und 5V-Telefonladegerät-Wandadapter (ich hatte diese und musste sie nicht kaufen)
- 5V 2A MINIMUM Netzteil (ich hatte das und musste es nicht kaufen) 7,95 $
- Lötfreie Hohlbuchse zum Anschluss des Netzteils an das Display-Stromkabel.
WICHTIG:
- Einige USB-Kabel sind nur für die Stromversorgung (Laden) ausgelegt - diese sind in Ordnung, um die fertige Uhr mit Strom zu versorgen, aber um Code auf den ESP hochzuladen, benötigen wir ein Daten-/Synchronisierungs-USB-Kabel.
- Die P3 RGB Matrix verfügt über über 6000 LEDs. Für diese Uhr werden wir nie alle auf einmal drehen, daher sind 2 Ampere mehr als ausreichend. Wenn Sie jedoch mehr mit dem Display machen möchten und alle LEDs auf weiß eingestellt sind, beträgt die empfohlene Stromversorgung mindestens 8 Ampere.
Schritt 2: Verdrahtungszusammenfassung

Es gibt viele Drähte, aber keine Sorge. Alles, was wir tun, ist, einen Pin mit einem anderen zu verbinden.
Lass dir Zeit. Überprüfen Sie jede Verbindung vor und nach dem Anschließen.
Stellen Sie sicher, dass die Drähte vollständig eingeführt sind, damit sie sich nicht versehentlich lösen. Sie sind recht eng, wenn sie vollständig eingeführt sind.
Schritt 3: ESP-Verkabelung


Zuerst legen wir Überbrückungsdrähte am ESP an. Machen Sie sich keine Sorgen, wenn sich Ihre Kabelfarben von meinen unterscheiden. Es ist wichtig, welches Pinpaar mit jedem Draht verbunden ist.
Verbinden Sie das ESP NOCH NICHT mit Ihrem PC. Wir müssen alle Verkabelungen abschließen, bevor wir etwas einschalten
Wir verwenden die Pins D0 bis D8 und zwei GND.
Wir können den 3V-Pin überspringen, da der ESP über den USB-Anschluss mit Strom versorgt wird.
Wir überspringen auch die Sende- und Empfangspins, da wir über USB oder WiFi mit dem ESP kommunizieren.
Schritt 4: Matrixverdrahtung Teil 1

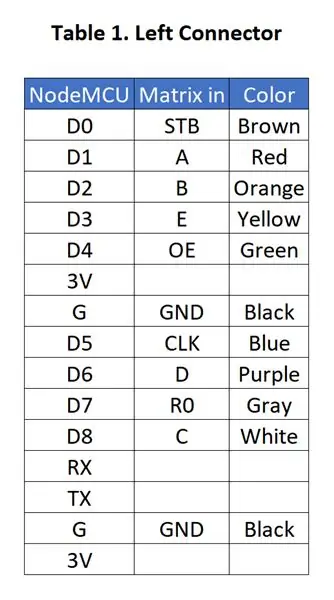


Als nächstes nehmen Sie das andere Ende der Überbrückungsdrähte, die wir gerade an den ESP angeschlossen haben, und stecken sie in die Matrix.
Auch hier enthält das Diagramm die Farben der Drähte, die ich verwendet habe, aber Ihre Farben können natürlich anders sein.
Wichtig ist, dass Sie die ESP-Pins wie in der Tabelle gezeigt mit der Matrix verbinden.
Die Matrix ist NICHT symmetrisch, es gibt links/rechts, oben/unten. Bitte beachten Sie die weißen Pfeile
Anschlüsse auf meiner Matrix sind nicht beschriftet, daher habe ich ein Foto mit Beschriftungen hinzugefügt. Ihre Matrix könnte etwas anders sein. Diese Ressourcen behandeln andere Board-Versionen im Detail:
- PxMatrix von Dominic Buchstaller
- RGB-LED-Matrix mit einem ESP8266 von Brian Lough aka WitnessMeNow
Schritt 5: Matrixverdrahtung Teil 2

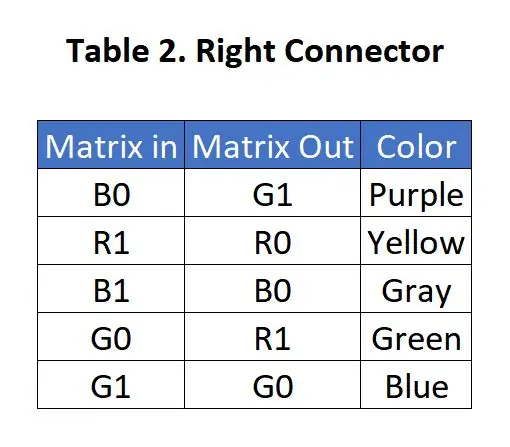

Der zweite Satz Jumperdrähte verbindet den linken Stecker mit dem rechten Stecker der Matrix.
Das dritte Foto zeigt die rechte Seite der Matrix.
Schritt 6: Stromverkabelung




Die Display-Netzkabel sind für Schraubklemmen ausgelegt.
Sie könnten die Lötfahne abschneiden und den Draht abisolieren, aber ich habe mich dafür entschieden, die Zinken zu biegen und zusätzlichen Schrumpfschlauch zu verwenden, um sicherzustellen, dass kein freiliegendes Metall vorhanden ist. Was auch immer Sie tun, stellen Sie sicher, dass die Drähte guten Kontakt haben, sicher befestigt und isoliert sind.
Natürlich sollte das rote Kabel an (+) und das schwarze Kabel an (-) angeschlossen werden.
Stecken Sie das andere Ende in das Display und achten Sie erneut auf die Polarität: Rot geht an VCC und Schwarz geht an GND.
Wenn Ihr Kabel für die gleichzeitige Stromversorgung von zwei Displays ausgelegt ist, spielt es keine Rolle, welches Sie mit Ihrem einen Display verbinden. Es ist jedoch SEHR WICHTIG, dass Sie Rot (+) und Schwarz (-) nicht vertauschen.
Wenn Sie es noch nicht getan haben, ist jetzt ein guter Zeitpunkt, um zu überprüfen, ob alle Überbrückungsdrähte mit den richtigen Pins verbunden sind (bevor wir Strom anlegen).
Überprüfen Sie die Polarität des Netzkabels WIEDER, stellen Sie sicher, dass PLUS und MINUS NICHT VERKEHRT sind
Hey, wir sind fertig mit der Verkabelung! Aber stecken Sie es NOCH nicht ein
Schritt 7: Arduino-IDE installieren
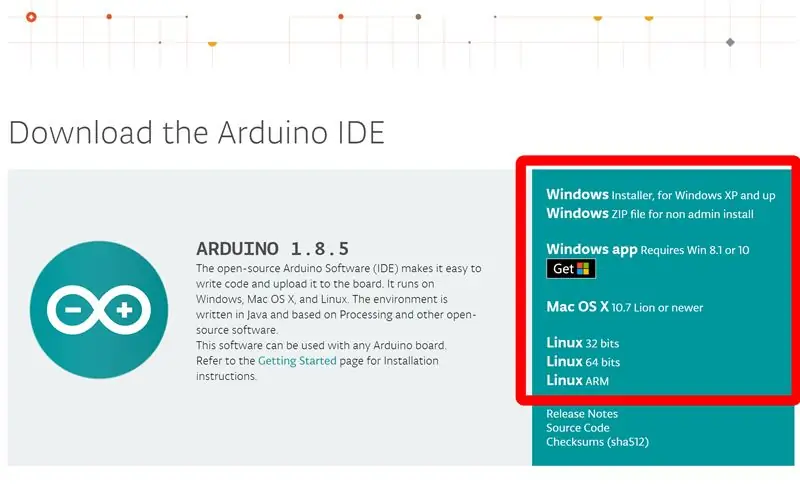
Um den Code zum ESP hochzuladen, benötigen Sie die Arduino-Software und einige Bibliotheken:
Folgen Sie den Installationsanweisungen auf der Arduino-Website.
Arduino hat so viel für die Maker-Community getan, also sollten Sie zu Arduino beitragen, aber es ist optional.
Klicken Sie auf "Einfach herunterladen", um herunterzuladen, ohne etwas beizutragen.
Schritt 8: Bibliotheken installieren
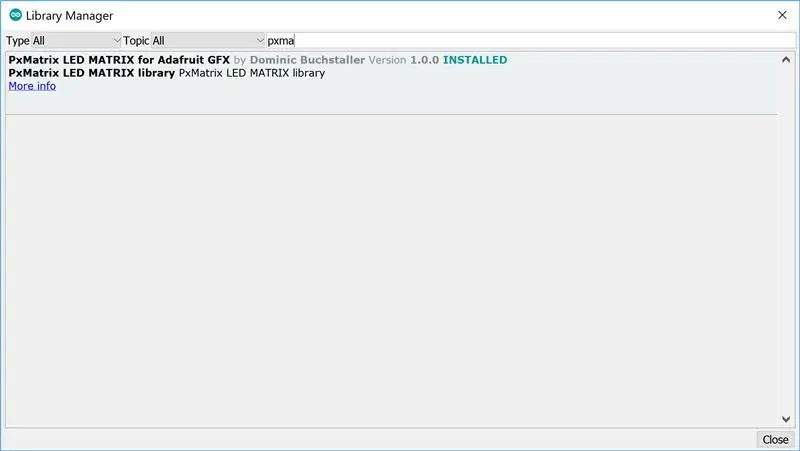
Starten Sie nach der Installation die Arduino IDE dann:
- Klicken Sie auf das Menü Skizze > Bibliothek einschließen > Bibliotheken verwalten…
-
Suchen und installieren Sie die neueste Version der folgenden Bibliotheken:
- AdaFruit Gfx-Bibliothek
- PxMatrix von Dominic Buchstaller
- ArduinoJSON-Version 5.13.2 von Benoit Blanchon
- WiFiManager von Tzapu
- DoubleResetDetector von Stephen Denne aka Datacute
WICHTIG: Beachten Sie, dass ArduinoJSON Version 6.x Beta zum Zeitpunkt dieses Schreibens nicht mit Morph Clock funktioniert. Dies führt zu Kompilierungsfehlern. Stellen Sie sicher, dass Sie Version 5.13.2 angeben, wenn Sie ArduinoJSON installieren/aktualisieren. Vielen Dank an Benutzer lmirel für den Hinweis.
Schritt 9: ESP8266-Unterstützung installieren
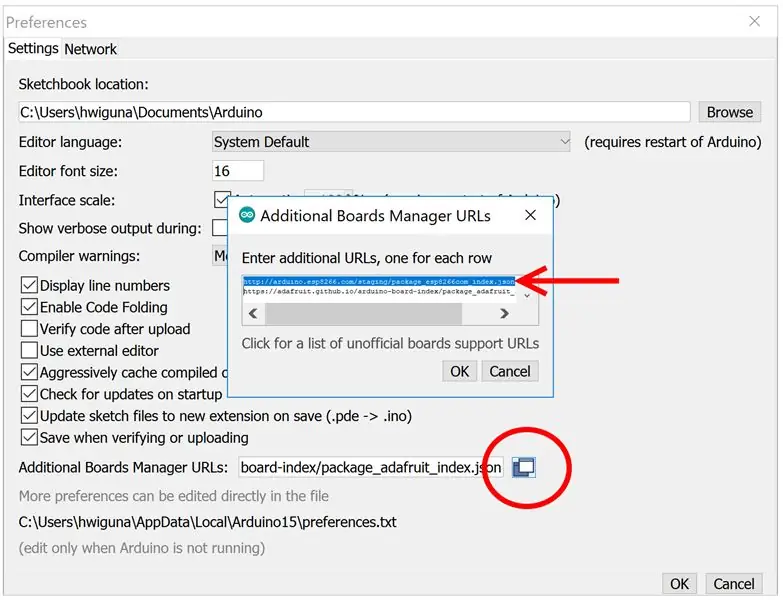
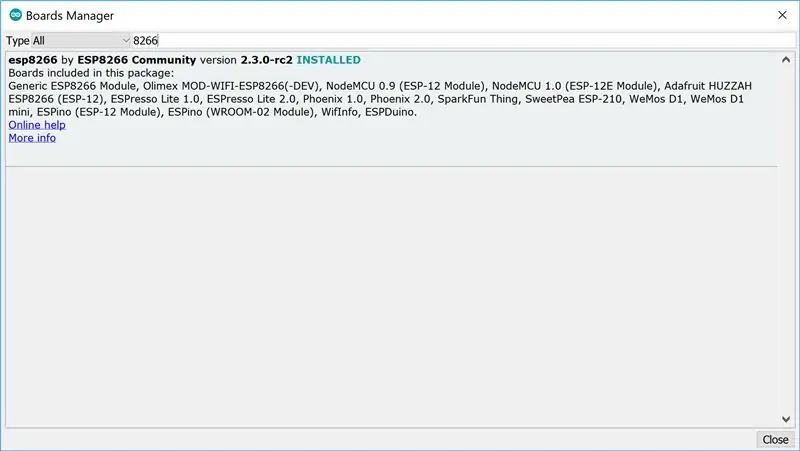
Wir brauchen auch ESP8266-Unterstützung
- Schließen Sie Bibliotheken verwalten, aber bleiben Sie in der Arduino IDE
- Gehen Sie zu Datei > Einstellungen
- Klicken Sie auf das Symbol rechts neben den URLs für zusätzliche Board-Manager
-
Fügen Sie diese URL in eine separate Zeile ein (Reihenfolge spielt keine Rolle).
https://arduino.esp8266.com/stable/package_esp8266com_index.json
- Klicken Sie auf OK, um die Einstellungen zu verlassen
- Navigieren Sie zu: Tools > Board xyz > Board-Manager…
- Suche nach 8266
- Installieren Sie esp8266 von der ESP8266-Community.
Schritt 10: CH340-Treiber installieren

Das letzte, was installiert werden muss, ist der Gerätetreiber, damit unser PC mit dem ESP kommunizieren kann.
Laden Sie den Treiber für Ihren Computer vom unteren Rand der Treiberseite des Herstellers herunter und installieren Sie ihn.
Wenn Sie Hilfe benötigen, gibt es ein schönes Tutorial zur Installation von Arduino Nano CH340 von samuel123abc. Der gleiche CH340/CH341, der sich auf dem NodeMCU ESP befindet, befindet sich auf dem Arduino Nano-Klon.
Schritt 11: Laden Sie den Code hoch
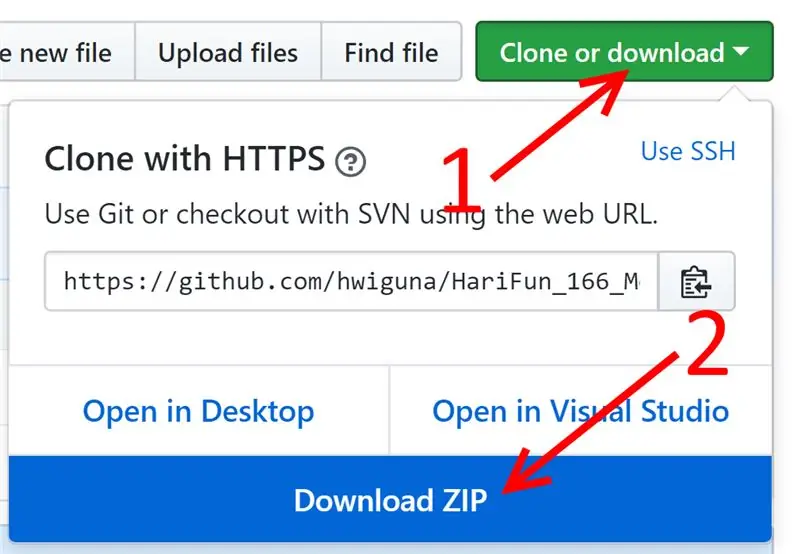
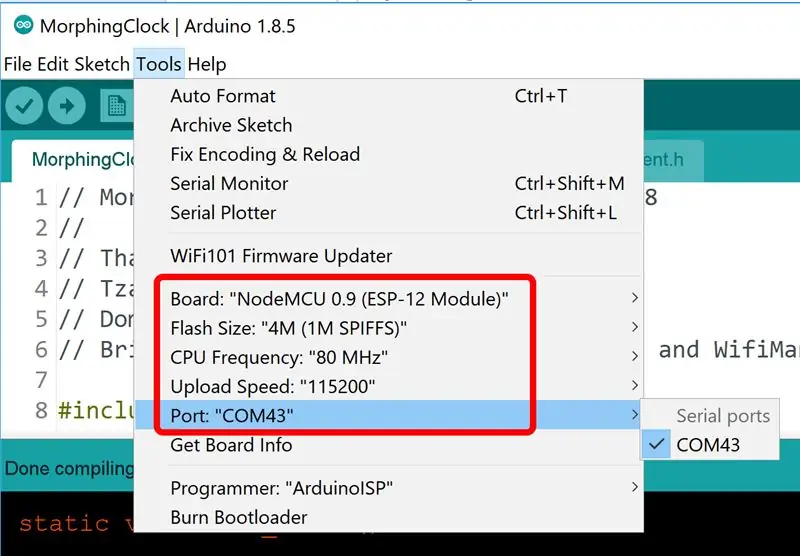
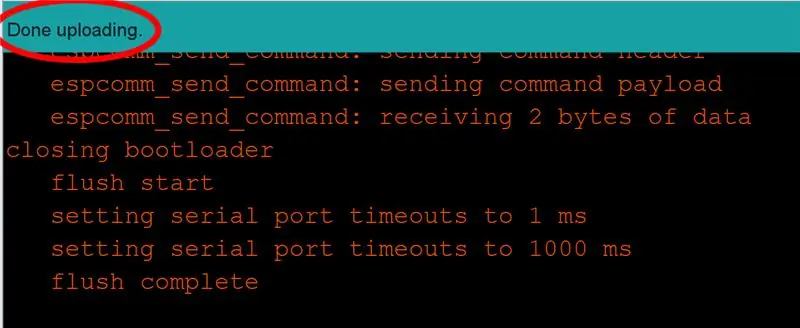
Wir sind fast da…
-
Laden Sie den neuesten Morphing Clock-Code herunter und entpacken Sie ihn.
- (Siehe Bild oben, wenn Sie mit Github nicht vertraut sind)
- Entpacken Sie die heruntergeladene Zip-Datei und doppelklicken Sie dann auf MorphingClock.ino
-
Kompilieren und hochladen
- Haben Sie Ihre Verkabelung noch einmal überprüft, bevor wir die NodeMCU über das Micro-USB-Kabel an Ihren PC anschließen?:-)
- Stellen Sie sicher, dass die Pins der NodeMCU nicht durch Metallgegenstände auf Ihrem Schreibtisch kurzgeschlossen werden, während die NodeMCU eingeschaltet ist.
- Wenn Sie USB anschließen, sollten Sie das übliche "Ding" hören, da Windows erkennt, dass ein USB-Gerät angeschlossen wird.
-
Richten Sie die Optionen in Arduino IDE> Tools wie abgebildet ein
- Ihr COM-Port kann anders sein.
- Ich musste die Flash-Größe auf 4M (1M SPIFFS) ändern, Ihr ESP könnte anders sein.
- Klicken Sie wie abgebildet auf die Schaltfläche Hochladen. Dies dauert einige Zeit (ungefähr 30 Sekunden) und es werden Warnungen angezeigt, aber es wird schließlich auf die NodeMCU hochgeladen.
Fehlerbehebung:
- Wenn der Upload fehlschlägt, weil keine Verbindung hergestellt werden konnte, stellen Sie sicher, dass Sie unter Tools > Port den Port auswählen, an dem der ESP angeschlossen ist.
-
Wenn keine Option aktiviert ist unter Tools > Port
- Stellen Sie sicher, dass Sie den CH340-Treiber installiert haben (siehe vorherigen Schritt)
- Stellen Sie sicher, dass Sie ein Daten-/Synchronisierungskabel verwenden. Testen Sie es, indem Sie Ihr Telefon und Ihren PC mit diesem Kabel verbinden. Wenn Sie vom PC aus Dateien auf dem Telefon sehen könnten, dann haben Sie ein gutes Datenkabel.
- Wenn die Kompilierung vor dem Hochladen fehlschlägt, scrollen Sie im schwarzen Hintergrundfenster nach oben und dann langsam nach unten und notieren Sie den ersten Fehler, der gemeldet wird. Wenn Sie nicht herausfinden können, was es sagt, posten Sie den ersten Fehler und ich werde versuchen, zu helfen. Es wird einige Warnungen geben - diese sind in Ordnung, sie stoppen das Kompilieren nicht.
- Wenn Sie beim Kompilieren einen JSON-bezogenen Fehler erhalten, verwenden Sie die JSON-Bibliotheksversion 5.13.2 anstelle der neuesten Version (6-Beta) -- Danke lmirel !
- Wenn die Kompilierung erfolgreich war, war der Upload erfolgreich, aber die Uhr funktioniert nicht, öffnen Sie den seriellen Monitor in der Arduino IDE, drücken Sie auf dem ESP Reset. Wenn es sich bei den Fehlern um eine Reihe von Hex-Zahlen handelt, ändern Sie die Flash-Größe auf 4M (1M SPIFFS) und laden Sie sie erneut hoch.
- Wenn der Fehler auf Englisch ist, sollte er Ihnen sagen, womit er Probleme hat. Poste, was es sagt, wenn du Hilfe brauchst, um zu entziffern, was es zu sagen versucht:-)
- Matrix funktioniert, aber der ESP wird nie als Zugangspunkt angezeigt. Ich habe dies auf der kleineren NodeMCU gesehen, die auf ESP-12E und 1M SPIFF basiert, und verwende diese ESP-12E-Version von MorphClk. Leider konnte ich das Problem nur umgehen, indem ich die Bildwiederholfrequenz des Displays verringerte, daher ist das Display im Vergleich zur Originalversion nicht ganz so hell.
Schritt 12: Konfiguration
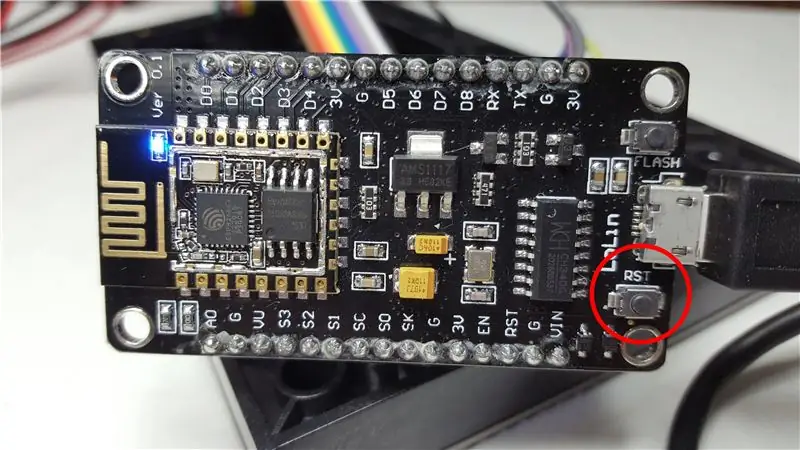


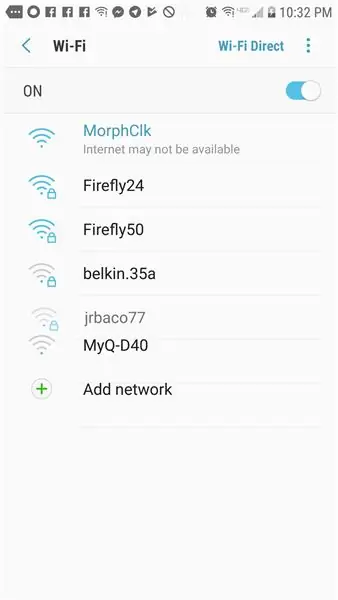
Sobald der Upload abgeschlossen ist, sollten Sie das Wort „Connecting“auf dem Display sehen.
Der ESP versucht, eine Verbindung zu Ihrem WLAN herzustellen, um die aktuelle Uhrzeit abzurufen. Es kennt jedoch noch nicht das Passwort für Ihren WiFi Access Point (AP).
- Drücken Sie die Reset-Taste (RST) am ESP zweimal hintereinander im Abstand von etwa einer Sekunde.
- Das Display zeigt Ihnen AP: MorphClk, Pwd: HariFun und 192.168.4.1.
- Zu diesem Zeitpunkt fungiert der ESP als WiFi-Zugangspunkt namens MorphClk mit dem Passwort HariFun.
- Gehen Sie zu Ihrem Computer/Telefon, um Ihre WLAN-Verbindung von Ihrem normalen WLAN auf MorphClk zu ändern.
- Um WLAN zu wechseln, befindet sich das Symbol unter Windows in der unteren rechten Ecke, auf einem Mac oben rechts.
- Möglicherweise wird eine Warnung angezeigt, dass Ihr Telefon das Internet nicht finden kann. Es ist in Ordnung. Ihr Telefon ist jetzt NUR mit dem ESP verbunden und das ESP ist (noch) nicht mit dem Internet verbunden.
- Rufen Sie mit einem Webbrowser auf Ihrem Computer/Telefon 192.168.4.1 auf, dies ist eine Website, die vom ESP bedient wird.
- Tippen Sie auf „WiFi konfigurieren“, wählen Sie IHREN WLAN-Zugangspunkt und geben Sie Ihr WLAN-Passwort ein. Es speichert diese Informationen dann in einem dauerhaften Speicher, sodass Sie sie nie wieder eingeben müssen.
- Hier wählen Sie auch die Zeitzone. Verwenden Sie diese Website, um den Zeitzonen-Offset für Ihren Standort zu ermitteln. Vergessen Sie nicht, das Minuszeichen einzugeben.
- Geben Sie Y in das 24-Stunden-Feld ein, um die Stunden im Militärformat anzuzeigen, oder geben Sie N ein, wenn Sie das 12-Stunden-Format bevorzugen. Ich habe noch keine AM/PM-Anzeige. Vielleicht könnten Sie diese Funktion hinzufügen und teilen, wie Sie es gemacht haben?
- Vergessen Sie nicht, Ihren Computer/Ihr Telefon wieder auf Ihren normalen WLAN-Zugangspunkt umzustellen, sonst haben Sie keinen Internetzugang.
Schritt 13: Fertig

Das war's
Alles, was übrig bleibt, ist, ein hübsches Argument dafür zu machen.
Sie brauchen den Computer/das Telefon nicht mehr. Sie können jedes Telefonladegerät verwenden, um das ESP mit Strom zu versorgen.
Bitte lassen Sie mich wissen, wenn Sie etwas sehen, das ich an diesem instructable verbessern könnte. Ich werde mein Bestes tun, um auch Fragen zu beantworten.
Wenn Sie dies erstellen, klicken Sie bitte auf die Schaltfläche "I Made It" und zeigen Sie Ihre Version. Viel Spaß beim Selbermachen!
Schritt 14: Beigesteuerter Code
Die wunderbaren Leute des Internets haben dieses Projekt verbessert! Lassen Sie mich wissen, wenn Sie Verbesserungen vorgenommen haben, die Sie hier teilen möchten. Vielen Dank an alle!
Morphing Clock Remix von lmirel
github.com/lmirel/MorphingClockRemix

Datum, Temperatur, relative Befeuchtung von VincentD6714
drive.google.com/file/d/1TG8Y1IjAQaV7qGPWL…



Zweiter im Uhrenwettbewerb
