
Inhaltsverzeichnis:
- Schritt 1: Abbau & Entscheidungen
- Schritt 2: Chrom-Code
- Schritt 3: TV-Steuerung
- Schritt 4: Herumscrollen
- Schritt 5: Schlafen und Aufwachen
- Schritt 6: Bildschirmzeit
- Schritt 7: Durchscheinende Vorlagen
- Schritt 8: Weitere Tasten
- Schritt 9: Hacken des Gehäuses
- Schritt 10: Ein hängender Griff
- Schritt 11: Nachbesserungen und Montage
- Schritt 12: Standortauswahl
- Schritt 13: Abschließende Gedanken
- Autor John Day [email protected].
- Public 2024-01-30 07:20.
- Zuletzt bearbeitet 2025-06-01 06:08.


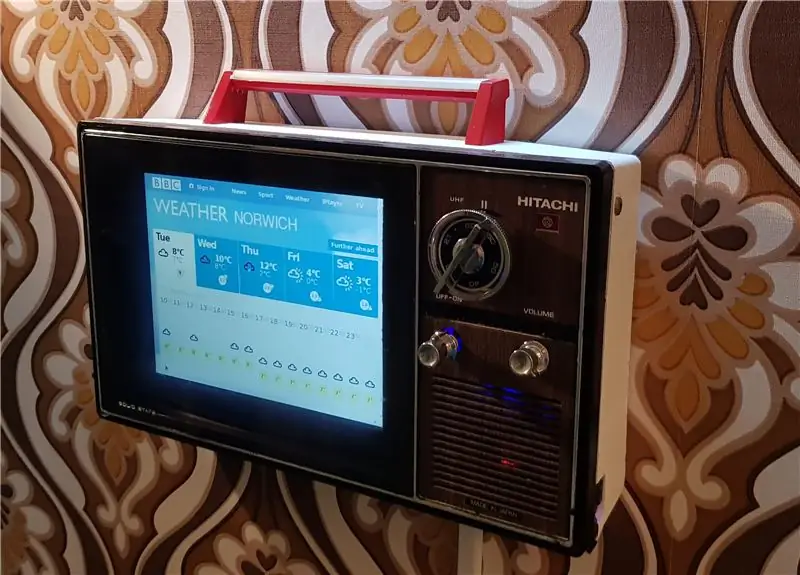
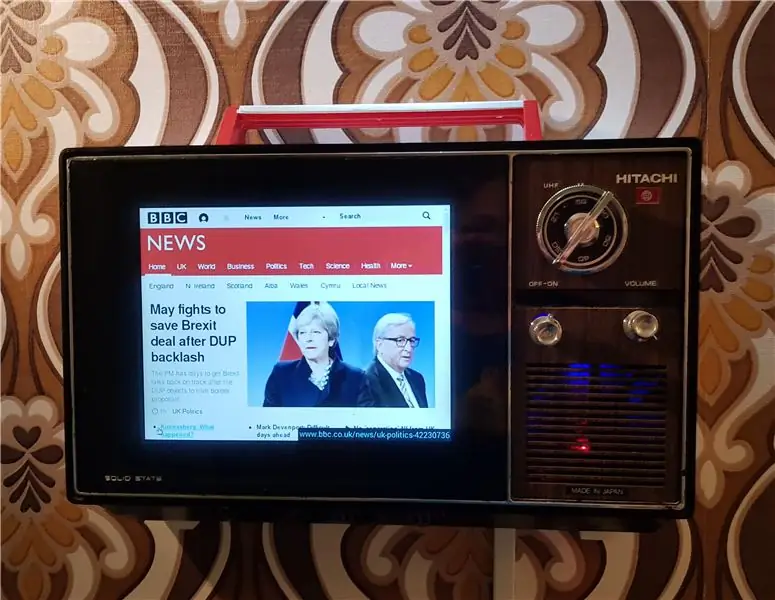

Dies ist ein süßer kleiner tragbarer Hitachi I-89-311-Fernseher, den ich in eine Retro-Wand-Informationsstation umgewandelt habe! Es zeigt nützliche Inhalte in einer Reihe von Chrome-Tabs im Vollbildmodus an, und das Drehen des Einstellrads schaltet zwischen den Seiten um, so wie Sie ursprünglich die TV-Kanäle wechseln würden. Die Lautstärketaste steuert das Scrollen, die Ein-Aus-Taste aktualisiert die Seite und sie verfügt über einen PIR-Bewegungssensor, sodass sich der Bildschirm ausschaltet, wenn Sie weggehen.
Es verwendet einen Pimoroni 8 4:3-Bildschirm und einen Raspberry Pi 3, um den Inhalt anzuzeigen, und einige maßgeschneiderte Schalter ermöglichen die Verwendung aller originalen TV-Steuerungen.
Falls Sie das eingebettete Video nicht sehen können, finden Sie es unter:
Schritt 1: Abbau & Entscheidungen



Dieser Fernseher hat mich im Sommer bei einem Verkauf ganze £ 5 gekostet, und ich konnte es kaum erwarten, nach Hause zu kommen und ihn zu zerlegen. Ich hatte vor, es einfach auseinander zu nehmen, zu zerkleinern, den Bildschirm durch mein altes 10 -Tablet zu ersetzen und an die Wand zu hängen - ein schönes schnelles Projekt! neue magnetische Teileablage Ich habe ausnahmsweise keine der Schrauben verloren. Als ich das Tablet einmal an das abgespeckte Gehäuse hielt, aber es war offensichtlich, dass es nie passen würde, war der Rahmen um den Bildschirm viel zu dick, um in das Gehäuse zu passen.
Ich hatte mir vorgestellt, nur einen Android-Startbildschirm mit Widgets anzupassen, um anstehende Kalendertermine, Wetter, Nachrichten usw. anzuzeigen, aber damit wandte ich mich aus dem Fenster den Raspberry Pi-Optionen zu. Ich fing an, mir zuerst Software zur Anzeige von Dashboards anzusehen, da dies in etwa das zu sein schien, wonach ich suchte. Ich habe dashing.io nach Empfehlungen ausprobiert, fand es jedoch etwas umständlich, es einzurichten und zu konfigurieren. Viele der anderen Optionen waren mehr auf das Geschäft ausgerichtet, so dass es weniger wahrscheinlich ist, dass Funktionen wie die Anzeige eines Live-CCTV-Webcam-Feeds vorhanden sind. Nach einer Weile beschloss ich, meine eigene Webseite zu erstellen, um genau den Inhalt anzuzeigen, den ich wollte - aber dann kam die Idee auf, warum nicht mehrere Webseiten haben und zwischen ihnen mit den TV-Steuerelementen scrollen können? Dies würde weniger Kompromisse bei dem, was auf den kleinen Bildschirm passen würde, bedeuten und es würde das Hinzufügen oder Entfernen von Elementen wirklich einfach machen. Nach diesem "Heureka"-Moment musste ich es nur noch umsetzen - und es sollte nicht zu kompliziert werden.
Schritt 2: Chrom-Code
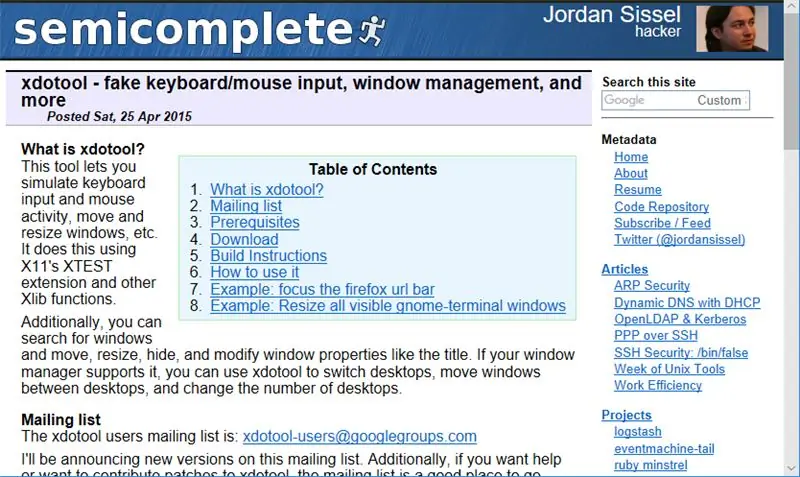
Damit die Webseiten-Idee funktioniert, musste ich als erstes herausfinden, wie ich den Chromium-Browser beim Booten im Vollbildmodus mit mehreren vordefinierten Registerkarten öffnen kann. Dank der Flexibilität von Pi und Chromium war dies eigentlich ganz einfach zu erreichen, nur ein Fall der Bearbeitung der Autostart-Datei:
sudo nano.config/lxsession/LXDE-pi/autostart
…und hinzufügen
@chromium-browser --noerrdialogs --start-fullscreen https://url1
…bis zum Ende der Datei und speichert die Änderungen.
Als nächstes musste ich einen Weg finden, die Tasten des Fernsehers irgendwie zu verwenden, um die Browser-Tabs zu steuern. Ich hatte geplant, eine separate kabellose Tastatur- und Mauskombination in der Nähe zu haben, habe also den Kiosk-Modus nicht verwendet und war nicht an Mausbewegungen oder Klicken interessiert, aber ich wollte in der Lage sein, die grundlegenden Informationen zu "Ich gehe zur Arbeit" zu erhalten -greifen Sie einfach mit den Original-TV-Steuerelementen. Ich wusste, dass ich die Schalter wahrscheinlich mit dem GPIO des Pi verbinden und in Python steuern würde, also sah ich mich nach Code um, der Tastendrücke nachahmen würde, damit ich ein Skript nutzen konnte, um diese über die Eingabe von einem physischen Schalter zu senden.
Nach einigem Durchstöbern stieß ich auf xdotool, das perfekt für den Job war, da Sie Tastenanschläge mit Code simulieren können, der sich leicht in Python einbetten lässt. Zuerst habe ich es installiert…
sudo apt-get install xdotool
…dann mit dem Terminal, das mit einem Befehl gebastelt wurde, um die Registerkarten in Chrome zu wechseln und die Tastenkombination STRG-TAB nachzuahmen:
xdotool search --onlyvisible --class "chromium" windowfocus && xdotool-Taste Strg+Tab
Ich habe dann dasselbe getan, um einen Codeabschnitt zu erstellen, um die Aktion "Aktualisieren" auszuführen, die einen F5-Tastendruck nachahmt:
xdotool search --onlyvisible --class "chromium" windowfocus && xdotool key F5
Nachdem ich nun die grundlegenden Code-Teile hatte, bestand die nächste Aufgabe darin, die physischen Tasten zu sortieren, sie mit dem GPIO zu verbinden und ein Python-Skript zu erstellen, damit sie den Browser steuern.
Schritt 3: TV-Steuerung



Der Star der Show war knopfmäßig das schöne große Einstellrad, also habe ich zuerst daran gearbeitet. Ich brauchte die Drehbewegung des Zifferblatts, um in GPIO-abgefeuerte Tastendrücke zu übersetzen, um den Browser-Tab-Schalter auszulösen, so dass das Drehen den "Kanal" ändern würde. Praktischerweise hatte ich schon einmal etwas Ähnliches für mein Neon Infinity Television-Projekt gemacht, also entschied ich mich, dieselbe Methode zu verwenden.
Zum Start nahm ich einen 12-poligen Single-Throw-Drehschalter und lötete abwechselnde Klemmen aneinander, so dass 6 davon mit einem einzigen Draht verbunden waren. Der andere Draht wurde mit dem Knoten des Schalters verbunden, so dass jeder Drehklick ihn zwischen einem offenen und geschlossenen Zustand bewegte. Dies bedeutete, dass jeder Kanalwechsel 2 "Klicks" erforderte, einen zum Klicken auf den Schalter "geschlossen" und einen zum erneuten Öffnen.
Nachdem ich es mit einem Multimeter getestet hatte, ging ich zum nächsten Knopf (Ein / Aus) - ich wollte nur, dass dies die Seite "auffrischt", also habe ich einen Standard-Druckschalter verwendet.
Als beide fertig waren, lötete ich sie neben einem Jumper-Header auf ein kleines Stück Protoboard, damit die Verdrahtung einfacher wäre. Als nächstes habe ich sie mit dem Pi verbunden (GPIO6, GPIO26 und 3v) und ein Python-Skript zusammengestellt, um ihre physischen Bewegungen in Tastenanschläge zu übersetzen, um das Browserfenster zu steuern. Das von mir verwendete Skript ist ziemlich einfach und auf GitHub verfügbar. Sobald es voll funktioniert habe, habe ich es auf Autostart gesetzt, indem ich die Zeile hinzugefügt habe …
@sudo python /home/pi/tabswitch.py
…in die Autostart-Datei, direkt darunter, wo ich zuvor den @chromium-browser-Befehl hinzugefügt hatte.
Das war also zwei Knöpfe runter, einer zum Mitnehmen!
Schritt 4: Herumscrollen

Ich wollte unbedingt, dass die dritte Taste (Lautstärke) die Browserseite nach oben und unten scrollt, um die Schlagzeilen und den Wetterausblick zu scannen - das war ein großartiges Konzept, aber schwierig zu erreichen! Ich habe verschiedene Optionen untersucht, bin aber zu einem meiner Favoriten zurückgekommen - billige USB-Mäuse. Ein Ausflug in den Kofferraum brachte vier alte Quietscher in verschiedenen Zuständen (jeweils etwa 50p) hervor, und ich hoffte, einer von ihnen würde eine hackbare Platine haben, die ich einfach in das Gehäuse fallen lassen konnte, um das Scrollrad mit dem Lautstärkeregler und dem USB-Kabel zum Pi.
Ganz so einfach war es allerdings nicht, denn bei allen Mäusen war das Scrollrad im 90-Grad-Winkel zur Hauptplatine befestigt, was für eine Maus durchaus sinnvoll ist, aber nicht in ein enges TV-Gehäuse passt! Um die Dinge flexibler zu machen, habe ich den Drehregler von einer Maus abgeschnitten und in die Platine einer zweiten verdrahtet, wobei Kabel dazwischen gelassen wurden, damit ich sie in jedem gewünschten Winkel befestigen konnte. Obwohl die Mäuse von verschiedenen Herstellern waren, hat dies gut funktioniert!
Schritt 5: Schlafen und Aufwachen


Ich wusste, dass der Fernseher an der Wand des Flurs hängen würde, also wollte ich nicht, dass er rund um die Uhr eingeschaltet ist, aber gleichzeitig wollte ich ihn im Vorbeigehen ansehen können und nicht müssen Drücken Sie eine Taste, um den Bildschirm einzuschalten. Ich beschloss, einen PIR-Sensor zu verwenden, um Bewegungen in der Nähe zu erkennen, damit der Bildschirm ausgeschaltet blieb (oder zumindest auf einem leeren Bildschirmschoner), es sei denn, jemand war davor.
Ich hatte noch nie zuvor einen PIR-Sensor mit dem Pi verwendet, also folgte ich dem ausgezeichneten Parent Detector-Tutorial und bekam den Code, den ich brauchte, ziemlich schnell, zumindest im Terminal.
Der PIR-Sensor war einfach mit dem GPIO des Pi (5v, GND und GPIO4) zu verkabeln, aber es war einiges Experimentieren mit den fummeligen "Trimpots" erforderlich, um die Verzögerung und Empfindlichkeit genau richtig zu machen.
Der nächste Schritt bestand darin, den Bildschirm einzuschalten, wenn eine Bewegung erkannt wurde. Auch hierfür gibt es verschiedene Optionen, aber ich habe mich entschieden, es so zu machen, dass die vom PIR-Sensor erkannte Bewegung nur den Bildschirmschoner ausschaltet. Ich hatte angenommen, dass ich xdotool wieder verwenden könnte, um alle alten Tastendrücke zu senden, und das würde den Bildschirm aufwecken, aber das funktionierte leider nicht.
Um mir mehr Kontrolle über den Bildschirmschonertyp und die Optionen zu geben, habe ich xscreensaver installiert:
sudo apt-get install xscreensaver
Das war perfekt, da ich jetzt die Verzögerungszeit des Bildschirmschoners über das Menü Einstellungen vollständig steuern konnte - was noch praktischer war, dass xscreensaver viele Befehlszeilenoptionen hat, was bedeutet, dass ich den Code verwenden konnte …
xscreensaver-Befehl -deaktivieren
…um den Bildschirm aufzuwecken. Ich habe diesen Befehl zum PIR-Skript (auch auf GitHub) hinzugefügt und sobald es funktioniert hat, hinzugefügt…
@sudo python /home/pi/PIR.py
…zur Autostart-Datei, direkt unter den früheren Einträgen für die Chromium- und Tabswitch-Befehle.
Jetzt war der Großteil der Pi-Arbeit abgeschlossen, und mit PIR-Sensor, Druckknopf, Drehschalter und abgeschlachteter USB-Maus, die alle angeschlossen waren, ging ich zum kniffligen Teil über - damit es mit einem kleinen Bildschirm funktioniert und alles in das Gehäuse passt.
Schritt 6: Bildschirmzeit
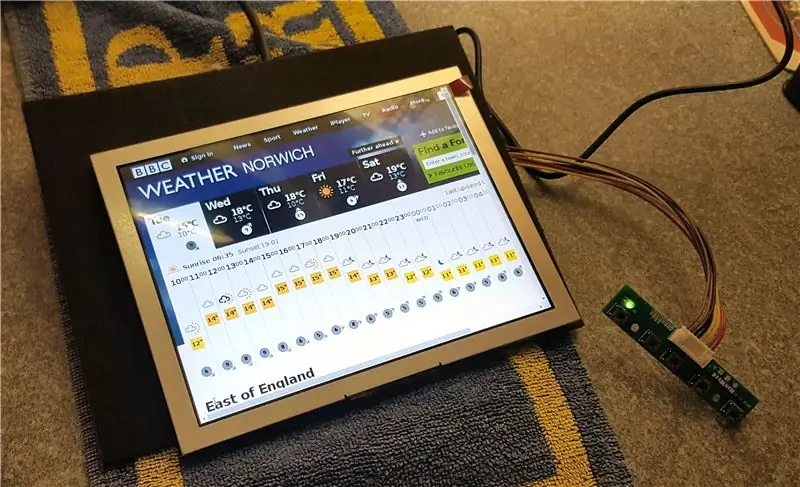
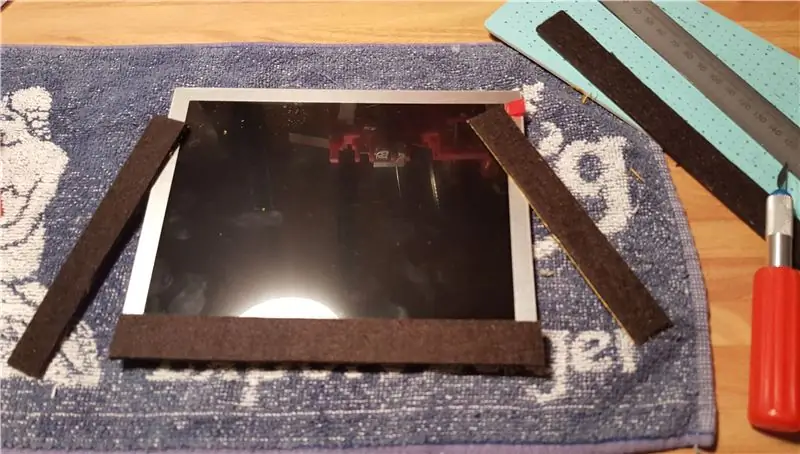

Eine geeignete Leinwand für dieses Projekt zu finden, war immer schwierig, da das "Loch" mit 9-10 Zoll und auch im 4:3-Format eine unangenehme Größe hatte.
Nach einer vergeblichen Schnäppchenjagd entschied ich mich für einen Neukauf - hauptsächlich aus dem Grund, dass ich dies als praktische Ergänzung für mein Zuhause wünschte und daher darauf vertrauen musste, dass es die meiste Zeit eingesteckt ist. Ich habe endlich nach 800x600 und 1024x768 LCD-Panels gesucht und den Pimoroni 8 -Bildschirm ausgewählt. Dies war die ideale Option, da mir der Händler gefiel, der Bildschirm wurde gut bewertet und die perfekte Form - der einzige Kompromiss war, dass er etwas kleiner war als ich es mir gewünscht hätte, aber das hat den endgültigen Build nicht wirklich beeinflusst.
Das Bildschirmkit wurde mit einer eigenen Treiberplatine und Menütasten geliefert, die für einen kleinen Test auf der Werkbank einfach angeschlossen werden konnten. Ich hatte zu meiner Freude gelesen, dass der Bildschirm vom Pi selbst mit Strom versorgt werden könnte, also schaltete ihn ein und - nichts! Ich habe verschiedene USB-Anschlüsse für die Stromversorgung ausprobiert, dann verschiedene HDMI-Kabel, aber es ging einfach nicht an. Nach langem Kopfkratzen fand ich die Lösung online - da sie über den USB des Pis mit Strom versorgt wurde, wurde sie nicht früh genug im Boot-Prozess als "Present" angezeigt, damit der Pi erkennt, dass er da war. Ich musste nur die Datei bearbeiten
/boot/config.txt
und entkommentiere die Option
hdmi_force_hotplug=1
und Hey Presto! Es hat auf Anhieb funktioniert. Es erstaunt mich immer wieder, wie einfach manche Lösungen sein können, ich war überzeugt, dass ich den Bildschirm irgendwie gebraten hatte, aber eine winzige Optimierung machte den Unterschied. Jetzt, wo das Ganze auf der Bank funktionierte, musste ich es nur noch in den Koffer passen und es irgendwie am Laufen halten.
Obwohl es die ideale Größe hatte, gab es ein paar Probleme - der Rahmen des LCD-Panels war glänzend silbern, und es gab auch Lücken an der Außenseite, wo die ursprüngliche TV-Röhre gebogen worden war. Ich dachte zuerst daran, die Lünette schwarz zu lackieren, zumal sie noch ihre Displayschutzfolie hatte, was eine ideale Maskierung gewesen wäre. Nach einigem Nachdenken schaffte ich es, zwei Fliegen mit einer Klappe zu schlagen und fügte Streifen aus dickem schwarzem selbstklebendem Filz um die Bildschirmränder hinzu, die die silbernen Streifen bedeckten und sich genug überlappten, um die Lücken zu füllen.
Schritt 7: Durchscheinende Vorlagen




Mit dem Bildschirm fixiert waren die Tasten, Pi und Kabel als nächstes!
Um den Bildschirm zu befestigen, habe ich einen Abschnitt aus durchscheinendem Kunststoff aus dem Deckel einer alten Aufbewahrungskiste herausgeschnitten und ihn mit den originalen TV-Schrauben und Schraubpfosten festgeschraubt. Das Schöne an der Herstellung von Halterungen aus dieser Art von Kunststoff ist, dass Sie sie über das Gehäuse legen und durchsehen können, um genau zu markieren, wo die Schraubenlöcher sein müssen!
Ich schneide einen kleinen Abschnitt aus Kunststoff aus, um die TV-Bedienelemente zu halten, und markierte und bohrte zuerst die Löcher, um sie an den Originalbefestigungen des Fernsehers zu befestigen. Als nächstes mit dem Gehäuse verschraubt, markierte ich die Mitte der Knopflöcher von außen, um sicherzustellen, dass sie beim Durchstoßen des Gehäuses richtig ausgerichtet sind. Das ging bei den Dreh- und Druckschaltern ziemlich reibungslos, ich musste nur zum Heißkleber greifen, um das "Mausrad" genau an die richtige Stelle zu setzen.
Als nächstes baute ich ein weiteres "Deck", um über den Schaltern zu sitzen und den Raspberry Pi zu halten, mit der gleichen Methode wie zuvor und mehr der ursprünglichen Schraubpfosten. Das hat gut funktioniert, aber leider stand die Rückseite des Drehschalters zu hoch, so dass ich ihn nach dem Flachbiegen der Klemmen mit der Basis nachlöten musste. Zuletzt klebte ich den PIR-Sensor leicht hinter einer Lüftungsöffnung, noch unsicher, ob er ohne vollständige Belichtung funktionieren würde.
Nachdem nun alle Teile in ihren "endgültigen" Positionen fixiert waren, musste ich die Bedienknöpfe hinzufügen. Der Drehschalter war einfach, da es sich um eine Standardform handelt und es nur einen Zuschnitt brauchte, um das Zifferblatt zu passen. Für den Ein-/Ausschalter habe ich einen Teil der Originalspindel aus dem Fernseher verwendet und mit Sekundenkleber auf den Druckschalter geklebt. Das Mausrad war etwas kniffliger, ich habe wieder eine Originalspindel aus dem Fernseher verwendet, die mit einer Kunststoff-"Manschette" mit der Mausradspindel verbunden ist.
Schritt 8: Weitere Tasten


Man könnte meinen, es wäre genug, um mit Knöpfen herumzuspielen, aber es sollte noch mehr kommen! Der LCD-Bildschirm hatte einen eigenen Satz von 5 Mikroschaltern auf einer Platine zur Steuerung der Helligkeit, Farbe usw. Ich wollte, dass diese zugänglich sind, ohne den Fernseher von der Wand nehmen zu müssen.
Mit leichtem Hacken war gerade genug Platz, um die Platine an den Rand des "inneren" Gehäuses zu passen, alles, was ich dann tun musste, war, Löcher in das "äußere" Gehäuse zu schneiden, um die Mikroschalter zugänglich zu machen. Ich musste auch eine Art physischer Tasten finden, um durch das Gehäuse zu stoßen und mit den Mikroschaltern auszurichten. In der Vergangenheit habe ich dafür silberne "Stiftklicker" verwendet, hatte aber diesmal kein Glück, billige zu finden. Am Ende schnitt ich die Beine von einigen alten LEDs ab und steckte sie in die Löcher, die ich in das Gehäuse gebohrt hatte - diese waren perfekt, da die ausgestellte Basis der LED sie vor dem Herausrutschen bewahrte und sie genau die richtige Form und Größe hatten. Ohne mehr zu bohren atmete ich tief durch und ging zum "großen Schnitt" über.
Schritt 9: Hacken des Gehäuses



Nachdem alle Platinen, Bildschirme und Schalter installiert waren, konnte ich jetzt genau sehen, wie tief das Außengehäuse des Fernsehers sein musste, oder besser gesagt, wie dünn ich es machen konnte. Ich ließ ein paar Zentimeter Abstand zwischen den Platinen und der Wand, markierte das Gehäuse und hackte es mit einem Drehwerkzeug ab. Dies war bei weitem der nervenaufreibendste Moment, da es sehr laut war und ein Ausrutscher den Fall hätte ruinieren können. Der endgültige Schnitt war jedoch ziemlich gut und erforderte nur ein wenig Schleifen und Beschneiden an den Kanten, um ihn vor dem Lackieren fertigzustellen - die "Rückseite" des Fernsehers war ursprünglich weiß, war aber im Laufe der Jahre vergilbt.
Schritt 10: Ein hängender Griff




Das nächste Problem bestand darin, den Fernseher an die Wand zu hängen, um sicherzustellen, dass er waagerecht und sicher ist, aber gleichzeitig für die Wartung leicht zu entfernen ist. Ich hatte schon früher über die Verwendung von "French Cleats" oder "Z-Brackets" zum Aufhängen großer Bilder gelesen, aber noch nie ausprobiert, also einige bei Amazon bestellt - sie haben sich als absolut ideal erwiesen! Das Paket kam sogar mit einer eigenen kleinen Wasserwaage.
Die Befestigung der Wandhalterung war einfach, ich hatte sie innerhalb weniger Minuten zum Testen an die Werkstattwand geschraubt, als nächstes musste ich herausfinden, wie ich ihr Gegenstück am Fernseher anbringen kann. Das äußere Gehäuse wurde an vier Stellen mit dem vorderen Teil des Fernsehers verschraubt und war daher ziemlich stabil. Ich entschied, dass dies der beste Ort für die Halterung wäre. Die Schwierigkeit bestand darin, die Halterung an der richtigen Stelle zu befestigen, damit sie die Platinen oder Drähte nicht störte. Ich wollte auch keine Schrauben haben, die durch die Oberseite des Gehäuses zeigen.
Irgendwann hat mein Gehirn herausgefunden, dass ich den Originalgriff des Fernsehers wiederverwenden, eine Funktion daraus machen und damit die Halterung genau an der richtigen Stelle halten kann. Nach sorgfältigem Messen bohrte ich neue Löcher für den Griff und befestigte ihn dann mit ein paar kleinen rechtwinkligen Klammern und einem Stück Holzboden an der Z-Halterung, die alle fest miteinander verschraubt waren.
Schritt 11: Nachbesserungen und Montage



Für den letzten Schliff habe ich das äußere Gehäuse und den Griff geschliffen und sprühlackiert, letzteres in Rot als Kontrast und als Anspielung auf die Himbeere im Inneren. Nachdem die Farbe alle zusammengebauten Teile gut ausgehärtet war, wurden die Knöpfe und die mit "Solid State" beschriftete Bildschirmabdeckung zuletzt eingesetzt. Die Bildschirmabdeckung war leicht verraucht, aber nach einer Anpassung der Helligkeit und des Kontrasts (froh, dass ich diese LCD-Tasten eingefügt habe) sah das Display so hell aus wie zuvor.
Schritt 12: Standortauswahl
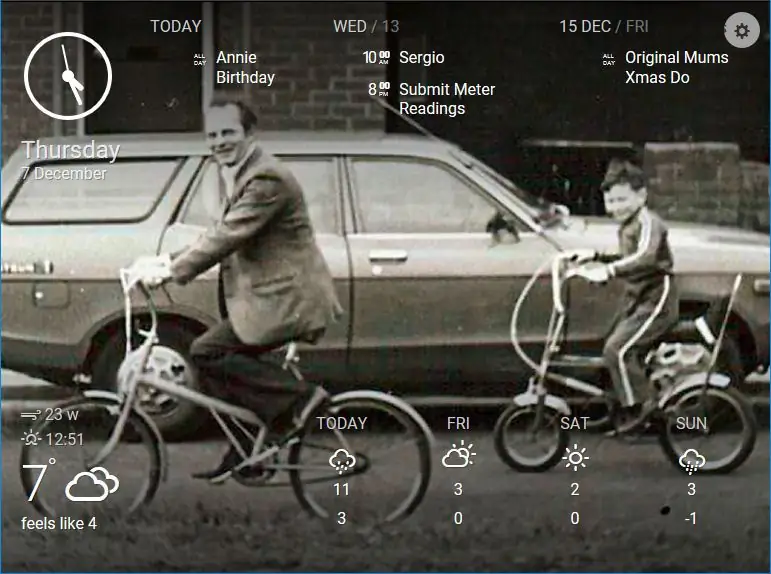
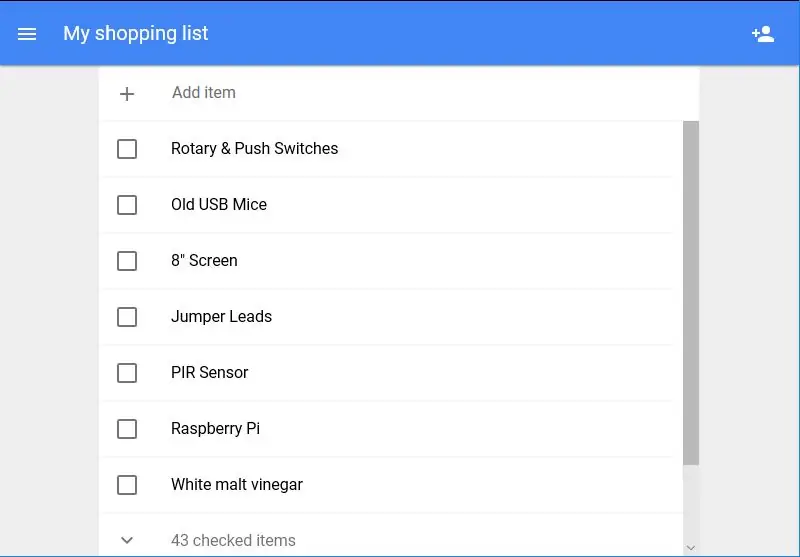
Es dauerte nicht lange, bis ich die Z-Halterung von der Werkstattwand zu ihrem "letzten" Zuhause im Flur bewegte und den Fernseher aufhängte, indem ich einen dünnen Plastikschlauch hinzufügte, um das Stromkabel des Pi aufzuräumen. Jetzt, da es installiert war, kam der lustige Teil - die Entscheidung, welche Webseiten angezeigt werden sollen!
Bei der Recherche nach Dashboard-Optionen bin ich auf Dakboard gestoßen - ein webbasiertes Dashboard, das Sie mit Ihrem Online-Kalender verknüpfen können, um Termine, einen Newsfeed und das Wetter anzuzeigen. Ich habe es damals als zu einfach abgetan, aber das war ideal für eine meiner Seiten. Am liebsten kann ich mein eigenes Google-Fotoalbum anzeigen - zumal es fröhlich animierte GIFs anzeigt.
Die nächsten Tab-Entscheidungen waren ziemlich vorhersehbar, BBC News und BBC Weather, beides unbedingt zu überprüfen, bevor man das Haus verlässt.
Als nächstes fügte ich einen Link zum Live-Feed einer meiner Pi Zero-Kameras hinzu - dies hat sich bereits bewährt, um nach dem Postboten oder Einkaufslieferungen Ausschau zu halten.
Zuletzt habe ich unsere Google-Einkaufsliste hinzugefügt - wir verwenden die Google Pi-Gegensprechanlage häufig, um der Liste Artikel hinzuzufügen.
Ich habe die URLs vom Laptop in ein Notepad-Dokument zusammengestellt und dieses auf den Pi kopiert, dann in die @Chromium-Zeile in der Autostart-Datei eingefügt (siehe Schritt 2 oben).
Schritt 13: Abschließende Gedanken



Ich habe diesen Build wirklich genossen, etwas zu machen, von dem ich weiß, dass ich es täglich verwenden werde, und hält mich wirklich davon ab, Abstriche zu machen - auch wenn es viel länger dauert. Mein Favorit ist das große Zifferblatt zum Wechseln der Kanäle, es ist wirklich zufriedenstellend, den Originalmechanismus zu verwenden.
Was viel besser lief als erwartet, war der PIR-Sensor, von dem ich überzeugt war, dass er nicht in einer Gehäuseöffnung versteckt funktionieren würde - ich wollte nicht den ganzen Sensor freilegen, also bin ich wirklich froh, dass das geklappt hat. Es ist ziemlich empfindlich und wir alle genießen es, daran vorbeizuschleichen, ohne dass sich der Bildschirm einschaltet. Es erwies sich jedoch als wirklich schwierig zu fotografieren, dass die geräucherte Bildschirmabdeckung so reflektierend ist!
Ich liebe die Optik im Flur und es funktioniert genauso wie ich es mir erhofft hatte - ein paar Klicks hin und her und ein bisschen Scrollen reichen meistens aus, um mich morgens mit allen Informationen aus der Tür zu holen.
Wenn Ihnen dieses Projekt gefällt und Sie mehr sehen möchten, können Sie meine Website für laufende Projektupdates unter bit.ly/OldTechNewSpec besuchen, auf Twitter @OldTechNewSpec mitmachen oder den wachsenden YouTube-Kanal unter bit.ly/oldtechtube abonnieren - Give einige Ihrer alten Technologien eine neue Spezifikation!
