
Inhaltsverzeichnis:
- Autor John Day [email protected].
- Public 2024-01-30 07:20.
- Zuletzt bearbeitet 2025-01-23 12:52.

Dieses Instructable zeigt, wie Sie eine Diashow erstellen, die Fotos von einem angeschlossenen USB- oder Dateiverzeichnis auf dem Pi. streamt
Schritt 1: Einrichten des USB
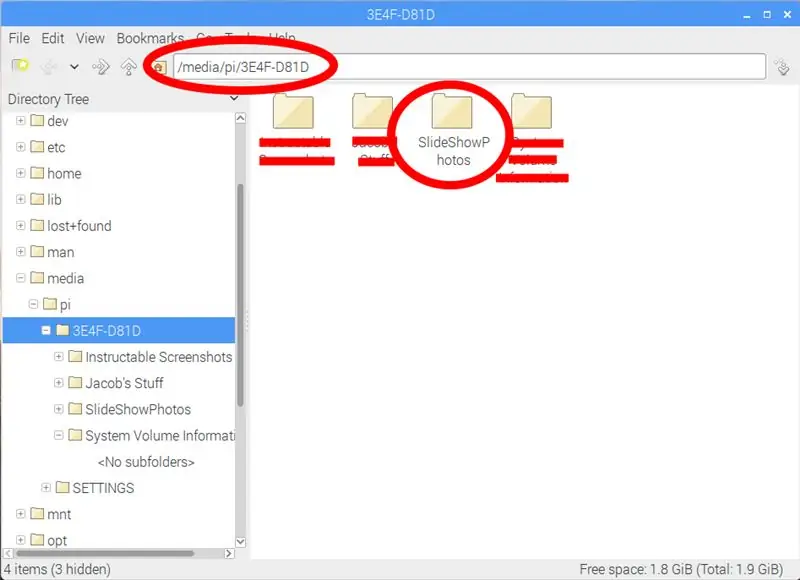
Bevor Sie das Programm auf dem Pi installieren, das die Diashow ausführen würde, erstellen Sie eine Datei auf dem USB-Stick, in der die Fotos gespeichert werden sollen.
Wenn Sie keinen USB verwenden möchten, können Sie auf Ihrem Pi ein Verzeichnis erstellen, um die anzuzeigenden Fotos zu speichern.
Das Dateiverzeichnis sollte beachtet werden. Sie wird später beim Erstellen des Programms benötigt.
Schritt 2: Installation des Programms
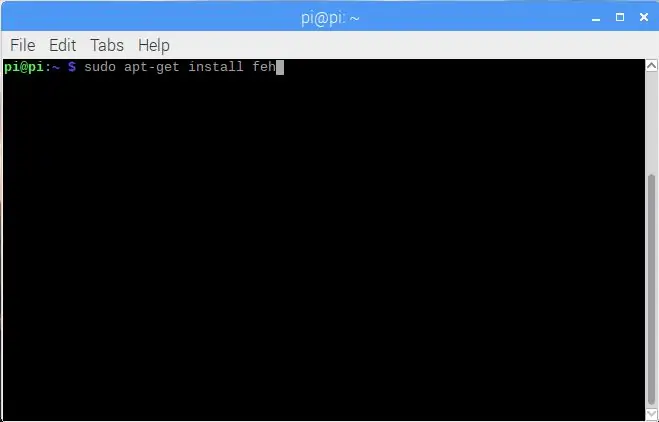
Das Programm, das zum Ausführen der Diashow verwendet wird, heißt FEH. Um es zu installieren, geben Sie "apt-get install feh" in das Terminal ein und führen Sie es als Administrator mit "sudo" aus, wie in der Abbildung oben gezeigt.
Schritt 3: Erstellen der Programmdatei
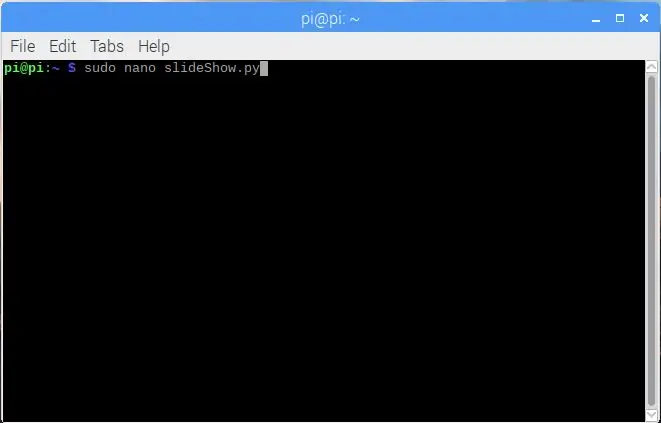
Erstellen Sie auf dem Pi ein Programm mit nano als Editor. Legen Sie die Datei an einem leicht zu findenden Ort wie dem Verzeichnis pi/home/ ab. Stellen Sie sicher, dass ".py" am Ende Ihres Dateinamens steht.
Schritt 4: Der Code
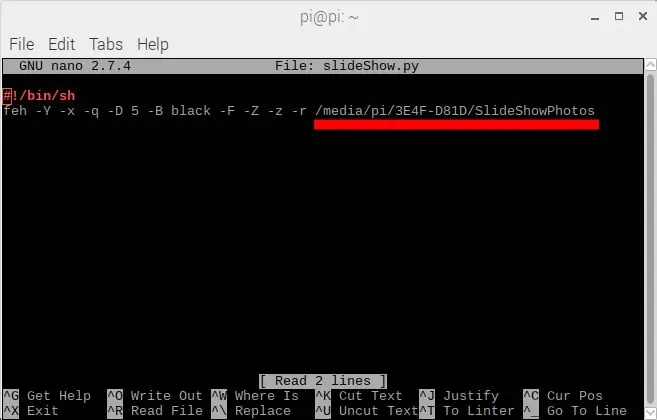
Gehen Sie als nächstes in die Programmdatei und fügen Sie den folgenden Code ein, der auf dem obigen Bild gezeigt wird.
Ersetzen Sie "/media/" durch das Verzeichnis des USB-Sticks, auf dem sich Ihre Fotos befinden.
Wenn Sie keinen USB verwenden, können Sie ein Verzeichnis auf Ihrem Pi verwenden, das Fotos enthält, die Sie anzeigen möchten.
feh -Y -x -q -D 5 -B schwarz -F -Z -z -r /media/
feh am Anfang der Zeile ruft den Befehl zum Ausführen der Diashow auf
Die Buchstaben mit einem "-" davor sind Einstellungen für die Diashow. Die Liste dieser Befehle wird unten angezeigt:
- Z Auto-Zoom
- -x Randlos
- -F Vollbild
- -Y Zeiger ausblenden
- -B Bildhintergrund
- -q stille keine Fehlerberichterstattung
- -z Zufällig
- -r Rekursive Suche nach allen Ordnern in Ordnern
- -D Schiebeverzögerung in Sekunden
Schritt 5: Machen Sie die Datei ausführbar
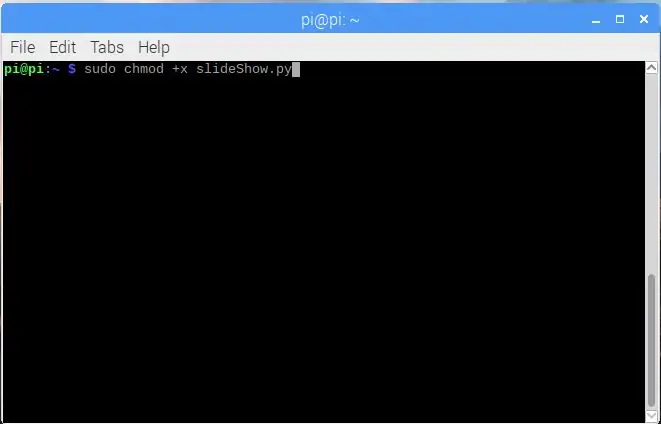
Um die Datei ausführbar zu machen, gehen Sie in das Terminal und geben Sie den folgenden Code mit "sudo" ein. Dies ist auch im obigen Bild zu sehen.
sudo chmod +x slideShow.py
Schritt 6: Ausführen der Datei
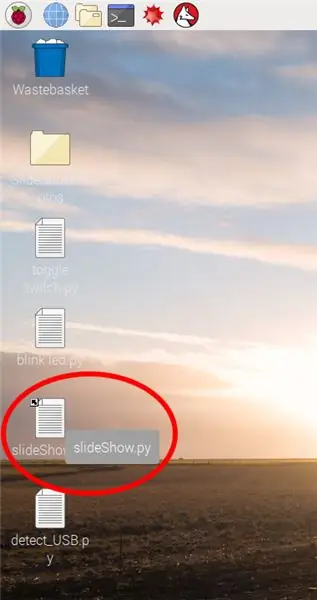
Um die Datei einfach auszuführen, erstellen Sie eine Verknüpfung zum Programm auf Ihrem Desktop.
Doppelklicken Sie auf die Datei und wählen Sie "Ausführen", wenn das Popup erscheint.
Schritt 7: Laufen

Die Diashow sollte jetzt laufen. Um die Diashow zu schließen, drücken Sie ESC auf Ihrer Tastatur, um zum Desktop zurückzukehren.
