
Inhaltsverzeichnis:
- Schritt 1: Was ist in der Box?
- Schritt 2: 40-Pin-Header-Layout
- Schritt 3: IoT-Bit zusammen mit dem Raspberry Pi einsetzen
- Schritt 4: Einrichten des Raspberry Pi
- Schritt 5: Einfaches IoT-Bit-Setup
- Schritt 6: Funktionen der LEDs
- Schritt 7: Aktivieren Sie den UART-Bus
- Schritt 8: Firmware aktualisieren
- Schritt 9: Gebrauchsanweisung
- Autor John Day [email protected].
- Public 2024-01-30 07:20.
- Zuletzt bearbeitet 2025-06-01 06:08.
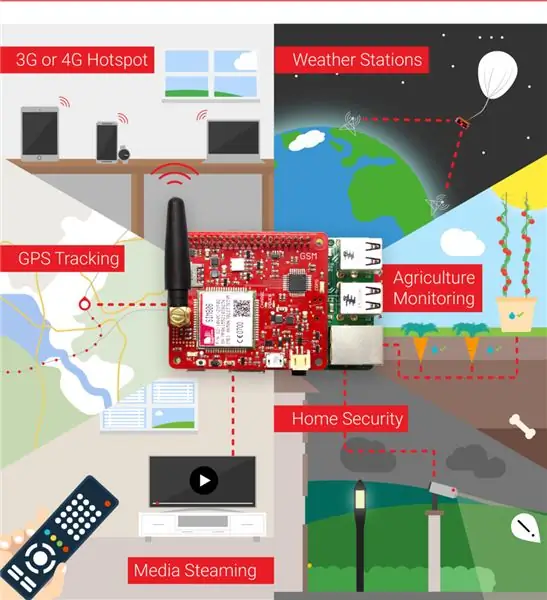
IOT BIT ist der ultimative HAT, der Ihren Raspberry Pi überall wirklich nützlich macht. Unser intelligentes HAT-Modul bietet GSM-Mobildaten für den Raspberry Pi, GPS-Positionsinformationen und Bluetooth-Konnektivität. Dies ist das perfekte Modul für Hacker, Wissenschaftler und Entwickler, da es Ihrem Pi leistungsstarke Konnektivität bietet, wo immer Sie sind. Stecken Sie einfach unser Modul in Ihren Raspberry Pi und fangen Sie an zu spielen.
Der HAT kann problemlos in die Software Ihres Betriebssystems integriert werden, sodass Sie über das Mobilfunknetz auf allgemeine Internetdaten zugreifen können. Mit unserer API können Sie mit diesem Hut SMS (Textnachrichten) senden und über Bluetooth kommunizieren. Wir bieten auch einfachen Zugriff auf das GPS an Bord, das Standortdaten verfügbar macht.
HUT-Eigenschaften:
- Unterstützt jede Micro-SIM, stecken Sie einfach Ihre SIM-Karte ein und legen Sie los.
- Einfache Einrichtung mit einem einzigen Terminalbefehl, richten Sie unsere Software ein, um IOT BIT mit Ihrem Raspberry Pi zu optimieren.
- GSM Mobile Data für die Raspberry Pi. Battery-Unterstützung.
- Wecken Sie Ihren Pi auf oder lösen Sie Ereignisse mit Textnachrichten aus.
- Optionale externe Antenne für besseren Empfang.
- Hocheffiziente Leistungsregelung bis 3 Ampere.
Schritt 1: Was ist in der Box?
Paket beinhaltet:
- 1 x GSM-Board
- 1 x GPS-Antenne
- 1 x Signalantenne
- 1 x Bluetooth-Antenne
- 1 x USB-Kabel auf Micro-USB
- 1 Link zur Anleitung
Schritt 2: 40-Pin-Header-Layout
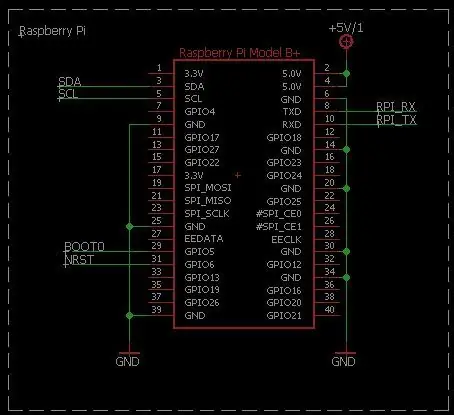
Der Schaltplan des 40-Pin-Headers passt sich Ihrem Projekt entsprechend mit den verfügbaren Pins an.
Schritt 3: IoT-Bit zusammen mit dem Raspberry Pi einsetzen
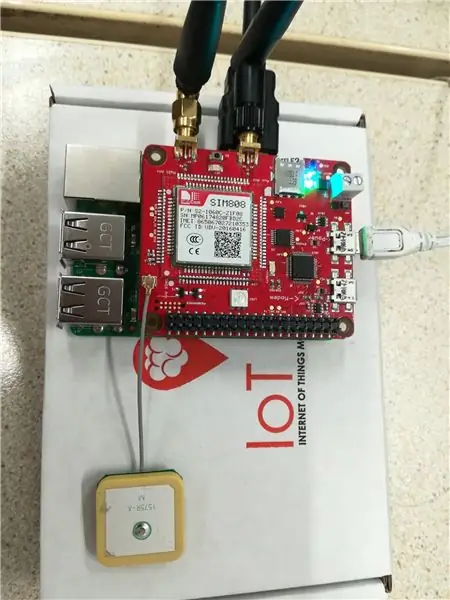
- Raspberry Pi-Wandstecker in IOT BIT, um sowohl IOT BIT als auch Raspberry Pi mit Strom zu versorgen. (Sie müssen nicht auch den Raspberry Pi anschließen).
- Stecken Sie die 2 Antennen und die GPS-Antenne in das IOT BIT.
- Legen Sie die Sim-Karte in den IOT BIT-Simkartenhalter mit der abgeschnittenen Ecke von der Platine weg (die Sie bei jedem großen Sim-Anbieter kaufen können)
Schritt 4: Einrichten des Raspberry Pi
Komponenten, die für den Betrieb des Raspberry Pi benötigt werden:
- Raspberry Pi 2 oder 3.
- Monitor.
- Maus und Tastatur.
- HDMI Kabel.
- Raspberry Pi-Ladegerät.
- SD-Karte (mehr als 8 GB erforderlich) mit der neuesten Version von Raspbian Jessie.
Die Anleitung zum Einrichten der Raspberry Pi-Software finden Sie unter
Die neueste Version des Raspbian Jessie finden Sie unter
Schritt 5: Einfaches IoT-Bit-Setup
Es gibt mehrere Möglichkeiten, dies zum Laufen zu bringen. Die erste besteht darin, das Disk-Image herunterzuladen und mit Win32 Disk Imager zu flashen. Sie benötigen eine SD-Karte mit 8 GB oder mehr. Der Link zum Download ist unten:
Zur Verwendung schalten Sie das IoT Bit ein, indem Sie das Netzkabel an den USB-Port mit der Bezeichnung POWER anschließen. Sobald das IoT-Bit angeschlossen ist, wird der Raspberry Pi mit Strom versorgt.
Sie können IOT BIT auch auf einem Windows-System verwenden. Sie müssen nur diese Treiber verwenden und installieren:
Schritt 6: Funktionen der LEDs
POWER (Grün) - Diese LED sollte leuchten, wenn das IoT-Bit über USB angeschlossen ist, wenn das IoT-Bit über die Batterie mit Strom versorgt wird, ist diese LED aus.
CHARGE (Blau) - Die LED leuchtet, wenn das IoT-Bit über USB angeschlossen ist. Wenn das IoT-Bit über die Batterie mit Strom versorgt wird, ist diese LED aus. Diese LED dient auch als Indikator, wenn der Akku vollständig geladen ist. Wenn das IoT Bit über USB angeschlossen ist und auch der Akku angeschlossen ist. Sobald der Akku geladen ist, erlischt diese LED.
AKTIVITÄT (Blau) - Leuchtet beim Start auf, wenn es ausgeschaltet ist, bedeutet dies, dass das Modem einsatzbereit ist.
NET (Blau) -Wenn es eingeschaltet wird, zeigt das IoT-Bit an, dass die SIM-Karte gelesen wird, wenn diese LED schnell blinkt, bedeutet dies, dass nach einer Signalsperre gesucht wird die Simkarte.
RGB-LED - Diese LED wird beim Start weiß, was bedeutet, dass das Board nicht mit dem USB-Modem verbunden ist, dann schaltet sich das Aktivitätslicht ein, das RGB blinkt grün und dann blau, die Aktivität und das RGB werden ausgeschaltet, was das Modem bedeutet ist einsatzbereit.
Schritt 7: Aktivieren Sie den UART-Bus
Der IOTBit GSM HAT hat keine USB-COM-Port-Schnittstelle, daher verwenden wir UART, um damit zu kommunizieren. Also müssen wir UART auf dem Raspberry Pi aktivieren. Wir werden mit einem RPi 3 arbeiten, daher gelten die folgenden Anweisungen speziell für diese Version. Wenn Sie eine ältere Version des Raspberry Pi verwenden, kontaktieren Sie uns bitte für weitere Unterstützung.
Dies kann auf zwei Arten erfolgen:
Zuerst können Sie unser Bash-Skript verwenden, das Sie hier finden
Denken Sie daran, ihm ausführbare Berechtigungen zu erteilen, indem Sie Folgendes tun:
$ chmod +x Uart_Enable_RPi3.sh Dann führe es aus, indem du Folgendes tust: $ sudo./Uart_Enable_RPi3.sh
Zweitens können Sie dies manuell tun, indem Sie die folgenden Schritte ausführen.
- Machen Sie ein Backup Ihres aktuellen Systems für den Fall, dass etwas schief geht!!!
-
Terminal öffnen und eingeben
$ sudo nano /boot/config.txt
-
füge der Datei folgendes hinzu
- enable_uart=1
-
dtoverlay=pi-miniuart-bt

Bild - Speichern Sie die Datei, verwenden Sie Strg-x, dann y und geben Sie ein.
-
Öffnen Sie als Nächstes die Datei cmdline.txt mit dem folgenden Befehl.
$ sudo nano /boot/cmdline.txt
-
Ändern Sie die Datei so, dass der Inhalt mit der zweiten Zeile übereinstimmt.:
-
dwc_otg.lpm_enable=0 console=serial0, 115200 console=tty1 root=/dev/mmcblk0p2 rootfstype=ext4 Aufzug=Deadline rootwait

Bild -
dwc_otg.lpm_enable=0 console=tty1 root=/dev/mmcblk0p2 rootfstype=ext4 Aufzug=Deadline rootwait

Bild - Starten Sie nun das System neu
- Nach dem Neustart sollte der UART-Bus aktiviert sein.
-
Um diese Verwendung zu testen:
- $ sudo apt-get install minicom
-
$ minicom -D /dev/serial0
Abhängig von Ihrer Raspbian-Version ist Ihr UART-Port entweder ttyAMA0, ttyS0 oder serial0. Wenn Sie Rasbian Stretch verwenden, ist es serial0.
-
Sie sollten das Modem bereit ständig wiederholen sehen.

Bild
-
Schritt 8: Firmware aktualisieren
Dieser Schritt ist erforderlich, da es kürzlich ein neues Update gegeben hat. Sobald UART aktiviert wurde, können wir die neue Firmware hochladen. ACHTUNG, es ist zu diesem Zeitpunkt wichtig, bevor Sie fortfahren, das IoT Bit und den Raspberry Pi unabhängig voneinander mit Strom zu versorgen, um diesen Schritt durchzuführen.

Navigieren Sie zum Ordner IOTBit-GSM_Firmware_Update, den Sie von https://github.com/Altitude-Tech/IOTBit_GSM herunterladen können
Verwenden des Terminals:
$ cd ~/IOTBit-GSM_Firmware_Update
$ sudo python Firmware_Updater_IOT.py
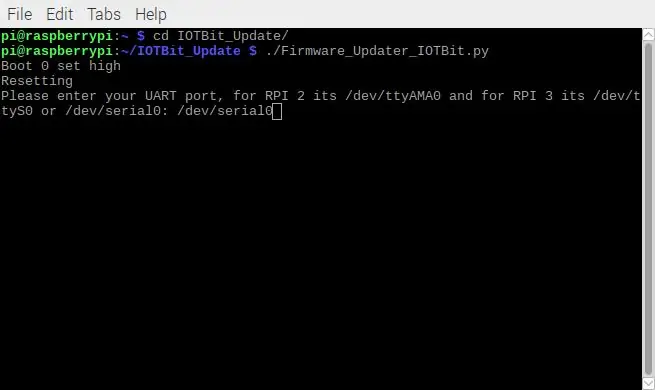
Das Skript fragt Sie nach der seriellen Schnittstelle, wenn Sie Raspbian Stretch verwenden und höher können Sie /dev/serial0. eingeben
Wenn das Hochladen erfolgreich ist, schreibt und liest das Programm von mehreren Speicheradressen und sagt dann Überprüfung ok
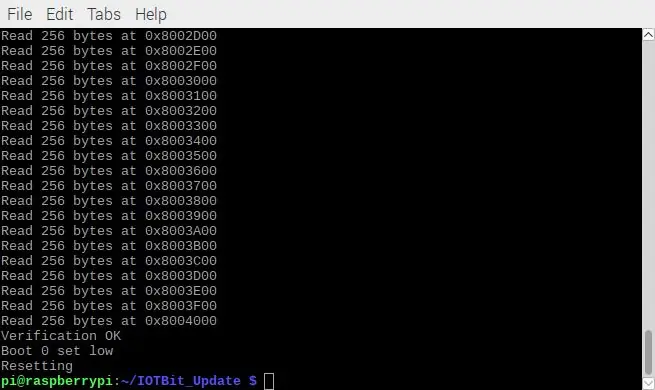
Schritt 9: Gebrauchsanweisung
Um das Board zu verwenden, laden Sie einfach die Example_Script.py und die IOTBit_Library_GSM_Variant.py aus dem GitHub-Repository herunter:
Aus dem Beispielskript können Sie grundsätzlich alle AT-Befehle testen, die das "AT+CPIN?" ersetzen. Durch Ihren Befehl finden Sie weitere AT-Befehle für den SIM808 in der PDF-Datei, die im selben GitHub-Repository angehängt ist.
Empfohlen:
Bauanleitung für den Computer: 12 Schritte

Computer Build Instructions: Willkommen So bauen Sie einen Computer in 12 Schritten. Der Grund, warum Sie Ihren eigenen Computer bauen sollten, ist, zu lernen, wie er funktioniert, damit Sie lernen können, wie Sie ihn reparieren können
Bedienungsanleitung für den Wassertunnel: 5 Schritte

Bedienungsanleitung für den Wassertunnel: Dies ist eine Bedienungsanleitung für den Wassertunnel von Aquatic Solution. Die aufgeführten Anweisungen gelten für die nominale und sicherste Leistung
Tox & Toxygen für den Raspberry Pi 3: 5 Schritte

Tox & Toxygen für den Raspberry Pi 3: In dieser Anleitung erfahren Sie, wie Sie Toxygen auf Raspberry Pi 3 installieren und verwenden. Aber zuerst sprechen wir über Tox.Tox ist eine verschlüsselte Art zu sprechen und laut seiner Website "A New Kind" von Instant Messaging. Ob Konzerne oder Regierungen
Einen IPod-Hut herstellen – wikiHow

So bauen Sie eine IPod-Mütze: Sie brauchen Ihre Hände frei, möchten aber trotzdem Ihre Musik? So bauen Sie eine stilvolle "Castro Cap" mit iPod Nano-Tasche
Eine Apfelgirlande für den Herbst oder den Schulanfang herstellen – wikiHow

Wie man eine Apfelgirlande für den Herbst oder den Schulanfang herstellt: Anjeanette von RootsAndWingsCo hat diese entzückende Apfelgirlande aus Filz und Material hergestellt. Es war ein einfaches Projekt, das selbst diejenigen, die sagen, dass sie nicht nähen können, tun können! (Solange Sie Ihre Nadel einfädeln können.)
