
Inhaltsverzeichnis:
- Schritt 1: Scratch für Arduino installieren
- Schritt 2: Materialien
- Schritt 3: Sprites auswählen
- Schritt 4: Anpassen der Größe der Sprites-Größe
- Schritt 5: Hintergrund
- Schritt 6: Hindernis-Sprites
- Schritt 7: Arduino-Blockcode hochladen
- Schritt 8: Hunde-Sprite-Code
- Schritt 9: Obstacle Ball Code hochladen
- Schritt 10: Hindernis duplizieren
- Schritt 11: Anpassen der Aufwärts-Abwärts-Bewegung des Hindernis-Sprites
- Schritt 12: Hardwareverbindungen
- Schritt 13: Letzter Schritt
- Autor John Day [email protected].
- Public 2024-01-30 07:20.
- Zuletzt bearbeitet 2025-01-23 12:52.

Die meisten Besucher haben vielleicht Projekte mit Arduino gemacht, aber nur sehr wenige wissen, wie man es für Spielzwecke verwendet. Dieses anweisbare führt Sie von Grund auf, wie man ein Videospiel macht, das mit einem Arduino gesteuert werden kann.
Dieses anweisbare öffnet neue Anwendungen der Verwendung eines Arduino und macht Ihre Projekte besser als zuvor.
Schritt 1: Scratch für Arduino installieren
Bitte besuchen Sie die Seite
Über S4A S4A ist eine Scratch-Modifikation, die eine einfache Programmierung der Arduino-Open-Source-Hardwareplattform ermöglicht. Es bietet neue Blöcke zur Verwaltung von Sensoren und Aktoren, die mit Arduino verbunden sind. Es gibt auch ein Sensor-Report-Board ähnlich dem PicoBoard. Das Hauptziel des Projekts ist es, Menschen für die Programmierwelt zu gewinnen. Ziel ist es auch, Arduino-Programmierern eine High-Level-Schnittstelle mit Funktionalitäten wie der Interaktion mit einer Reihe von Boards durch Benutzerereignisse bereitzustellen.
Installieren der Firmware in Ihrem Arduino3 Schritte
Diese Firmware ist eine Software, die Sie auf Ihrem Arduino-Board installieren müssen, um mit ihm von S4A aus kommunizieren zu können. Laden Sie die Arduino-Umgebung herunter und installieren Sie sie, indem Sie den Anweisungen auf https://arduino.cc/en/Main/Software folgen. Berücksichtigen Sie, dass Arduino Uno mindestens Version 0022 erfordert. Laden Sie unsere Firmware von hier herunter Verbinden Sie Ihr Arduino-Board mit einem USB-Port Ihres ComputersÖffnen Sie die Firmware-Datei (S4AFirmware16.ino) aus der Arduino-Umgebung Wählen Sie im Menü Tools die Board-Version und die Seriennummer Port, an dem das Board angeschlossen ist Laden Sie die Firmware über File > Upload in Ihr Board
Schritt 2: Materialien



Um es für die Leser einfach zu machen, werden wir nur ein knopfgesteuertes Videospiel machen.
Du wirst brauchen:
Ein neugieriger Geist;)
1 Arduino-Board
Überbrückungsdrähte
1 Steckbrett
Momentaner Druckknopfschalter
1 Widerstand 220 Ohm (oder in der Nähe dieses Bereichs)
Schritt 3: Sprites auswählen
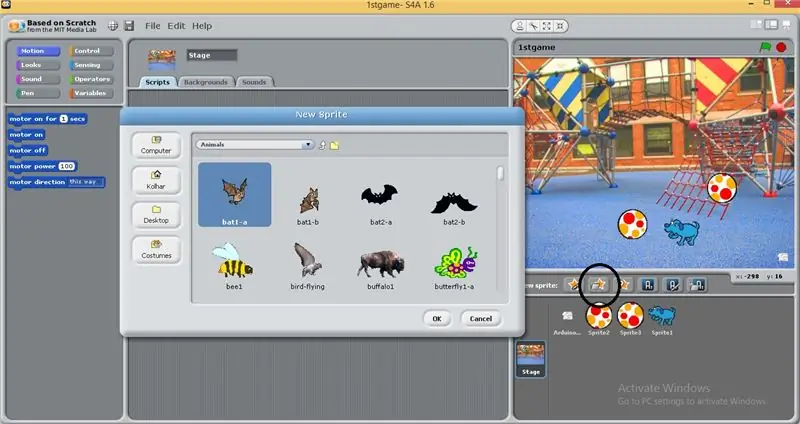
Sie können jedes beliebige Sprite aus den gewünschten Standard-Sprites aus der neuen Sprite-Option im unteren rechten Bereich der Benutzeroberfläche auswählen.
Um es dynamisch zu machen, müssen Sie zu Kostümen gehen und dem ausgewählten Sprite Kostüme hinzufügen
Ich habe den blauen Hund ausgewählt, da er drei Kostüme hat.
Sie können auch neue Sprites von verschiedenen Websites online herunterladen.
Schritt 4: Anpassen der Größe der Sprites-Größe
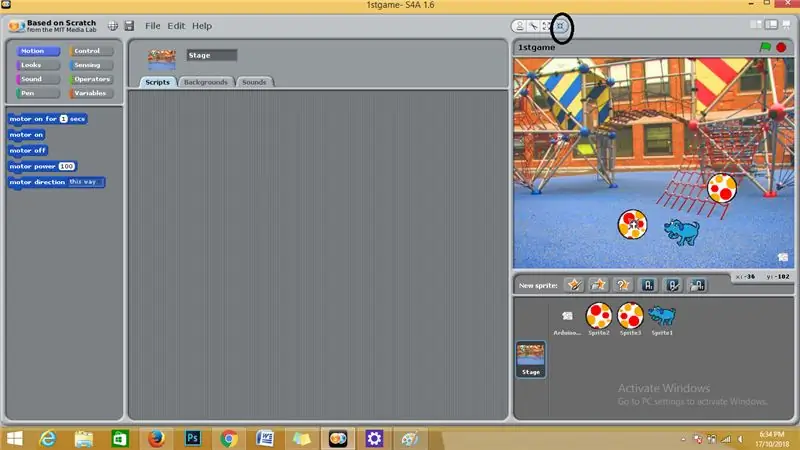
Die Sprites und das Arduino-Board, die im Anzeigemenü im oberen rechten Bereich der Benutzeroberfläche angezeigt werden, können mit der Registerkarte "Größe verkleinern" oben auf dem Bedienfeld verkleinert und verschoben werden.
Schritt 5: Hintergrund
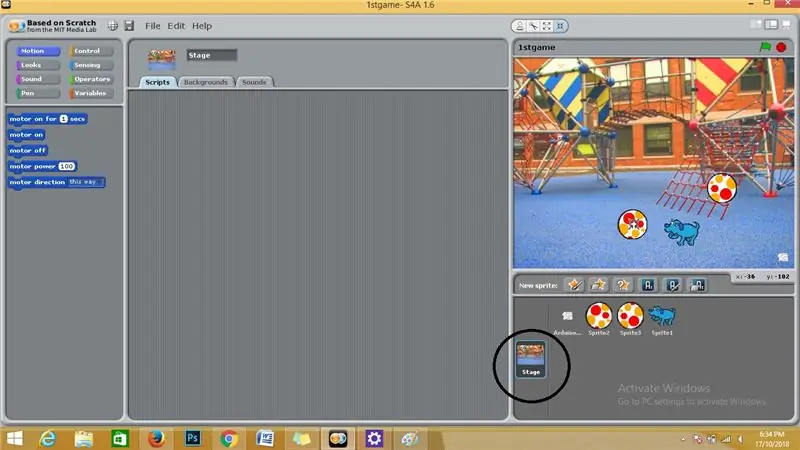
Der Hintergrund verleiht Ihrem Videospiel einen schönen Effekt.
Gehen Sie zum unteren rechten Bereich und wählen Sie die Stufenoption und wählen Sie eine beliebige Stufe aus den Standardstufen aus oder fügen Sie Ihre eigene hinzu.
Schritt 6: Hindernis-Sprites
Jedes Videospiel hat Hindernisse, über die sich der Spieler freuen kann.
Hier werden wir also mehr Sprites für Hindernisse auswählen.
Ich habe Bälle als Hindernis-Sprites aus der neuen Sprites-Option ausgewählt.
Schritt 7: Arduino-Blockcode hochladen
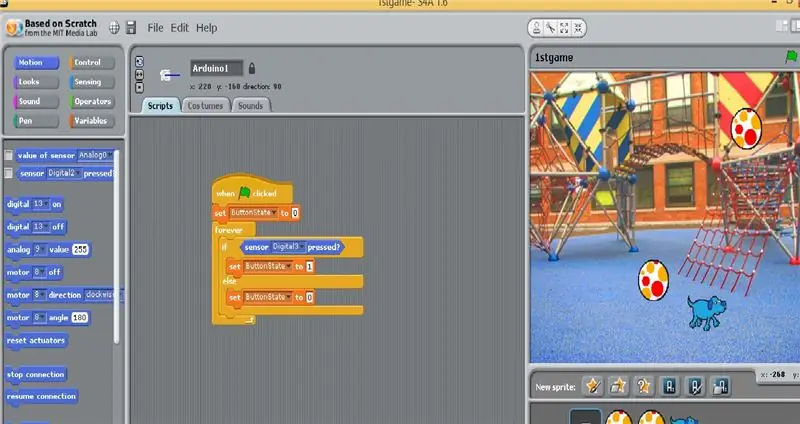
Wählen Sie das Arduino aus dem unteren rechten Bereich aus und laden Sie den Blockcode per Drag & Drop aus dem Blockcodebereich ganz links hoch, wie in der Abbildung gezeigt.
Schritt 8: Hunde-Sprite-Code
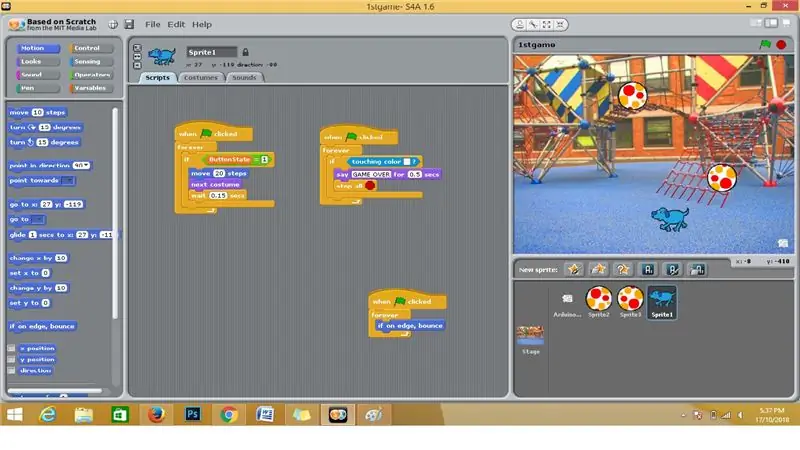
Wählen Sie das Dog-Sprite aus dem unteren rechten Bereich aus und laden Sie den Blockcode per Drag & Drop aus dem Blockcode-Bereich ganz links hoch, wie in der Abbildung gezeigt.
Schritt 9: Obstacle Ball Code hochladen
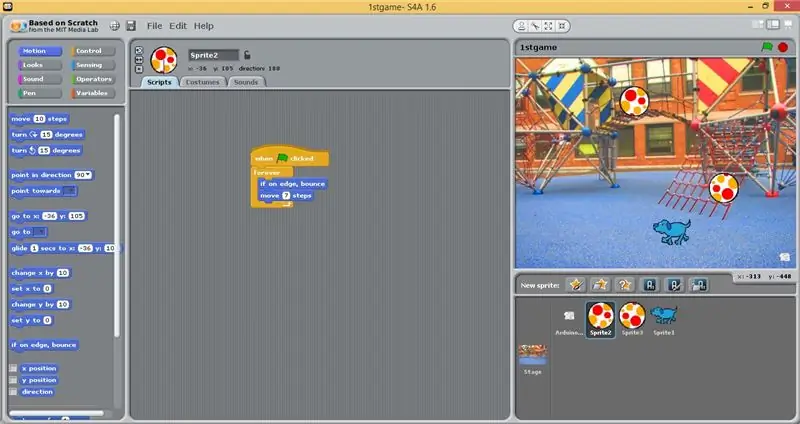
Wählen Sie das Hindernis-Sprite aus dem unteren rechten Feld aus und laden Sie den Blockcode per Drag & Drop aus dem ganz linken Blockcodefeld hoch, wie in der Abbildung gezeigt.
Schritt 10: Hindernis duplizieren
Einfach direkt auf das Hindernis-Sprite auf dem Anzeigefeld und Duplizieren auswählen und los gehts, schon hast Du Dein Hindernis dupliziert.
Schritt 11: Anpassen der Aufwärts-Abwärts-Bewegung des Hindernis-Sprites
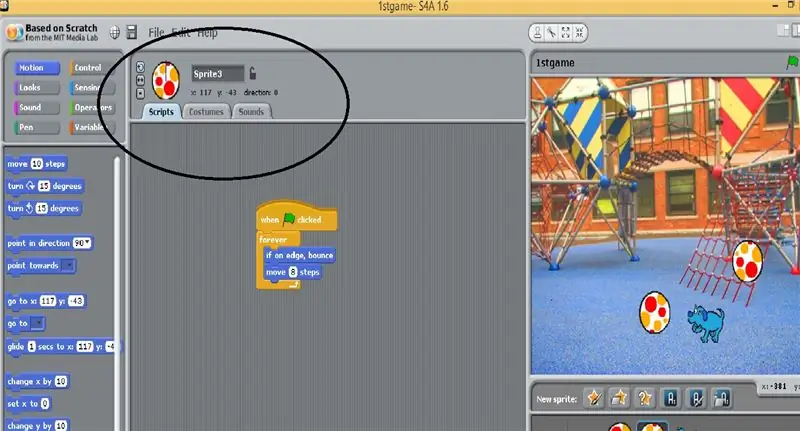
Wählen Sie das Ball-Sprite aus und gehen Sie wie im Bild markiert in das obere Feld und ändern Sie seine Richtung nach oben.
Schritt 12: Hardwareverbindungen
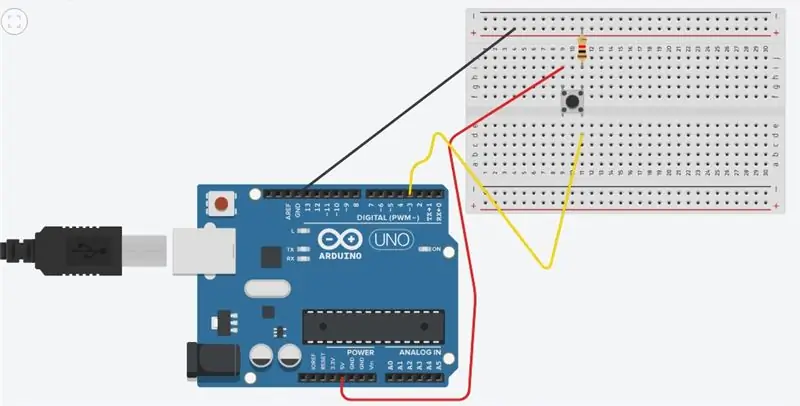
Schließen Sie die Hardwarekomponenten wie abgebildet an
Schritt 13: Letzter Schritt
Verbinden Sie das Arduino-Board mit dem Laptop mit der Schaltung und drücken Sie die grüne Flagge in der rechten Ecke des Interfaces und schon ist Ihr Spiel fertig.
Empfohlen:
Heimwerken -- Einen Spinnenroboter herstellen, der mit einem Smartphone mit Arduino Uno gesteuert werden kann – wikiHow

Heimwerken || Wie man einen Spider-Roboter herstellt, der mit einem Smartphone mit Arduino Uno gesteuert werden kann: Während man einen Spider-Roboter baut, kann man so viele Dinge über Robotik lernen. Wie die Herstellung von Robotern ist sowohl unterhaltsam als auch herausfordernd. In diesem Video zeigen wir Ihnen, wie Sie einen Spider-Roboter bauen, den wir mit unserem Smartphone (Androi
So reinigen Sie einen Gaming-PC – wikiHow

So reinigen Sie einen Gaming-PC: Nur eine kurze Nachricht, meine Vorräte sind beim Versand verloren gegangen, aber ich werde sie nachbestellen. In der Zwischenzeit habe ich Bilder verwendet, die meiner Meinung nach den Prozess am besten repräsentieren. Sobald ich meine Vorräte erhalten habe, werde ich mit meinen eigenen Bildern in höherer Qualität aktualisieren
So bauen Sie einen Gaming- oder Basiscomputer (alle Komponenten) – wikiHow

So bauen Sie einen Gaming- oder Basiscomputer (alle Komponenten): Sie möchten also wissen, wie man einen Computer baut? In diesen Instructables werde ich Ihnen beibringen, wie man einen einfachen Desktop-Computer baut. Hier sind die benötigten Teile: PC-Gehäuse Motherboard (Stellen Sie sicher, dass es PGA ist, wenn AMD und LGA, wenn Intel) CPU-Kühler Gehäuselüfter Pow
Anleitung für Raspberry Pi Gaming Emulator: 7 Schritte

Raspberry Pi Gaming Emulator Anleitung: Jeder liebt es zu spielen. Auch wenn wir ernsthafte Arbeit leisten. Und das ist natürlich, denn jeder verdient Ruhe, Freizeit oder Freizeit. Und natürlich können wir uns kaum weigern, unser Lieblingsspiel gespielt zu haben. Ich erinnere mich an die Zeit, als ein Typ
So starten Sie einen Gaming-Live-Stream: 9 Schritte

So starten Sie einen Gaming-Live-Stream: Diese Anleitung zeigt Ihnen, wie Sie einen Stream mit der Open Broadcaster Software oder OBS einrichten Um Ihren Live-Stream mit OBS zu starten, benötigen Sie die folgenden Dinge Ein Computer, der Ihr Spiel ausführen kann und die Streaming-Software
