
Inhaltsverzeichnis:
- Schritt 1: Analysieren Sie das aktuelle Modell und seine Zeitachse
- Schritt 2: Fügen Sie der Rotorunterbaugruppe starre As-Built-Verbindungen hinzu
- Schritt 3: Hinzufügen eines Drehgelenks zur Rotorunterbaugruppe
- Schritt 4: Überprüfen Sie die Drehgelenke
- Schritt 5: Einrichten des Kontaktsatzes
- Schritt 6: Überprüfen Sie, ob der Geneva Drive funktioniert
- Autor John Day [email protected].
- Public 2024-01-30 07:20.
- Zuletzt bearbeitet 2025-06-01 06:08.


Für dieses Tutorial verwende ich eine Beispieldatei, die in jedem Fusion 360-Datenfenster enthalten ist.
- Öffnen Sie das Datenfenster, indem Sie auf das Rastersymbol in der oberen linken Ecke klicken.
- Scrollen Sie nach unten, bis Sie den Abschnitt "Beispiele" sehen.
- Doppelklicken Sie auf den Ordner „Grundschulung“.
- Scrollen Sie nach unten und doppelklicken Sie auf den Ordner „#6 - Assemblies“.
- Im Ordner Assemblies finden Sie eine Datei „GenevaDrive“(am Ende der Liste).
- Doppelklicken Sie auf die Datei, um sie zu öffnen.
Beispieldateien sind schreibgeschützte Dateien. Sie müssen eine Kopie der Datei erstellen, bevor Sie daran arbeiten können. Um eine Kopie zu erstellen, gehen Sie einfach zu Datei > Speichern unter > und dann können Sie die Datei umbenennen. Sie haben auch die Möglichkeit, den Speicherort der kopierten Datei zu ändern. Sobald Sie auf die blaue Schaltfläche zum Speichern klicken, wird die Datei dupliziert und Sie können nun Änderungen daran vornehmen - lass uns beginnen!
Schritt 1: Analysieren Sie das aktuelle Modell und seine Zeitachse

Sie sollten sich die Beispieldatei ansehen, bevor Sie beginnen. Dies hilft sicherzustellen, dass Sie Gelenke und Bewegungen ohne Probleme anwenden.
Beginnen Sie mit einem Blick auf die Zeitleiste. Öffnen Sie den Ordner, indem Sie auf das Plus-Symbol klicken.
Nachdem die Zeitleiste nun erweitert ist, sehen Sie, dass die Rahmenkomponente zuvor geerdet wurde. Dies wird durch die rote „geerdete“Glyphe in der Zeitleiste angezeigt. Die Tatsache, dass der Rahmen geerdet ist, ist eine gute Sache - Sie müssen sich keine Sorgen machen, dass er sich bewegt.
Analysieren Sie als nächstes immer alle angebrachten Fugen. Wenn Sie auf dieses erste starre Gelenk klicken, sehen Sie, dass es am Rahmen angebracht wurde. Sie können auch die anderen beiden starren Gelenke in der Zeitleiste auswählen und sehen, wo sie angewendet werden.
Es sieht so aus, als ob in diesem Beispiel die „Kreuz“-Komponente mit der „Rahmen“-Komponente verbunden ist. Wenn Sie auf die „Kreuz“-Komponente klicken und sie gedrückt halten, können Sie sie um ihr Drehgelenk bewegen. Es hat genug Fugen, die nirgendwo hingehen.
Im Gegensatz dazu muss das Bauteil „Rotor“noch montiert werden. Wenn Sie klicken und ziehen, werden Sie feststellen, dass Sie den Rotor einschließlich aller Komponenten in seiner Unterbaugruppe frei bewegen können.
Schritt 2: Fügen Sie der Rotorunterbaugruppe starre As-Built-Verbindungen hinzu

Bevor Sie eine As-Built-Verbindung hinzufügen, sollten Sie in der Symbolleiste auf „Zurücksetzen“klicken. Dadurch werden alle Komponenten wieder in ihre ursprüngliche Position gebracht. Vergrößern Sie dann den Rotor, damit Sie alle Komponenten in der Unterbaugruppe sehen können.
Sie müssen allen Komponenten in der Rotorunterbaugruppe einige „starre“As-Built-Verbindungen hinzufügen. Dadurch wird sichergestellt, dass sie ihre Position nicht verlieren, wenn Sie die Hauptrotorkomponente bewegen. Sie können sich die starre Verbindung als das Zusammenkleben zweier Teile vorstellen.
Wählen Sie „As-built Joint“aus dem Zusammenbau-Dropdown-Menü. Wir verwenden ein „As-Built-Joint“anstelle eines „Joints“, da unsere Komponenten bereits vorhanden sind.
Im Dialogfeld „As-built Joint“sehen Sie, dass Sie die beiden Komponenten auswählen müssen, die Sie verbinden möchten. Wählen Sie zuerst die Hauptrotorkomponente und dann die weiße Zylinderkomponente aus. Klicken Sie im Dialogfeld auf OK.
Klicken Sie mit der rechten Maustaste und wählen Sie „Baustückverbindung wiederholen“und wählen Sie dann den weißen Zylinder und die Komponente direkt darüber aus. Klicken Sie im Dialogfeld auf OK.
Klicken Sie erneut mit der rechten Maustaste und wählen Sie "Wiederholungsverbindung wiederholen". Diesmal möchten Sie die graue Komponente und die rote Komponente auswählen und im Dialogfeld auf OK klicken.
Zum Schluss klicken Sie mit der rechten Maustaste, um ein letztes Mal „Wiederherstellungsverbindung wiederholen“auszuwählen. Wählen Sie dann die rote Komponente und die mittlere Zylinderkomponente aus und klicken Sie im Dialogfeld auf OK.
Versuchen Sie nun, die Rotorkomponente mit der Maus zu bewegen. Sie werden sehen, dass Sie es frei bewegen können und alle Komponenten miteinander verbunden bleiben sollten.
Schritt 3: Hinzufügen eines Drehgelenks zur Rotorunterbaugruppe


Der nächste Schritt besteht darin, dem Rotor ein „Gelenk“hinzuzufügen, damit wir ihn mit den Rahmen- und Querkomponenten in Position bringen können. Wenn Sie mit dem Unterschied zwischen „Fugen“und „As-Built-Fugen“nicht vertraut sind, dann schauen Sie sich dieses Video unbedingt an.
Drücken Sie den Buchstaben „J“der Tastenkombination, um den Befehl „Joint“aufzurufen. Dann müssen Sie den Bewegungstyp in "Revolute" ändern, da sich dieser Rotor um eine einzige Achse drehen soll.
Betrachten Sie als Nächstes die Rotorkomponente von unten. Dies hilft Ihnen bei der Auswahl der richtigen Kante (siehe Abbildung oben). Wählen Sie die Kante der ersten Extrusion aus.
Für die zweite Auswahl müssen Sie den Rahmen von oben betrachten. Sie möchten die entsprechende äußere Kante auswählen.
Das Schöne an Fusion 360 ist, dass Sie eine schöne Vorschau der Animation erhalten - damit Sie überprüfen können, ob die Bewegung korrekt ist. Außerdem wird die Deckkraft der anderen Komponenten automatisch verringert. Betrachtet man dieses Modell aus der Seitenansicht, kann man sich vergewissern, dass alles richtig ausgerichtet ist. Solange alles gut aussieht, können Sie im Dialogfeld Verbindung auf OK klicken.
Schritt 4: Überprüfen Sie die Drehgelenke

Jetzt möchten Sie auf den Rotor klicken und ziehen. Machen Sie dasselbe mit der Komponente „Kreuz“. Drehen sie sich beide korrekt um ihre gegebene Achse?
An diesem Punkt sollten sie sich gegenseitig stören. Dies ist nicht sehr realistisch und lässt den Geneva Drive nicht richtig funktionieren, also müssen wir es reparieren.
Um dies zu beheben, müssen wir einen Kontaktsatz erstellen. Klicken Sie in der Symbolleiste auf "Zurück", um sicherzustellen, dass sich jede Komponente in ihrer normalen Position befindet.
Schritt 5: Einrichten des Kontaktsatzes

Zuerst müssen Sie "Kontaktsätze aktivieren" aus der Dropdown-Liste "Zusammenbauen" auswählen. Dies teilt Fusion mit, dass wir bereit sind, einen Kontaktsatz zu erstellen, und aktiviert die Option in der Dropdown-Liste Zusammenstellen.
Jetzt müssen Sie "Neues Kontaktset" aus der Dropdown-Liste "Zusammenstellen" auswählen. Als erstes müssen Sie die Komponente „Kreuz“auswählen. Dann müssen Sie für die zweite Komponente die Komponente auswählen, die tatsächlich mit der ersten (Kreuz-)Komponente in Kontakt kommt. In diesem Fall ist es die weiße Zylinderkomponente, also müssen Sie den weißen Zylinder auswählen.
Schritt 6: Überprüfen Sie, ob der Geneva Drive funktioniert
"loading="faul">
Empfohlen:
Erstellen und Einfügen einer Tabelle und Hinzufügen zusätzlicher Spalten und/oder Zeilen zu dieser Tabelle in Microsoft Office Word 2007 – wikiHow

Erstellen und Einfügen einer Tabelle und Hinzufügen zusätzlicher Spalten und/oder Zeilen zu dieser Tabelle in Microsoft Office Word 2007: Hatten Sie schon einmal viele Daten, mit denen Sie arbeiten, und dachten Sie sich … dieser Daten besser und verständlicher aussehen?" Wenn ja, dann könnte eine Tabelle in Microsoft Office Word 2007 Ihre Antwort sein
MyPhotometrics - Gandalf: Leistungsmessgerät Zur Messung Von Lasern Im Sichtbaren Bereich Auf Basis Von "Sauron": 8 Schritte

MyPhotometrics - Gandalf: Leistungsmessgerät Zur Messung Von Lasern Im Sichtbaren Bereich Auf Basis Von "Sauron": Dieses Werk ist lizenziert unter einer Creative Commons Namensnennung - Weitergabe unter gleichen Bedingungen 4.0 International Lizenz. Eine für Menschen lesbare Zusammenfassung dieser Lizenz findet sich hier.Was ist Gandalf?Gandalf ist eine Stand-A
So nehmen Sie einen Podcast von einem Telefon auf – wikiHow
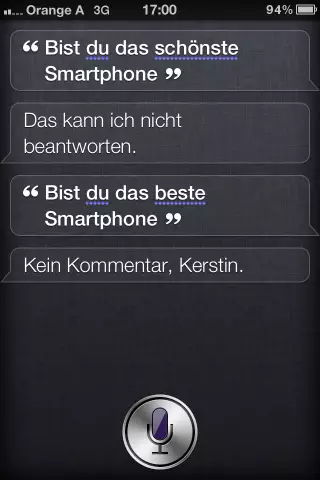
So nehmen Sie einen Podcast von einem Telefon auf: Wir nehmen eine Reihe von Podcasts auf, um die Wirkung der Konferenz Learning 2005 zu erhöhen. Diese Podcasts sind Aufzeichnungen von Interviews, die Mark Oehlert mit zahlreichen Moderatoren der Konferenz geführt hat. Die folgenden s
Ubuntu 9.04 auf einem Flash-Laufwerk (Usbuntu) installieren: 3 Schritte

Installieren Sie Ubuntu 9.04 auf einem Flash-Laufwerk (Usbuntu): Wir stellen vor: Usbuntu (oo-sb-oo-nt-oo) Wollten Sie schon immer alle Ihre Informationen bei sich tragen, ohne sich Sorgen machen zu müssen, dass Sie das gleiche Betriebssystem haben? Hier ist die Antwort! Mit diesem Instructable können Sie Ubuntu 9.04 auf einem Flash-Laufwerk installieren. Am besten du
So installieren Sie Fedora auf einem SheevaPlug und booten von einer SD-Karte.: 13 Schritte

So installieren Sie Fedora auf einem SheevaPlug und booten von einer SD-Karte.: Ich habe einen Beitrag zum SheevaPlug bei Slashdot und dann in Popular Mechanics gesehen. Es schien ein interessantes Gerät zu sein es läuft @ 2,5w, keine Lüfter, Solid State und kein Monitor erforderlich. Seit Jahren trage ich einen alten CRT-Monitor mit mir herum
