
Inhaltsverzeichnis:
2025 Autor: John Day | [email protected]. Zuletzt bearbeitet: 2025-06-01 06:08





In diesem Instructable zeige ich Ihnen, wie Sie einen veralteten tragbaren LCD-TV in ein kostengünstiges und retro-cooles Display für ein Raspberry Pi-Projekt umwandeln. Ich werde Sie durch alle Phasen der Herstellung eines praktischen CCTV-Monitors mit einem Casio EV-510 von 1997 und einem Raspberry Pi Zero W führen, aber wir werden uns auch die vielen anderen Möglichkeiten ansehen!
Die ursprüngliche TV-Schaltung ist unberührt und der Pi ist ordentlich unter der Batterieabdeckung befestigt und spielt einen Videostream aus dem lokalen Netzwerk ab, alles über eine USB-Powerbank mit Strom versorgt.
Ich liebe diese LCD-Taschenfernseher, vor allem, weil sie so günstig gebraucht zu bekommen sind, dass ich mich daran erinnern kann, 2 Pfund dafür bezahlt zu haben. Da die analogen TV-Kanäle abgeschaltet wurden, sind sie so gut wie nutzlos - es sei denn, Sie haben einen solchen mit dem wichtigen 3,5-mm-Audio/Video-Eingang, in dem Sie ihn mit einem Raspberry leicht zu neuem Leben erwecken können Pi.
Es ist ein ziemlich einfacher Build - Sie können das Projekt in Aktion sehen und den gesamten End-to-End-Prozess im YouTube-Video unter https://www.youtube.com/embed/SLkvcTYdm-A verfolgen relevante Teile des Videos.
Schritt 1: Konzeptnachweis
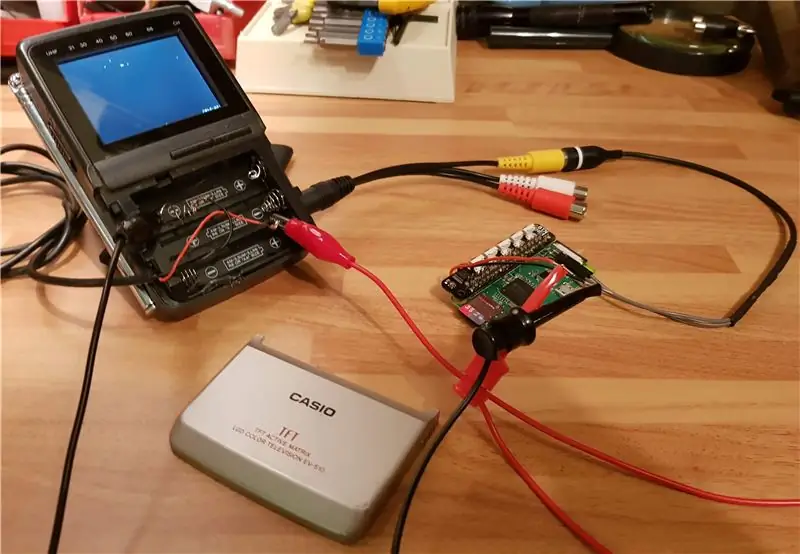
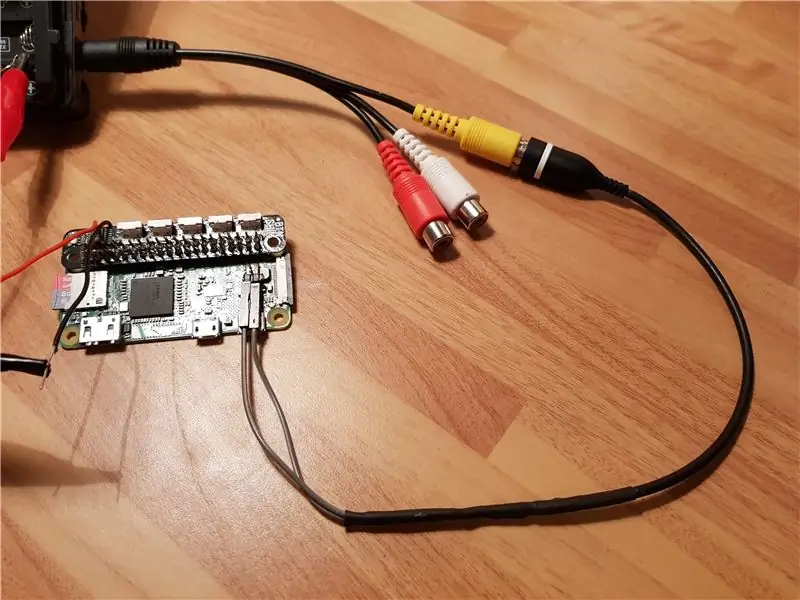
Vor der Demontage wollte ich das Setup testen, um sicherzustellen, dass dieser alte Fernseher mit dem Pi funktioniert. Ich habe mit omxplayer einen Videostream auf dem Pi Zero eingerichtet (mehr zum Codieren später) und dann mit verschiedenen Kabelkombinationen experimentiert, um die Jumper des analogen Videoausgangs des Pi mit dem 3,5-mm-Audio/Video-Eingang des Fernsehers zu verbinden. Dies erforderte einige Versuche, um ein klares Bild zu erhalten (wenn Sie ein sehr schlechtes Bild haben, liegt es wahrscheinlich an der Verkabelung des Kabels!), aber am Ende hatte ich eine klare Sicht von der lokalen IP-Kamera.
Ich habe auch getestet, wie ich sowohl den Pi als auch den Fernseher gleichzeitig über dieselbe USB-Quelle mit Strom versorgen kann, und zum Glück hat dies funktioniert - ich hatte vor, eine USB-Powerbank zu verwenden, sodass ich für beide ein einziges Stromkabel verwenden musste.
Nachdem ich mich davon überzeugt hatte, dass es funktionieren würde, ging ich zu kniffligeren Dingen über - dem Zerlegen des Fernsehers.
Schritt 2: Zerlegen und Zerkleinern



Demontagevideo:
Ich hatte zwei Hauptziele für die Demontage - die TV-Schaltung aus dem Gehäuse zu bekommen, ohne sie zu zerstören und zu überprüfen, ob der Pi tatsächlich dort hineinpasst.
Die Demontage ging anfangs gut, nur vier kleine Schrauben hielten die beiden Hälften des Fernsehers zusammen und sie gingen recht leicht auseinander. Leider war die gesamte Schaltung des Fernsehers an der Vorderseite befestigt, was meine Hoffnungen ruinierte, das Batteriefach leicht in einen gemütlichen Pi-den zu verwandeln. Es stellte sich heraus, dass alle Schaltungskomponenten aus dem Gehäuse entfernt werden mussten, eine wirklich angespannte Arbeit, da ein falscher Schnitt das Projekt beenden würde. Das LCD-Panel wurde mit einem kleinen Flachbandkabel an der Schaltung befestigt, das ich sehr nervös entfernen musste, aber als das aus dem Weg war, konnte ich die Platinen ein wenig trennen und Zugang zu den letzten Schrauben erhalten, die in der LCD-Panel.
Hacken-Video:
Als nächstes feuerte ich das Drehwerkzeug an und fing an, die Batteriehalter wegzuhacken, so dass ich hoffte, viel Platz für den Pi zu haben. Als ich es später überprüfte, war jedoch klar, dass der Pi Zero, den ich zum Testen verwendet hatte, nie passen würde. Es hatte einen standardmäßigen 40-Pin-Header angelötet, aber zusätzlich hatte er auch ein Button Shim, das es viel zu sehr aufblähte. Ich beschloss, mit einem frischen Pi Zero zu beginnen und den Header wegzulassen - aber selbst dann war er noch zu breit, also musste ich das Gehäuse etwas detaillierter zerkleinern und einen Teil des Kamerasteckers des Pi entfernen. Es passte endlich perfekt, aber es war nicht einmal ein Millimeter übrig.
Schritt 3: Pi-Hardware und Löten

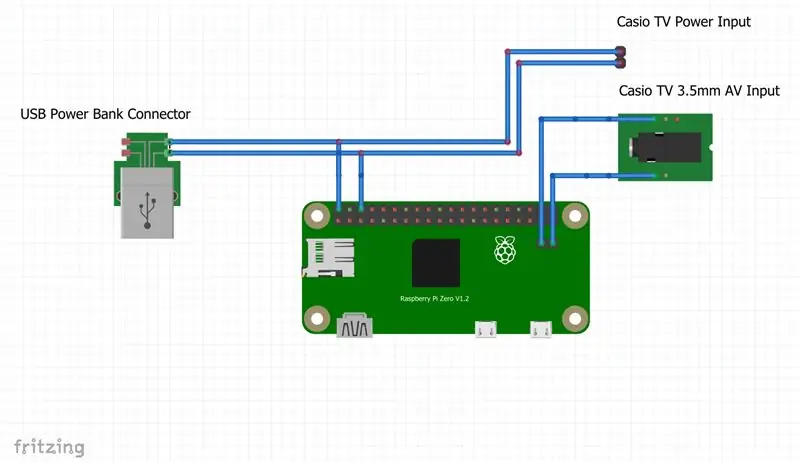

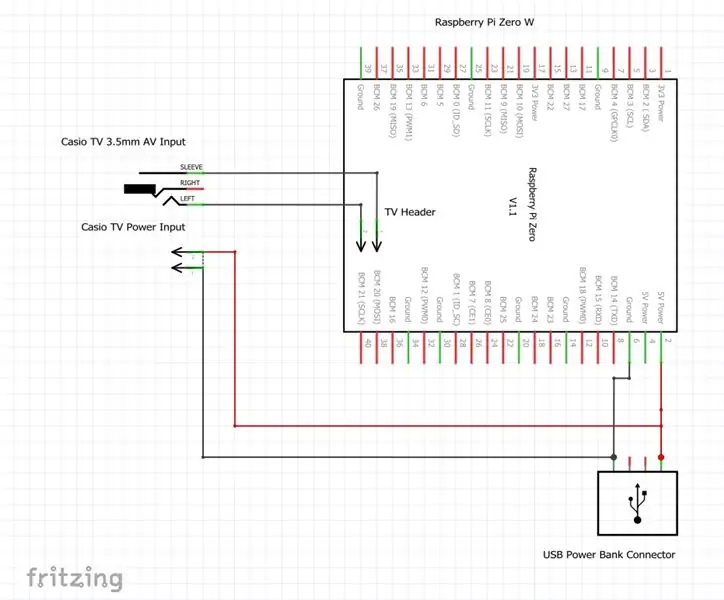
Video zu Hardware und Löten:
Ich musste so viel Platz wie möglich sparen, um eine Chance zu haben, dass der Pi noch passt, nachdem die gesamte Originalelektronik wieder zusammengebaut war, also entschied ich mich, ihn über den GPIO statt über ein Micro-USB-Kabel mit Strom zu versorgen. Ich habe mich vorher über die Risiken informiert und bin gerne weitergefahren. Anstatt einen 40-Pin-Header anzubringen, habe ich einfach ein rotes Kabel an 5V (Pin 2) und ein schwarzes Kabel an GND (Pin 6) gelötet, da der Rest der GPIO-Pins für diesen einfachen Build nicht benötigt würde.
Als nächstes habe ich ein Vier-Stecker-Stück vom Ende eines rechtwinkligen 40-Pin-Headers für den TV-Anschluss abgeschnitten und an die Platine gelötet. Es wurden nur zwei der Anschlüsse benötigt, aber die vier zusammen gaben ihm etwas mehr Stabilität. Das Schöne an der Verwendung des rechtwinkligen Kopfstücks ist, dass das angeschlossene TV-Kabel schön flach auf der Oberseite des Pi bleibt, anstatt nach oben zu ragen.
Zuletzt habe ich ein paar weibliche Überbrückungskabelenden mit einem abgespeckten 3,5-mm-Audiokabel verbunden, um den Anschluss zwischen dem Pi und dem Fernseher herzustellen. Die interne Verdrahtung dieser Kabel kann variieren, sodass Sie möglicherweise ein wenig Ausprobieren benötigen, wenn Sie dasselbe tun.
Schritt 4: Pi-Software
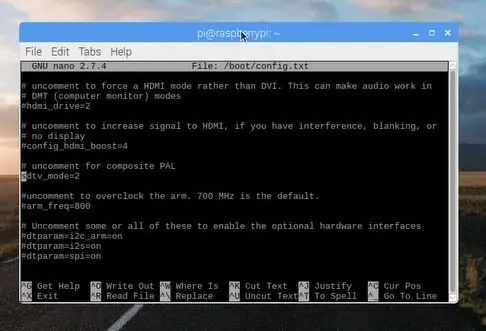
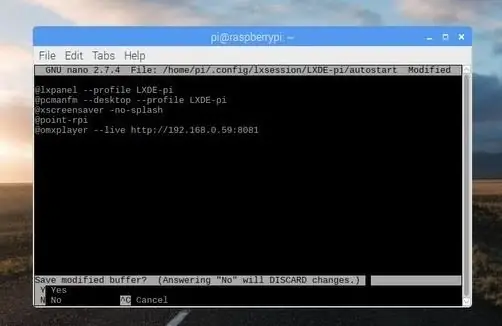

Video zu Software und Codierung:
Das Löten war nicht zu anstrengend, nur sechs Verbindungen (obwohl ich eine vermasselt habe und sie neu machen musste), also ging ich zum Einrichten der Pi-Software über.
Ich begann mit einer Neuinstallation von Raspbian, installierte alle verfügbaren Updates und nahm dann die folgenden Änderungen vor:
Aktivieren von SSH - Da dieser Pi kopflos laufen würde, habe ich SSH aktiviert, damit ich mich aus der Ferne anmelden kann, um beispielsweise die URL des Videostreams zu ändern. Diese Einstellung kann in Preferences > Raspberry Pi Configuration > Interfaces geändert werden.
Einstellen der Ausgabe auf PAL - Ich bin mir nicht 100% sicher, ob dies erforderlich ist, aber ich habe die Datei config.txt bearbeitet …
sudo nano /boot/config.txt
…und entkommentiert die Zeile:
sdtv_mode = 2
Nachdem diese Änderungen vorgenommen wurden, musste ich den Stream testen, um sicherzustellen, dass der Pi ihn anzeigt. Die Streaming-URL meiner Kamera ist https://192.168.0.59:8081, also habe ich ein Terminal geöffnet und eingegeben:
omxplayer --live
Zu meinem Erstaunen tauchte sofort eine Live-Ansicht der Kamera auf dem Bildschirm auf! Die Kamera, die ich verwende, ist ein weiterer Pi Zero, der mit einem LiPo-Akku betrieben wird und auf dem MotionEye OS läuft, das ich bereits auf eine 4:3-Auflösung eingestellt hatte, damit der Stream die richtige Form für den Fernseher hat. Der --live-Teil des Befehls hilft dabei, ohne Pufferung abzuspielen, und er funktioniert wirklich gut.
Damit der Stream beim Start geladen wird, habe ich gerade die folgende Datei bearbeitet…
nano ~/.config/lxsession/LXDE-pi/autostart
…und fügte am Ende der Liste Folgendes hinzu:
@omxplayer --live
Nach einem Neustart wurde der Stream sofort geladen, sobald der Pi-Desktop geladen war - Codierung abgeschlossen!
Schritt 5: Montage




Montagevideo:
Vor dem Zusammenbau habe ich den neu programmierten Pi getestet, um sicherzustellen, dass alles wie vorgesehen funktioniert, und dann damit begonnen, die Stromeingänge des Pi und des Fernsehers an ein USB-Kabel zu löten. Als nächstes habe ich diese Drähte vorsichtig zurückgebogen, so dass der Pi ungefähr an der richtigen Stelle auf der Platine saß.
Ich konnte den Demontageprozess ziemlich leicht rückgängig machen, indem ich nervös die fummeligen Schrauben anbrachte, und kurz bevor ich die Gehäusehälften wieder zusammensetzte, klebte ich den Pi heiß auf das Gehäuse. Normalerweise verwende ich dafür gerne Bolzen oder Schrauben, aber diesmal war einfach nicht der Platz!
Es brauchte ein wenig leichtes Drücken und Überreden, aber schließlich schloss sich das Gehäuse mit einem Klick und ich konnte es mit den letzten vier Schrauben befestigen.
Ein letzter Test und ich war so erleichtert, das Pi-Logo und die Boot-Sequenz zu sehen!
Als alles funktionierte, habe ich das USB-Kabel mit Kabelbinderhaltern an der Rückseite des Fernsehers befestigt und anstelle des Ständers ein praktisches USB-Netzteil an der Rückseite des Gehäuses heißgeklebt.
Schritt 6: Mehr Möglichkeiten


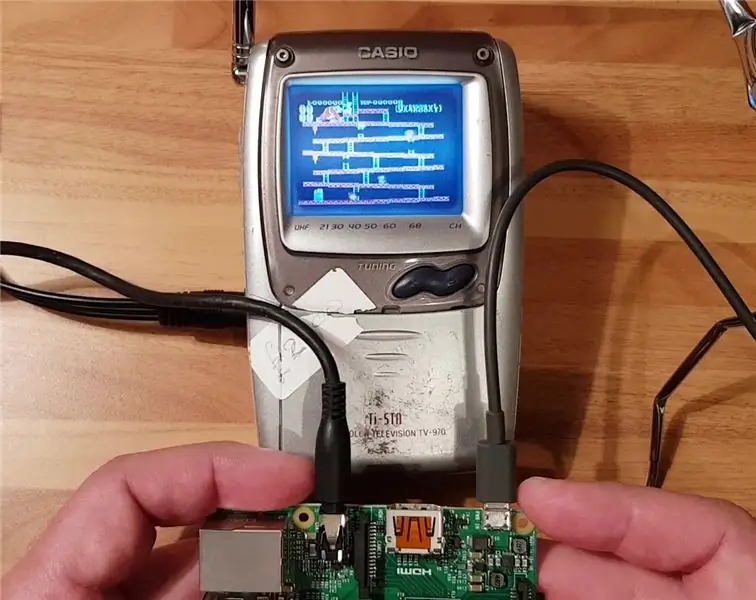
Mehr Optionen Video:
Dies war ein lustiger kleiner Build, es dauerte nicht lange und die Codierung war nicht zu kompliziert, aber ich bin mit dem Ergebnis sehr zufrieden. Es ist jetzt ein wirklich praktisches Teil, und ich finde es toll, dass ich das äußere Erscheinungsbild nicht zu sehr ändern musste.
Mit einem neuen LCD-Display aus einem der Pi-Zubehörläden könnte man dasselbe leicht erreichen, aber für mich bestand die Herausforderung darin, einen Fernseher zu verwenden, der mich 2 £ gekostet hatte, um ein veraltetes Stück alter Technik wieder zum Leben zu erwecken.
Ich habe noch mehrere dieser Fernseher und überlege jetzt, was man noch bauen könnte!
- Fügen Sie vielleicht ein Python-Skript hinzu und verwenden Sie eine Schaltfläche, um zwischen verschiedenen Stream-URLs zu wechseln
- Verwenden Sie nur einen Pi Zero ohne WLAN und lassen Sie lokal gespeicherte Videos in einer Schleife abspielen
- Fügen Sie einen IR-Empfänger hinzu, laden Sie OSMC und erstellen Sie eine winzige fernsteuerbare Kodi-Box
- Fügen Sie eine Adafruit Joy Bonnet hinzu und machen Sie eine Mini-RetroPie-Handheld-Konsole - Ich habe dies ein wenig getestet und es würde definitiv funktionieren und fast passen - Sie müssten jedoch idealerweise eine USB-Soundkarte einsetzen.
- Jetzt, da der Raspberry Pi TV HAT veröffentlicht wurde, können Sie sogar ein digitales Live-TV-Signal von einem anderen Pi im Netzwerk zu diesem kleinen Casio streamen - so schließt sich der Kreis und bleibt seiner ursprünglichen Funktion treu. Mein TV HAT ist vor ein paar Tagen angekommen vor, also könnte dies das erste sein, was ich versuche.
Wenn Sie dieses Instructable genossen haben, schauen Sie sich meine anderen Projekte an und abonnieren Sie Old Tech. Neue Spez. auf YouTube für mehr Videos!
Empfohlen:
HDD in DVR (CCTV) installieren: 5 Schritte

HDD in DVR (CCTV) installieren: In diesem Instructable zeige ich Ihnen, wie einfach es ist, einen brandneuen DVR (Digital Video Recorder) für den Betrieb in einem CCTV-System vorzubereiten, bei dem ein entscheidender Schritt die Installation der HDD (Hard) ist Diskettenlaufwerk). Die Festplatte wird zum Speichern des gesamten Filmmaterials von
