
Inhaltsverzeichnis:
- Autor John Day [email protected].
- Public 2024-01-30 07:20.
- Zuletzt bearbeitet 2025-01-23 12:52.


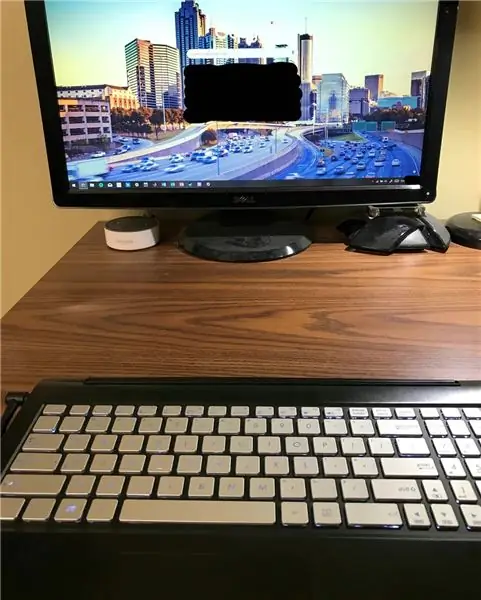
Seit kurzem zeigt der Monitor meines ASUS Q551LN 2-in-1-Notebooks die Farbe Rot nicht mehr an. Nachdem ich monatelang versucht hatte, es ohne Fortschritt zu reparieren, beschloss ich, es in einen dauerhaften Desktop zu verwandeln und an einen Monitor anzuschließen. Mir wurde jedoch klar, dass sich Tastatur und Trackpad ausschalten würden, wenn ich den Laptop in ein Tablet "umwandelte". Diese Funktion war sehr sinnvoll, als ich sie früher als Tablet verwendet habe, aber jetzt, da ich sie als dauerhaften Desktop haben wollte UND die eingebaute Tastatur verwenden wollte, war es ziemlich nervig.
Nach wochenlanger Recherche habe ich im Internet nichts hilfreiches gefunden. Also öffnete ich den Laptop selbst, um herauszufinden, welcher Sensor das Schloss verursachte, und fragte mich, ob es mechanisch war. Ich habe die Antwort gefunden, um die Tastatur und das Trackpad zu aktivieren (und die Umwandlung in den Tablet-Modus zu verhindern), ohne den PC dauerhaft zu beschädigen! (ist auch reversibel)
Anforderungen:
- ASUS 2-in-1-Laptop
- Korrekter Schraubendreher für die Schrauben Ihres Computers (Meiner war ein kleiner Torx, der aus einem billigen Computerschraubendreher-Kit verwendet wurde)
Schritt 1: Suchen und entfernen Sie die Torx-Schrauben
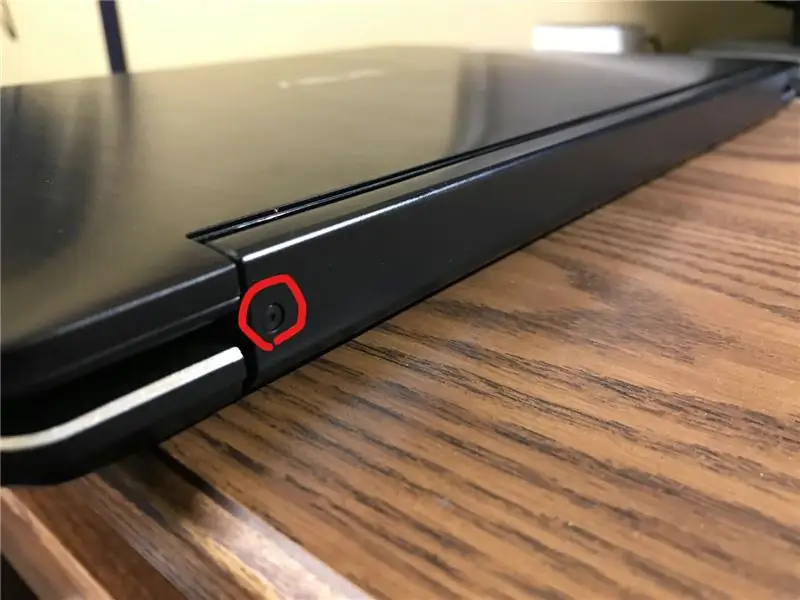
Bei meinem Modell des ASUS 2-in-1-Computers befanden sich die Schrauben auf der Rückseite des großen Scharniers, das den Bildschirm und das Gehäuse des Computers verband. Entfernen Sie die Schrauben und bewahren Sie sie sicher auf.
Schritt 2: Entfernen Sie die Frontplatte des Scharniers
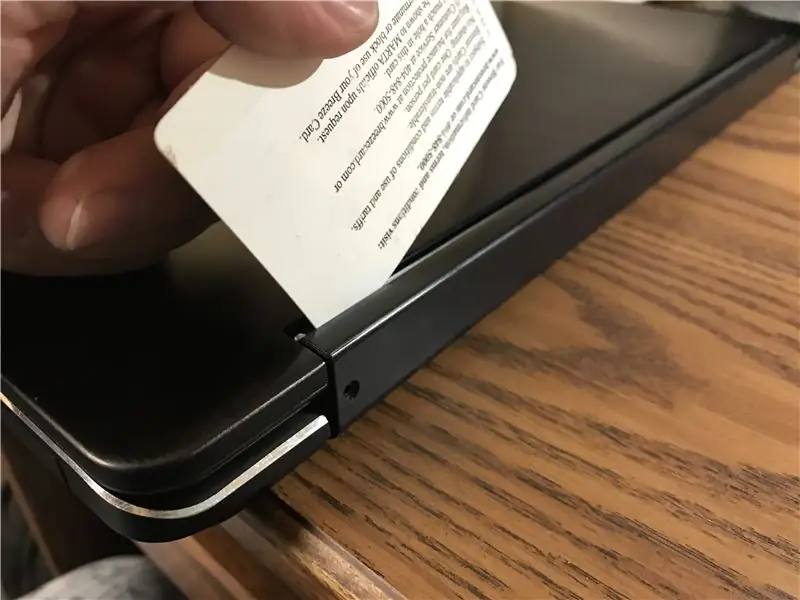

Jetzt, wo die Schrauben weg sind, hebeln Sie die Plastikabdeckung am Scharnier vorsichtig mit etwas wie einer Kreditkarte auf (ich habe eine alte U-Bahn-Karte verwendet). Wenn der Kunststoff locker ist, öffne deinen Laptop mit dem Bildschirm nach oben um 180 Grad. Die Abdeckung kann nun leicht entfernt werden. (sei immer sanft!)
Schritt 3: Magneten finden und entfernen

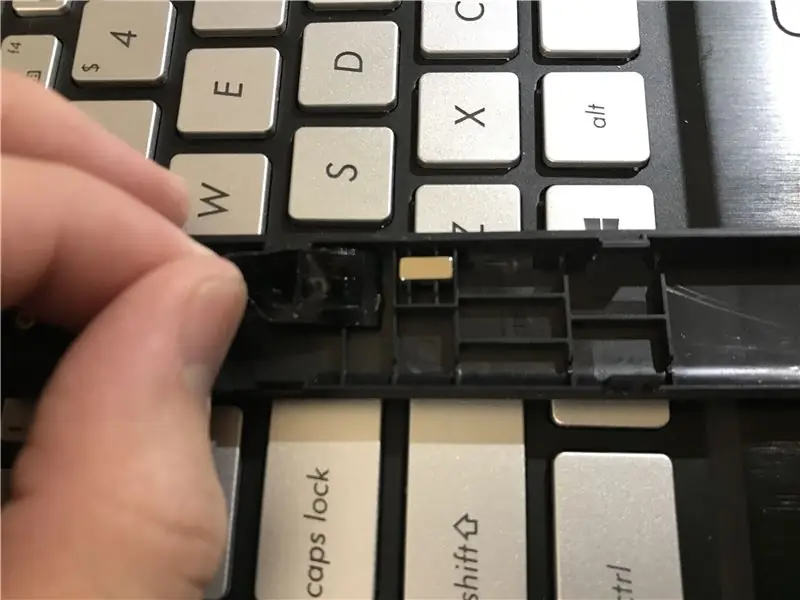
Als ich den Computer auseinandernahm, bemerkte ich diesen Magneten, der unter schwarzem Klebeband versteckt war. Dieser Magnet kommt dem Computer durch den Konvertierungsprozess (vom Laptop zum Tablet) näher. Ein Sensor an der Rückseite des Computers nimmt den Magneten auf und schaltet Tastatur und Trackpad aus. Nehmen Sie einfach den Magneten heraus, um zu verhindern, dass Tastatur und Trackpad jemals deaktiviert werden!
Ich habe den Magneten an einem sicheren Ort aufbewahrt, nur für den Fall, dass ich diese Funktion zurückbringen wollte.
Wiederholen Sie alle Schritte rückwärts, um den Computer wieder zusammenzusetzen.
Schritt 4: Genießen Sie Ihren neuen Desktop-Computer
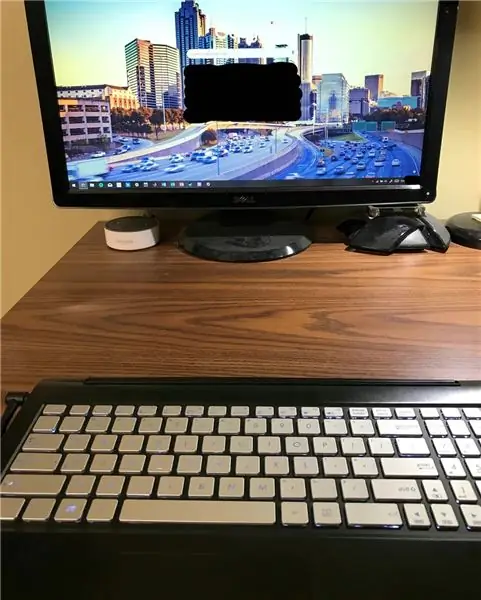
Bewahren Sie den Magneten wieder auf, um das Notebook wieder in seinen ursprünglichen Zustand zu versetzen
Empfohlen:
Osu! Tastatur: 8 Schritte (mit Bildern)

Osu! Keyboard: Ich habe vor kurzem angefangen, ein Rhythmusspiel namens osu zu spielen! und nachdem ich ein Video einer kommerziellen Mini-Tastatur gesehen hatte, dachte ich, es wäre ein lustiges Projekt, selbst eine zu entwerfen. Nicht lange danach entschied ich, dass es eine gute Idee wäre, es auf instructables als
TASTATUR: 8 Schritte

TASTATUR: Heute ist das, was ich bespreche, kein Sensor. Es ist eine übliche Sache, mit der Sie alle vertraut sind. Es handelt sich um eine Tastatur, nicht um die der alten Telefonrasur enthalten
Bauen Sie Ihren eigenen ""Banksys Self-Destruct Artwork Frame"": 4 Schritte

Bauen Sie Ihren eigenen ""Banksys Self-Destruct Artwork Frame": Als sich das Balloon Girl nach einem Schlag von 1,4 Millionen Dollar selbst zerschredderte, begannen unsere inneren Macher zu analysieren, wie es gemacht wird. Wir hatten 2 anfängliche Ideen im Kopf: Die erste war die Klingen wurden an der Basis des Rahmens und zwei Rädern befestigt
So aktivieren Sie Telnet in Windows Vista: 5 Schritte

So aktivieren Sie Telnet in Windows Vista: Ich habe den "Star Wars Telnet Hack" auf den Computern in der Schule durchgeführt. (XP-Computer.) Aber ich wollte es zu Hause tun, auf meinem Windows Vista. Also suchte ich herum und fand heraus, wie man Telnet unter Vista aktiviert, und dachte, ich sollte es teilen
So aktivieren Sie Compizfusion unter Ubuntu – wikiHow

So aktivieren Sie Compizfusion unter Ubuntu: Hallo zusammen! In diesem Instructable zeige ich Ihnen Ubuntu-Benutzern, wie Sie Compiz-Fusion aktivieren und verwenden (Compiz-Fusion ist eine Reihe von Animationen für Ubuntu.) Ich verwende 9,0.4 Jaunty
