
Inhaltsverzeichnis:
- Schritt 1: Erforderliche Komponenten
- Schritt 2: Huzzah für Arduino IDE einrichten und mit WIFI verbinden
- Schritt 3: Registrieren Sie sich bei Io.adafruit & IFTTT
- Schritt 4: Verbinden Sie sich mit Ihrem Huzzah mit Io.adafruit
- Schritt 5: Schaltplan
- Schritt 6: Programmieren Sie Ihre Huzzah
- Schritt 7: Machen Sie eine Flagge
- Schritt 8: Schließen Sie Ihren Stromkreis ein
- Schritt 9: Fertig
2025 Autor: John Day | [email protected]. Zuletzt bearbeitet: 2025-01-23 12:52



Mir fehlen immer wichtige Dinge … also habe ich Flag entwickelt. Ein Internet of Things (IoT)-Gerät, um mich über diese wichtigen Dinge zu benachrichtigen oder daran zu erinnern!
Jetzt kann ich mit einem kurzen Blick zu meinem Schreibtisch sehen, ob …
- Ich habe eine E-Mail
- Ich wurde in einem Tweet erwähnt
- Ich habe ein bevorstehendes Google-Kalenderereignis
- Es ist Zeit, Mama anzurufen
- Mein Team hat getroffen
- Ich vergesse zu essen
- Ich muss trainieren
…oder fast alles andere. Für diese Instructables werde ich mich benachrichtigen, wenn ich E-Mails erhalte.
Dieses Projekt ist eine großartige Einführung in Wi-Fi-verbundene Geräte und das Internet der Dinge.
Wir verwenden…
IFTTT.com (ein API-Gateway) zum Auslösen…
io.adafruit.com (ein IoT-Cloud-Datendienst) zum Auslösen…
MQTT (die Verbindung zwischen dem Internet und Ihrem Board) zum Auslösen…
Feather Huzzah (ein Arduino-kompatibler WIFI-Mikrocontroller) zum Auslösen…
Ein Servomotor, der…
Benachrichtigen Sie uns!
Schritt 1: Erforderliche Komponenten

Für den niedrigen Preis von nur 37,50 $ oder weniger!
Du wirst brauchen…
Materialien:
WiFi-Mikrocontroller $16
Mikro-Servo $10
Druckknopf $1
Widerstand (beliebiger Wert)
Winziges Steckbrett $ 4 (oder Protoboard)
Stapeln von Headern $1
Überbrückungsdrähte 2
Projektbox 3,50 $
Lithiumbatterie (optional)
Klettverschluss (optional)
Eine kleine Flagge (wir werden das machen)
Werkzeuge:
Computer mit installierter Arduino IDE
Lötkolben und Lot
Große und kleine Kreuzschlitzschraubendreher
Schere
Klebestift
Kabelschneider
Desktop-Drucker
Schritt 2: Huzzah für Arduino IDE einrichten und mit WIFI verbinden
Um loszulegen, testen wir unseren Mikrocontroller.
Folgen Sie diesem Tutorial von Adafruit:
Dieses Tutorial ermöglicht es uns, den Feather Huzzah auf der Arduino IDE zu verwenden und sicherzustellen, dass alle erforderlichen USB-Treiber installiert sind.
Schritt 3: Registrieren Sie sich bei Io.adafruit & IFTTT
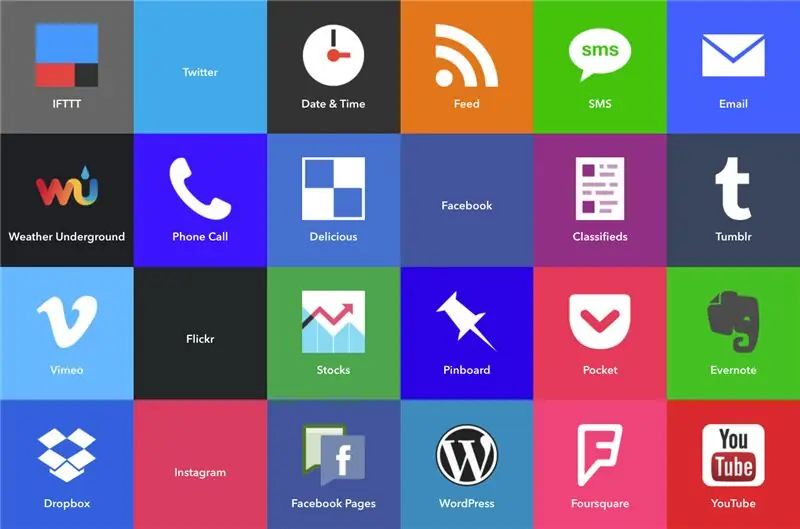
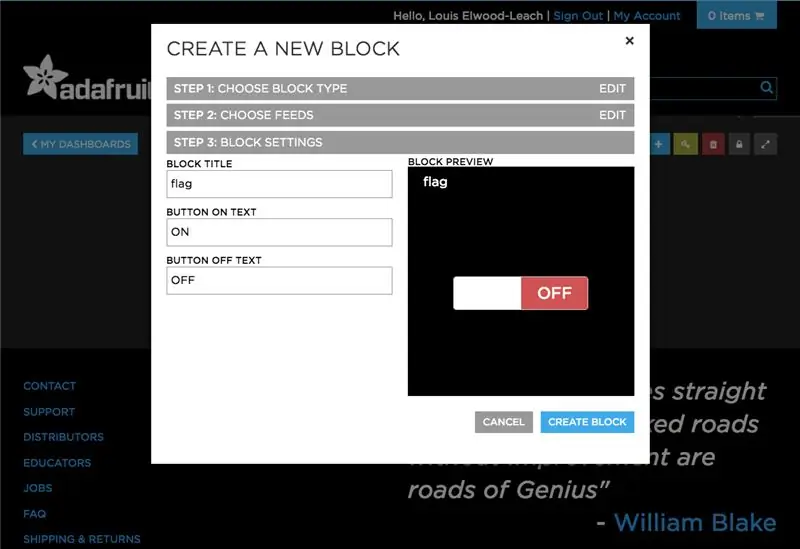
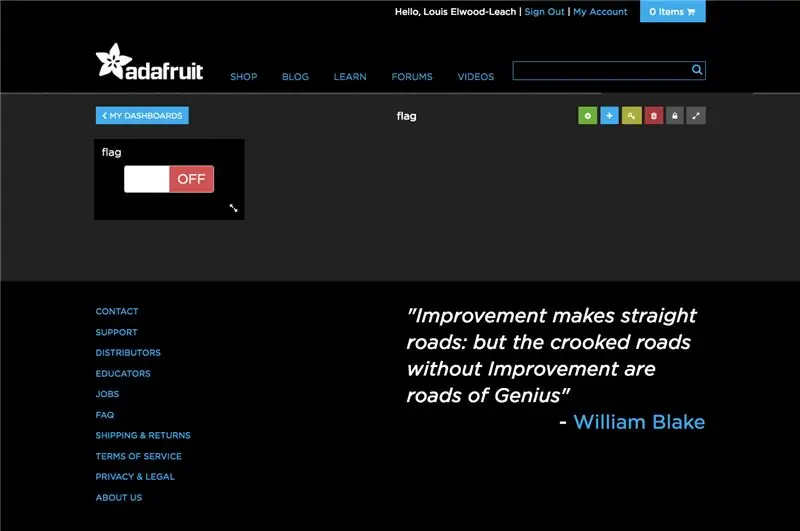
Um den WLAN-Mikrocontroller auszulösen, verwenden wir io.adafruit und IFTTT von Adafruit.
Erstellen Sie ein io.adafruit-Konto und richten Sie ein neues Switch-Label-Flag ein.
Erstellen Sie ein neues Dashboard.
Erstellen Sie einen Kippschalter im Dashboard mit der Bezeichnung "Flag". Belassen Sie die Standardeinstellungen für den Schalter ON und OFF (wir werden diesen Text im Code referenzieren, achten Sie also auf die Groß-/Kleinschreibung).
Erstellen Sie ein IFTTT-Konto (If-This-Then-That)
Wählen Sie auf der Registerkarte „Meine Applets“ein neues Applet aus.
Wählen Sie unter 'IF' einen IFTTT-Trigger aus, um Ihre Flagge zu hissen.
Suchen Sie unter "DAS" nach Adafruit und verweisen Sie auf den zuvor erstellten Kippschalter io.adafruit.
Sie können Ihren Trigger testen, indem Sie den Kippschalter auf Ihrer io.adafruit-Seite überprüfen. Wir werden die Position dieses Schalters mit unserem Huzzah Wi-Fi-Board kommunizieren.
Schritt 4: Verbinden Sie sich mit Ihrem Huzzah mit Io.adafruit
Um Ihren Huzzah mit Ihrem io.adafruit-Konto zu verbinden, müssen wir MQTT verwenden.
Folgen Sie diesem Tutorial:
Wenn Sie dieses Tutorial befolgen, stellen Sie sicher, dass alle erforderlichen Bibliotheken installiert sind.
Schritt 5: Schaltplan
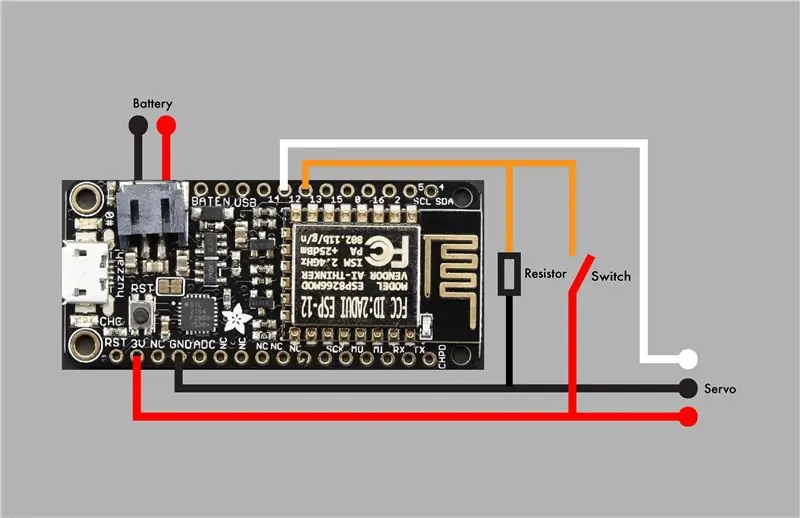


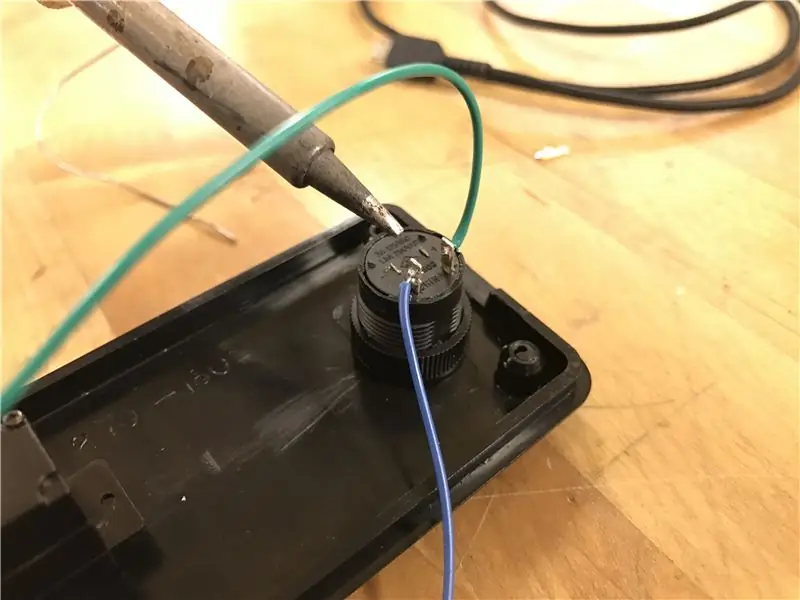
Konstruieren Sie die abgebildete Schaltung, um das Servo und den Momentanknopf mit der Huzzah-Platine zu verbinden.
Der Taster muss möglicherweise gelötet werden. Dies ist ein gutes Tutorial, wenn Sie neu im Löten sind.
Der Widerstand kann einen beliebigen Wert haben.
Schritt 6: Programmieren Sie Ihre Huzzah
Der von uns verwendete Code basiert auf dem ESP8266-Beispielcode von Adafruit. Ich habe es in relevante Abschnitte unterteilt, wenn Sie es für Ihr Projekt ändern müssen.
Denken Sie daran, den Text im Code zu ersetzen, der Folgendes enthält:
- WLAN-Netzwerkname
- Passwort für das WLAN-Netzwerk
- io.adafruit-Benutzername
- io.adafruit-Schlüssel (diesen finden Sie wie abgebildet auf Ihrem io.adafruit-Dashboard)
Schritt 7: Machen Sie eine Flagge
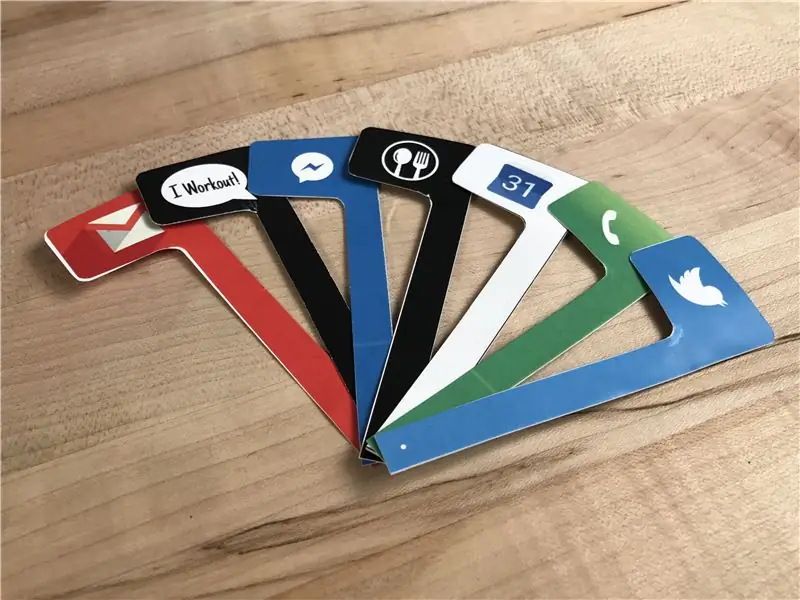
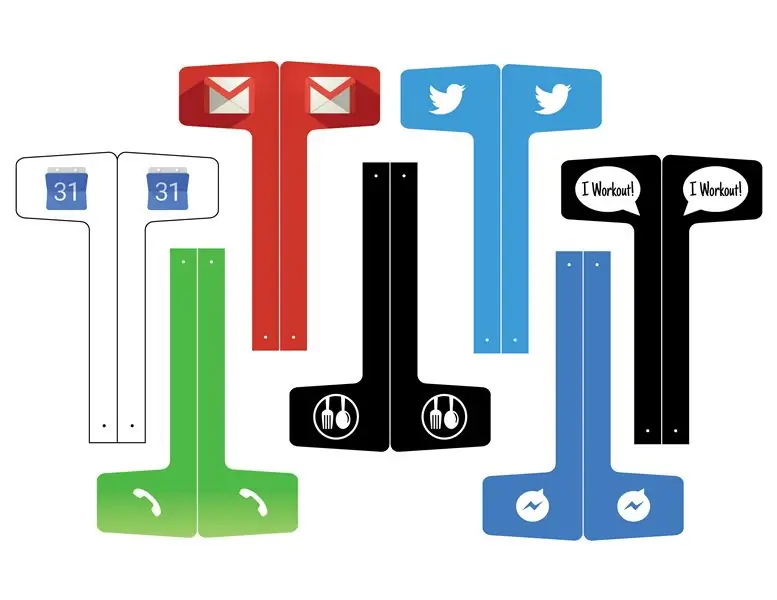
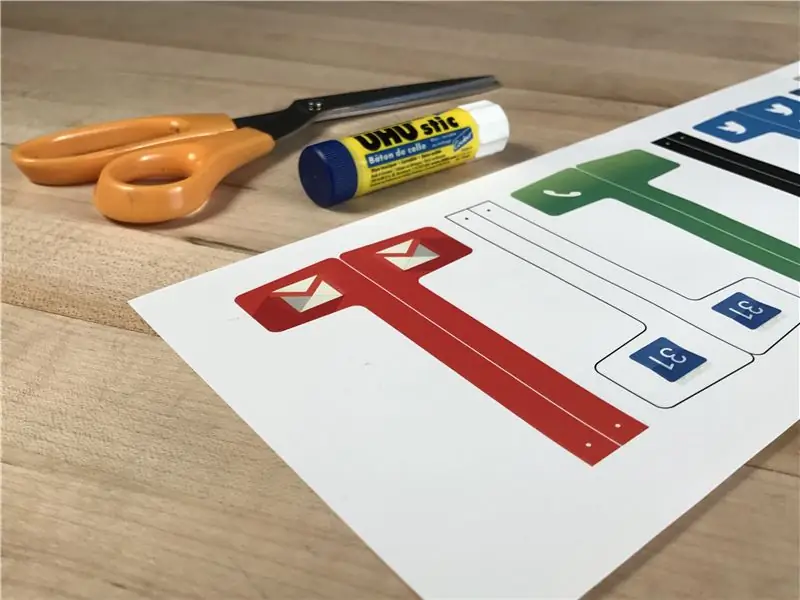
Laden Sie das Flaggenbild oben herunter. Drucken, falten, kleben, schneiden und befestigen Sie Ihre Fahne mit der im Servopaket enthaltenen Schraube am Servo.
Oder noch besser … Verwenden Sie die Illustrator-Datei, um Ihr eigenes Benachrichtigungs-Flag zu erstellen, das für Ihren IFTTT-Trigger einzigartig ist. Bitte teilen Sie, wenn Sie dies tun!
Schritt 8: Schließen Sie Ihren Stromkreis ein
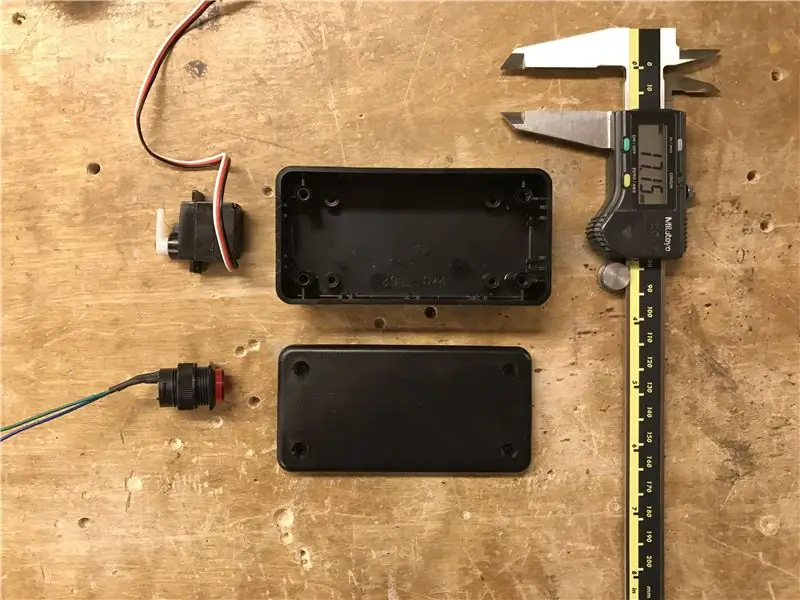

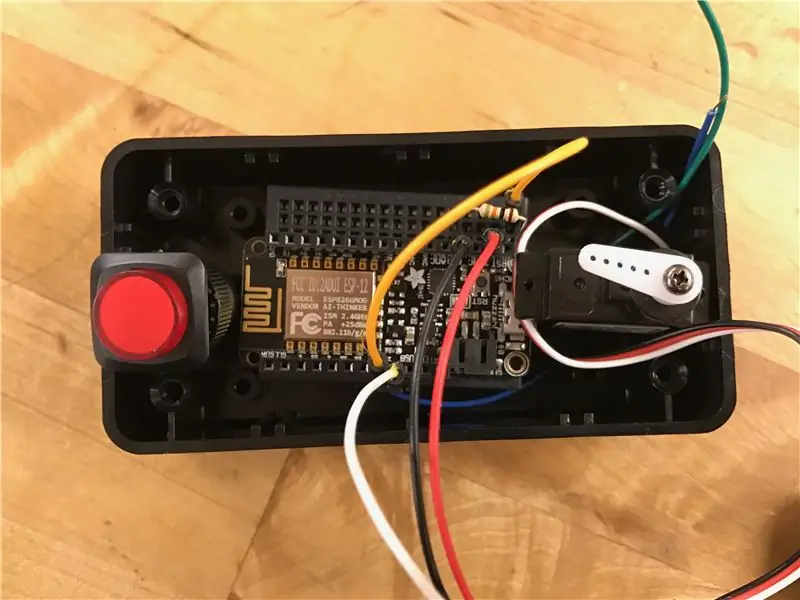
Schließen Sie Ihren Kreislauf in einen Behälter Ihrer Wahl ein.
Ich habe diese Projektbox von Radioshack verwendet und Löcher gebohrt, um das Servo und den Knopf zu halten. Verwenden Sie einen Messschieber, um die Größe der Komponenten zu messen und Löcher entsprechender Größe zu bohren.
Um die Komponenten in die kleine Box zu passen, ersetzte ich das Steckbrett durch ein winziges Protoboard und lötete die Leitungen. Dies ist je nach Größe Ihres Gehäuses nicht notwendig
Bitte teilen Sie mir das von Ihnen erstellte Gehäuse mit! Oder wenn Sie ein Gehäuse in 3D drucken, laden Sie bitte die Datei hoch und ich werde sie in das Instructable aufnehmen.
Schritt 9: Fertig
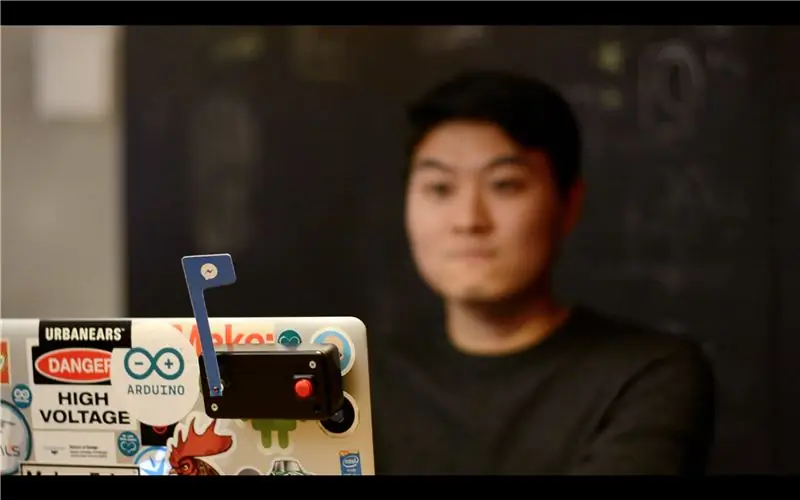
Sie sind fertig! Kleben Sie Ihre Flagge an die Rückseite Ihres Computers, an den Kühlschrank, stellen Sie sie auf Ihren Schreibtisch oder wo auch immer … und verpassen Sie nie wieder etwas Wichtiges!
Lassen Sie mich in den Kommentaren unten wissen, wofür Sie Flag verwenden!


Zweiter Platz beim Arduino-Wettbewerb 2016
Empfohlen:
Spiele!!! - Einführung: 5 Schritte

Spiele!!! - Einführung: Hallo! Ich werde Ihnen beibringen, wie Sie drei verschiedene Spiele auf code.org erstellen. Unter jedem Spiel-Tutorial werde ich eine Vorlage veröffentlichen, die Sie remixen und verwenden können, während Sie mein Video ansehen. Ich wünsche dir viel Spaß!! Wenn ihr nur meine Spiele in o sehen wollt
Einführung in Arduino: 18 Schritte

Einführung in Arduino: Haben Sie sich jemals gefragt, ob Sie Ihre eigenen Geräte wie eine Wetterstation, ein Auto-Dashboard für die Überwachung von Kraftstoff, Geschwindigkeit und Standort oder die Steuerung Ihrer Haushaltsgeräte über Smartphones herstellen möchten, oder haben Sie sich jemals gefragt, ob Sie anspruchsvolle r
Erhalten Sie eine Benachrichtigungs-E-Mail, wenn ein Kanal auf ThingSpeak eine Weile nicht aktualisiert wurde – wikiHow

Erhalten Sie eine Benachrichtigungs-E-Mail, wenn ein Kanal auf ThingSpeak eine Weile nicht aktualisiert wurde: HintergrundgeschichteIch habe sechs automatisierte Gewächshäuser, die über Dublin, Irland, verteilt sind. Durch die Verwendung einer maßgeschneiderten Handy-App kann ich die automatisierten Funktionen in jedem Gewächshaus aus der Ferne überwachen und mit ihnen interagieren. Ich kann den Win manuell öffnen / schließen
Einführung in Visuino - Visuino für Anfänger.: 6 Schritte

Einführung in Visuino | Visuino für Anfänger.: In diesem Artikel möchte ich über Visuino sprechen, eine weitere grafische Programmiersoftware für Arduino und ähnliche Mikrocontroller. Wenn Sie ein elektronischer Bastler sind, der in die Welt von Arduino einsteigen möchte, aber keine Vorkenntnisse in der Programmierung hat
Einführung in Python: 9 Schritte

Einführung in Python: Python ist eine sehr nützliche und flexible Programmiersprache, die von Guido van Rossum entwickelt wurde. Python ist auch eine Anwendung auf dem Raspberry Pi, die den von Ihnen geschriebenen Code in etwas interpretiert, das der Raspberry Pi verstehen und verwenden kann. Auf y
