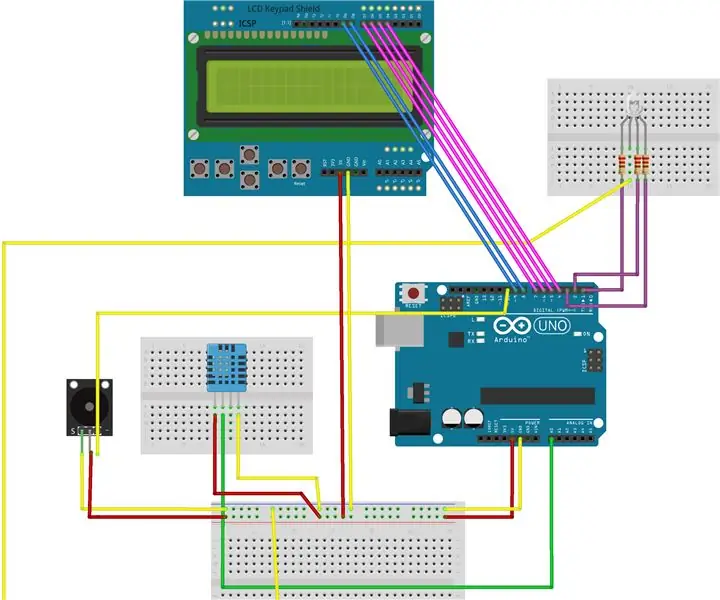
Inhaltsverzeichnis:
- Schritt 1: Materialien sammeln
- Schritt 2: Einrichten der Steckbretter
- Schritt 3: LCD-Display einrichten
- Schritt 4: Piezo-Summer einrichten
- Schritt 5: Einrichten des DHT-Temperatursensors
- Schritt 6: Einrichten des RGB
- Schritt 7: Optionales 3D-Druckgehäuse
- Schritt 8: Der Code und die Dateien
- Schritt 9: Arduino-Code
2025 Autor: John Day | [email protected]. Zuletzt bearbeitet: 2025-01-23 12:52:52
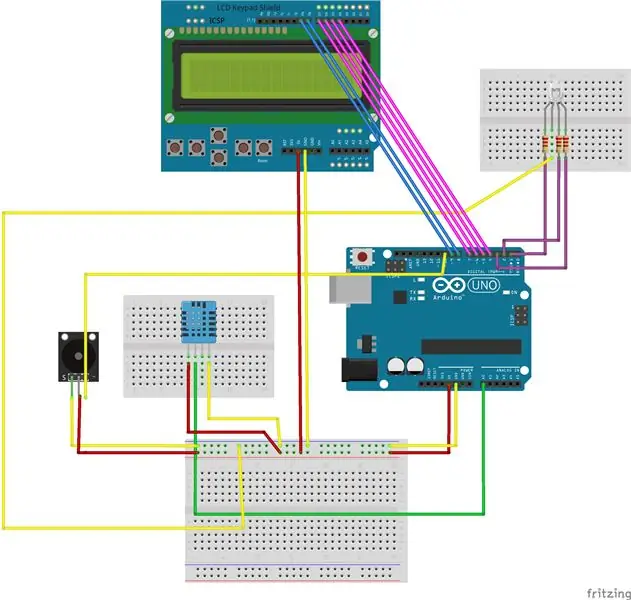
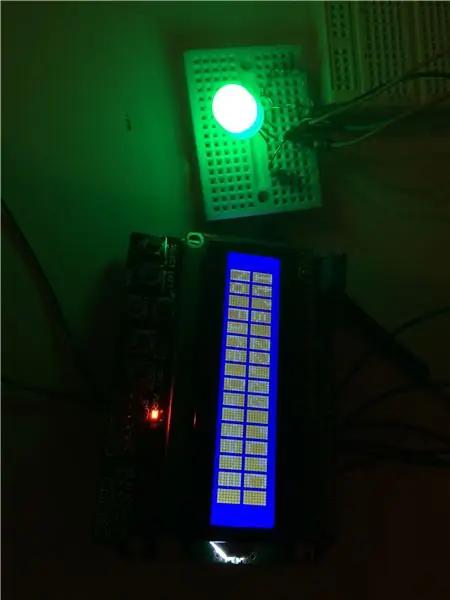
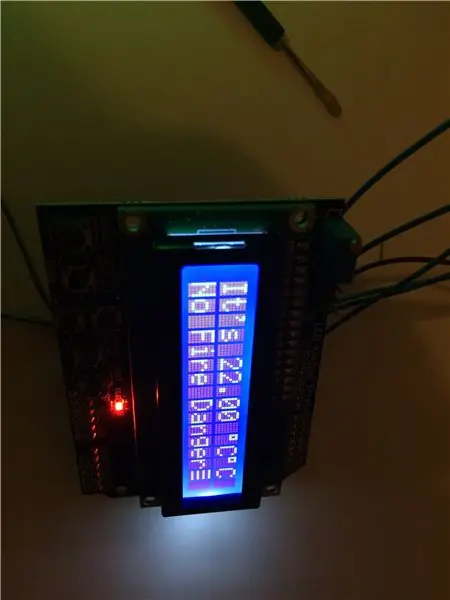
Dies ist ein von Studenten erstelltes Projekt, das die Funktionen eines LCD-Bildschirms, eines Summers, eines RGB- und eines DHT-Temperatursensors kombiniert.
Die aktuelle Umgebungstemperatur wird auf dem LCD-Bildschirm angezeigt und aktualisiert.
Die auf dem LCD-Bildschirm gedruckte Meldung informiert den Benutzer über den Grad der „Brandgefahr“.
Der Bildschirm wird gedimmt und blinkt, um den Benutzer auf Gefahren aufmerksam zu machen.
Der Summer wird lauter und schneller, um den Benutzer je nach aktuellem Risiko auf Gefahren aufmerksam zu machen.
Das RGB wechselt je nach aktuellem Risiko in Grün, Gelb, Orange und Rot.
Kann für ein professionelleres Aussehen in ein 3D-gedrucktes Gehäuse gesteckt werden.
Dies löst ein reales Problem, bei dem Menschen nicht wissen, wann ein Feuer droht, bis es zu spät ist
Schritt 1: Materialien sammeln



In diesem Projekt verwendete Materialien:
1x LCD-Anzeige
1x DHT_11 Temperatursensor
1x RGB
1x Piezo Passiver Summer 1.0v
2x kleine Steckbretter
3x Standardwiderstände
1x normal großes Steckbrett
1x Arduino UNO
Bluetack, um die Drähte zu fixieren.
Eine Auswahl an Drähten mit unterschiedlichen Enden, sowohl mit offenem Ende als auch mit einem Ende.
Ein Gerät zum Ausführen des Codes
Zugriff auf einen 3D-Drucker, wenn Sie die äußere Hülle und ein polierteres Aussehen wünschen
Schritt 2: Einrichten der Steckbretter
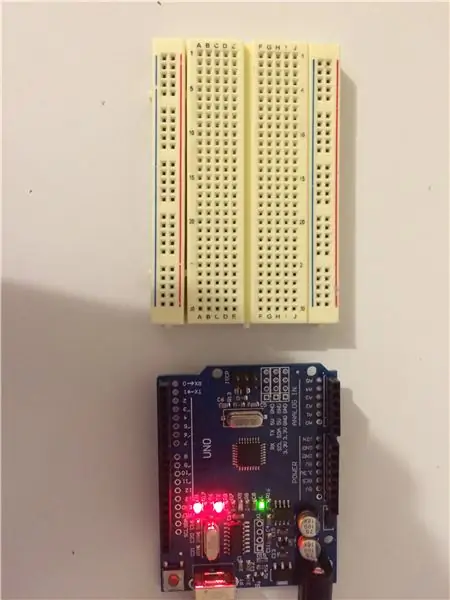
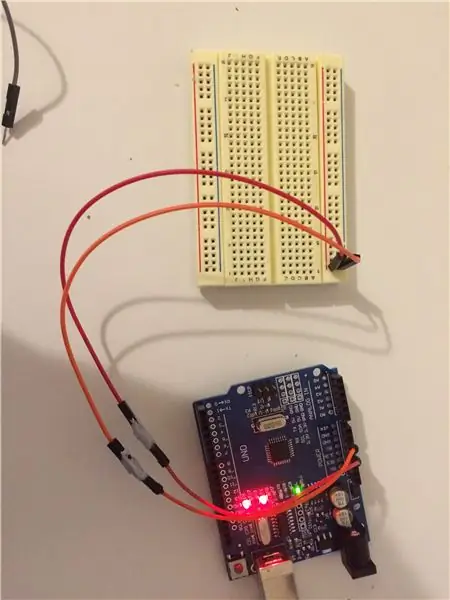
1. Verbinden Sie das orangefarbene Kabel vom Pin mit der Bezeichnung "GND" auf der Arduino-Platine und verbinden Sie es mit der negativen Seite (blau) des Steckbretts. Von diesem Punkt an, wenn wir GND für externe Geräte verwenden müssen, werden wir sie einfach in dieselbe Spalte wie diese auf dem Steckbrett setzen.
2. Verbinden Sie das rote Kabel vom Pin mit der Bezeichnung "5V" auf der Arduino-Platine und verbinden Sie es mit der positiven (roten) Seite des Steckbretts. Von diesem Punkt an, wenn wir 5V für externe Geräte verwenden müssen, werden wir sie einfach in derselben Spalte wie diese auf dem Steckbrett platzieren.
Schritt 3: LCD-Display einrichten


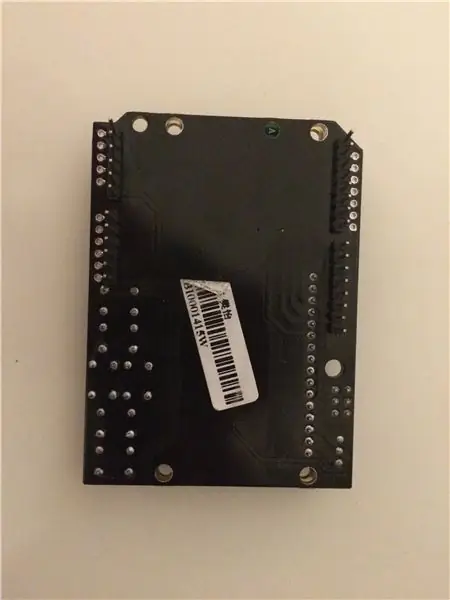
1. Drehen Sie die Platine um, sodass sie mit allen Stiften auf der linken Seite auf den Kopf zeigt.
2. Verbinden Sie einen Draht 5 von oben links in der oberen Reihe von Pins und verbinden Sie ihn mit Pin Nummer 4 des Arduino UNO.
3. Verbinden Sie einen Draht 6 von oben links in der oberen Reihe von Pins und verbinden Sie ihn mit Pin Nummer 5 des Arduino UNO.
4. Verbinden Sie einen Draht 7 von oben links in der oberen Reihe von Pins und verbinden Sie ihn mit Pin Nummer 6 des Arduino UNO.
5. Verbinden Sie einen Draht 8 von oben links in der oberen Reihe von Pins und verbinden Sie ihn mit Pin Nummer 7 des Arduino UNO.
6. Verbinden Sie einen Draht 9 von oben links in der oberen Reihe von Pins und verbinden Sie ihn mit Pin Nummer 8 des Arduino UNO.
7. Verbinden Sie einen Draht 10 von oben links in der oberen Reihe von Pins und verbinden Sie ihn mit Pin Nummer 9 des Arduino UNO.
8. Schließen Sie einen Draht 3 von unten rechts an und verbinden Sie ihn mit der 5V-Reihe auf dem Steckbrett
9. Schließen Sie einen Draht 4 von unten rechts an und verbinden Sie ihn mit der GND-Reihe auf dem Steckbrett
SIEHE BILDER, DA DAS SCHALTBILD UNTERSCHIEDLICHE LCD ZEIGT
Schritt 4: Piezo-Summer einrichten




1. Verbinden Sie ein Kabel vom GND-Pin des Summers mit der GND-Säule (Blau) auf dem Steckbrett
2. Verbinden Sie ein Kabel vom VCC-Pin des Summers mit der 5V-Säule (Rot) auf dem Steckbrett
3. Verbinden Sie einen Draht vom SIG-Pin des Summers mit dem Pin mit der Nummer "10" auf der Arduino UNO-Platine
SIEHE DIE OBIGEN BILDER, DA DAS KREISDIAGRAMM VERSCHIEDENE SUMMER ZEIGT
Schritt 5: Einrichten des DHT-Temperatursensors




1. Richten Sie den DHT-Sensor im Steckbrett wie oben gezeigt ein
2. Verbinden Sie den ersten Pin auf der linken Seite des DHT-Sensors (beschriftet mit VCC im Teilediagramm) mit der 5V-Spalte (Rot) auf dem Steckbrett
3. Verbinden Sie den zweiten Pin auf der linken Seite des DHT-Sensors (beschriftete DATA im Teilediagramm) mit dem A0-Port des Arduino UNO
4. Verbinden Sie den ersten Pin auf der rechten Seite des DHT-Sensors (beschriftet mit GND im Teilediagramm) mit der GND-Spalte (blau) auf dem Steckbrett
5. Sehen Sie sich ein Tutorial an und fügen Sie die dht.h-Bibliothek am Ende des instructable zu Arduino hinzu. (Dies ist obligatorisch)
Schritt 6: Einrichten des RGB




1. Platzieren Sie das RGB in einem kleinen Steckbrett wie oben gezeigt, wobei der Schwerpunkt darauf liegt, dass das zweite Bein von der linken Seite des RGB einen Steckplatz näher als die anderen drei ist
2. Platzieren Sie Standardwiderstände auf den ersten, dritten und vierten Pin. Lassen Sie Platz für mindestens einen weiteren Draht (wie oben gezeigt).
3. Verbinden Sie einen Draht hinter dem Widerstand am linken Pin des RGB mit dem Pin mit der Bezeichnung 2 auf dem Arduino UNO
4. Verbinden Sie einen Draht von hinter dem außenliegenden zweiten vom linken Pin des RGB mit der GND (blau) Säule des Steckbretts.
5. Verbinden Sie einen Draht hinter dem Widerstand am zweiten vom rechten Pin des RGB mit dem Pin mit der Bezeichnung 1 am Arduino UNO
6. Verbinden Sie einen Draht hinter dem Widerstand am rechten Pin des RGB mit dem Pin mit der Bezeichnung 3 am Arduino UNO
Schritt 7: Optionales 3D-Druckgehäuse


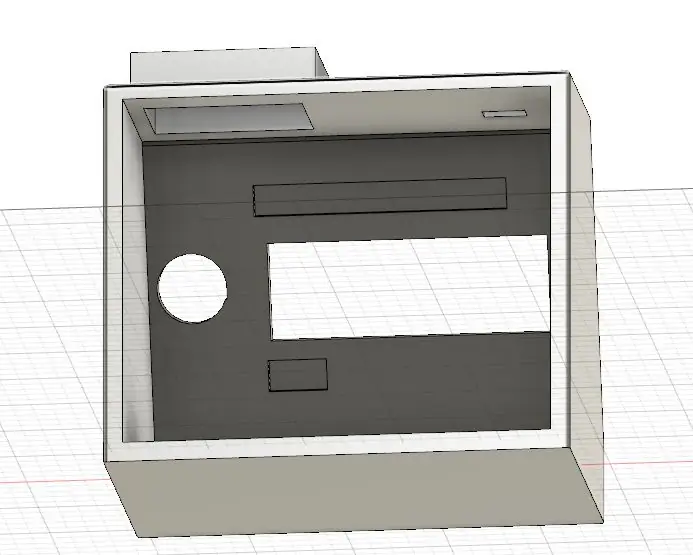
1. Finden Sie ein Tutorial zum 3D-Drucken.
2. Drucken Sie das unten angehängte Design aus Autodesk Fusion 360 (.stl-Datei)
3. Überschüssiges 3D-Material abkratzen und über die Oberfläche streichen
4. Siehe obiges Bild für Anleitungen zum Platzieren von Arduino-Teilen.
Schritt 8: Der Code und die Dateien
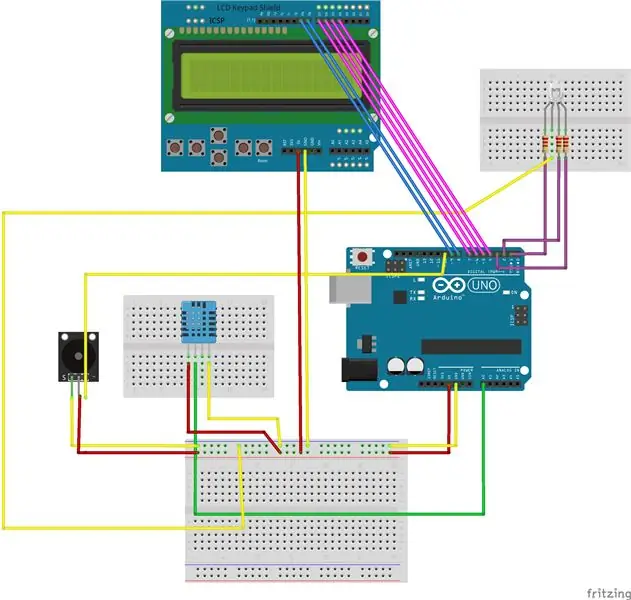
-Die DHT.h-Bibliothek ist angehängt. (UNZIP)
-Der Kodex mit ausführlichen Kommentaren ist beigefügt, befindet sich aber auch im nächsten Schritt.
-Die.stl-Datei für das 3D-Gehäuse ist beigefügt
-Der Schaltplan ist wieder beigefügt. Beachten Sie unbedingt die tatsächlichen Schritte für den LCD-Bildschirm und den Piezo-Summer, da unterschiedliche Komponenten verwendet wurden.
Schritt 9: Arduino-Code
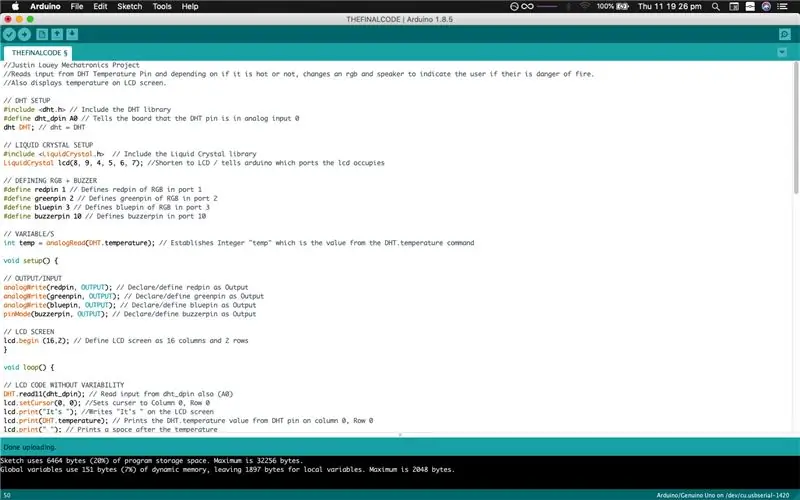
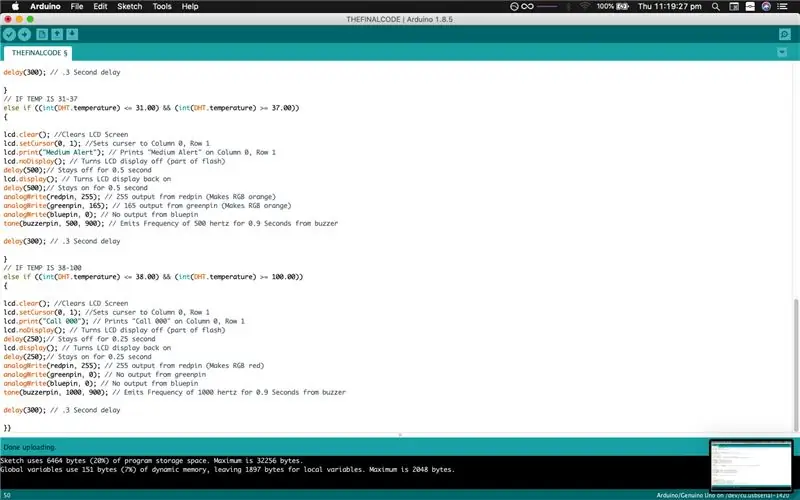
// LCD-BRANDWARNSYSTEM // Liest Eingaben vom DHT-Temperatur-Pin und ändert, je nachdem, ob es heiß ist oder nicht, ein RGB und einen Lautsprecher, um dem Benutzer anzuzeigen, ob Feuergefahr besteht. // Zeigt auch die Temperatur auf dem LCD-Bildschirm an.
// DHT-SETUP
#include // Füge die DHT-Bibliothek ein
#define dht_dpin A0 // Teilt dem Board mit, dass der DHT-Pin im Analogeingang 0 ist
dht-DHT; // dht = DHT
// FLÜSSIGKRISTALL-SETUP
#include // Einschließen der Flüssigkristallbibliothek
Flüssigkristall-LCD (8, 9, 4, 5, 6, 7); // Auf LCD verkürzen / teilt arduino mit, welche Ports das LCD belegt
// DEFINIEREN von RGB + SUMMER
#define redpin 1 // Definiert Redpin von RGB in Port 1
#define greenpin 2 // Definiert Greenpin von RGB in Port 2
#define bluepin 3 // Definiert Bluepin von RGB in Port 3
#define Buzzerpin 10 // Definiert Buzzerpin in Port 10
// VARIABLE/S
int temp = analogRead (DHT.temperature); // Stellt Integer "temp" her, das ist der Wert aus dem DHT.temperature-Befehl
Leere Einrichtung () {
// AUSGANG EINGANG
analogWrite (roter Stift, AUSGANG); // Redpin als Ausgabe deklarieren/definieren
analogWrite (grüner Stift, AUSGANG); // Greenpin als Ausgabe deklarieren/definieren
analogWrite (Bluepin, AUSGANG); // Bluepin als Ausgabe deklarieren/definieren
pinMode (Summerpin, AUSGANG); // Buzzerpin als Ausgang deklarieren/definieren
// LCD BILDSCHIRM
lcd.begin (16, 2); // LCD-Bildschirm als 16 Spalten und 2 Zeilen definieren }
Leere Schleife () {
// LCD-CODE OHNE VARIABILITÄT
DHT.read11(dht_dpin); // Eingabe von dht_dpin auch lesen (A0)
lcd.setCursor(0, 0); // Setzt den Cursor auf Spalte 0, Zeile 0
lcd.print("Es ist"); // Schreibt "It's" auf den LCD-Bildschirm
lcd.print (DHT.temperatur); // Druckt den DHT.temperature-Wert vom DHT-Pin auf Spalte 0, Zeile 0
lcd.print(" "); // Gibt ein Leerzeichen nach der Temperatur aus
lcd.print ((Zeichen)223); // druckt das Gradzeichen nach der Temperatur
lcd.print("C"); // Gibt ein "c" nach dem Gradzeichen aus, um Celsius zu symbolisieren
// LCD BLINKT
lcd.setCursor(0, 1); // Setzt den Cursor auf Spalte 0, Zeile 1
lcd.noDisplay();
lcd.print ("Keine Brandgefahr"); // Druckt "Keine Chance auf Feuer"
lcd.noDisplay(); // Schaltet das LCD-Display aus (Teil des Blitzes)
Verzögerung (1000); // Bleibt 1 Sekunde lang aus
LCD Bildschirm(); // Schaltet das LCD-Display wieder ein
Verzögerung (1000); // Bleibt 1 Sekunde lang an
// RGB + SUMMERCODE
analogWrite (roter Stift, 0); // Keine Ausgabe vom roten Pin
analogWrite (grüner Stift, 255); // 255 Ausgabe von greenpin (macht RGB grün)
analogWrite (Bluepin, 0); // Keine Ausgabe vom blauen Pin
Ton (Summerpin, 20, 20); // // Sendet eine Frequenz von 20 Hertz für 0,02 Sekunden vom Summer
// WENN TEMP 25-30. IST
if ((int(DHT.temperatur) >= 25.00) && (int(DHT.temperatur) <= 30.00)) {
lcd.clear(); // löscht den LCD-Bildschirm
lcd.setCursor(0, 1); // Setzt den Cursor auf Spalte 0, Zeile 1
lcd.print("Kleiner Alarm"); // Druckt "Small Alert" auf Spalte 0, Zeile 1
lcd.noDisplay(); // Schaltet das LCD-Display aus (Teil des Blitzes)
Verzögerung (1000); // Bleibt 1 Sekunde lang aus
LCD Bildschirm(); // Schaltet das LCD-Display wieder ein
Verzögerung (1000); // Bleibt 1 Sekunde lang an
analogWrite (roter Stift, 255); // 255 Ausgabe von Redpin (macht RGB gelb)
analogWrite (grüner Stift, 255); // 255 Ausgabe von greenpin (macht RGB gelb)
analogWrite (Bluepin, 0); // Keine Ausgabe vom blauen Pin
Ton (Summerpin, 200, 100); // Sendet eine Frequenz von 200 Hertz für 0,1 Sekunden vom Summer
Verzögerung (300); //.3 Sekunden Verzögerung
} // WENN TEMP 31-37 IST sonst if ((int(DHT.temperature) = 37.00)) {
lcd.clear(); // löscht den LCD-Bildschirm
lcd.setCursor(0, 1); // Setzt den Cursor auf Spalte 0, Zeile 1
lcd.print("Mittlere Warnung"); // Druckt "Medium Alert" auf Spalte 0, Zeile 1
lcd.noDisplay(); // Schaltet das LCD-Display aus (Teil des Blitzes)
Verzögerung (500); // Bleibt für 0,5 Sekunden aus
LCD Bildschirm(); // Schaltet das LCD-Display wieder ein
Verzögerung (500); // Bleibt für 0,5 Sekunden an
analogWrite (roter Stift, 255); // 255 Ausgabe von Redpin (macht RGB orange)
analogWrite (grüner Stift, 165); // 165 Ausgabe von greenpin (macht RGB orange)
analogWrite (Bluepin, 0); // Keine Ausgabe von bluepin
Ton (Summerpin, 500, 900); // Sendet eine Frequenz von 500 Hertz für 0,9 Sekunden vom Summer
Verzögerung (300); //.3 Sekunden Verzögerung
} // WENN TEMP 38-100 IST
sonst if ((int(DHT.temperatur) = 100,00)) {
lcd.clear(); // löscht den LCD-Bildschirm
lcd.setCursor(0, 1); // Setzt den Cursor auf Spalte 0, Zeile 1
lcd.print("Ruf 000"); // Gibt "Call 000" in Spalte 0, Zeile 1 aus
lcd.noDisplay(); // Schaltet das LCD-Display aus (Teil des Blitzes)
Verzögerung (250); // Bleibt für 0,25 Sekunden ausgeschaltet
LCD Bildschirm(); // Schaltet das LCD-Display wieder ein
Verzögerung (250); // Bleibt für 0,25 Sekunden an
analogWrite (roter Stift, 255); // 255 Ausgabe von Redpin (macht RGB rot)
analogWrite (grüner Stift, 0); // Keine Ausgabe von greenpin
analogWrite (Bluepin, 0); // Keine Ausgabe von bluepin
Ton (Summerpin, 1000, 900); // Sendet eine Frequenz von 1000 Hertz für 0,9 Sekunden vom Summer
Verzögerung (300); //.3 Sekunden Verzögerung
}}
Empfohlen:
So verwenden Sie den alten LCD-Bildschirm Ihres defekten Laptops wieder – wikiHow

So verwenden Sie den alten LCD-Bildschirm Ihres kaputten Laptops: Dies ist ein super einfaches, aber auch sehr tolles Projekt. Mit der richtigen Treiberplatine können Sie jeden modernen Laptop-Bildschirm in einen Monitor verwandeln. Die Verbindung dieser beiden ist ebenfalls einfach. Einfach Kabel einstecken und fertig. Aber ich ging noch einen Schritt weiter und auch b
LCD-Display-Tutorial: 4 Schritte

LCD-Display-Tutorial: Möchten Sie, dass Ihre Arduino-Projekte Statusmeldungen oder Sensormesswerte anzeigen? Dann könnten diese LCD-Displays genau das Richtige für Sie sein. Sie sind sehr verbreitet und eine schnelle Möglichkeit, Ihrem Projekt eine lesbare Oberfläche hinzuzufügen. Dieses Tutorial behandelt alles, was Sie
Palm Os-Gerät als LCD-Statusanzeige. (jetzt mit Bildern!): 4 Schritte

Palm Os-Gerät als LCD-Statusanzeige. (jetzt mit Bildern!): In diesem Artikel geht es darum, wie Sie mit Ihrem Palm OS-Gerät eine LCD-Statusanzeige für Ihren Computer emulieren! Sie können Systemstatistiken anzeigen (z. B.: CPU-Lastdiagramme, CPU-Temperaturen, freier Speicherplatz), Nachrichtenmeldungen, Aktienindizes, WinAmp-Diagramme usw
So ändern Sie das LCD Ihres Nokia Mobiltelefons.: 6 Schritte

So ändern Sie das LCD Ihres Nokia-Handys.: Diese Anleitung zeigt Ihnen, wie Sie ein defektes LCD auf Ihrem Nokia ändern. Die obigen Bilder zeigen ein Nokia 6300 classic, aber es wird bei vielen anderen Nokia Modellen gleich oder fast gleich sein. Warum sollten Sie Ihr LCD wechseln müssen? Vielleicht weil
So reparieren Sie einen Wechselrichter mit LCD-Hintergrundbeleuchtung. Mit einem Fujiplus FP-988D. für 0 $.: 9 Schritte

So reparieren Sie einen Wechselrichter mit LCD-Hintergrundbeleuchtung. Mit einem Fujiplus FP-988D. für $ 0.: In diesem anweisbaren werde ich Sie durch die Reparatur eines toten LCD-Hintergrundlicht-Wechselrichters mit den Teilen führen, die Sie haben. Sie können feststellen, ob Sie ein totes Gegenlicht haben, indem Sie zuerst andere Möglichkeiten ausschließen. Monitor auf mehreren Computern überprüfen. Stellen Sie sicher, dass
