
Inhaltsverzeichnis:
2025 Autor: John Day | [email protected]. Zuletzt bearbeitet: 2025-01-23 12:52

Ich beschloss, dies zu teilen, da ich zuvor mit meiner vorherigen Aufgabe Schwierigkeiten hatte. Ich habe versucht, Graphic (128x64) LCD mit Nodemcu zu verbinden, aber ohne Erfolg, ich bin gescheitert. Ich finde heraus, dass dies etwas mit der Bibliothek zu tun haben muss (Bibliothek für Grafik-LCD unterscheidet sich von gewöhnlichen LCDs), Scheint, als ob die derzeit vorhandene Bibliothek nicht für die GLCD-Schnittstelle mit Nodemcu geeignet ist, hoffe wirklich, dass sie mit der "geeigneten Bibliothek" herauskommt. demnächst. Ich wollte es versuchen, aber ich bin in Zeitnot, also habe ich mich entschieden, von Grafik-LCD zu Bluebacklight 20x4 LCD zu wechseln. Ich dachte, dies würde einfach sein, da die Funktionen denen des 16x2-LCDs sehr ähnlich sind, aber ich lag wieder falsch. Also, Beginn meiner Try-n-Error-Reise, damit dies funktioniert.
Es ist einfach, jedes LCD mit Arduino Uno zu verbinden. Sie können viele Tutorials finden. Es gibt auch Tutorials für die Verbindung von LCD mit NodeMCU, einige verwenden "I2C-Expender" von "Shift Register" und andere verwenden "I2C LCD-Adapter", aber es scheint, als ob nicht alle diese Tutorials kompatibel sind und einige "veraltet" sind Wenn ich eine andere oder alte Bibliothek verwende, erhalte ich einmal eine Fehlermeldung wie diese: "Error compiling for board NodeMCU 1.0 (ESP-12E Module)", also wechsle ich zu einer anderen Bibliothek. Kompilierung abgeschlossen, aber mit einer Warnung: "WARNUNG: Bibliothek LiquidCrystal_I2C-1.1.2 behauptet, auf (avr) Architektur(en) ausgeführt zu werden und ist möglicherweise nicht kompatibel mit Ihrem aktuellen Board, das auf (esp8266) Architektur(en) läuft", habe ich gegeben versuche es trotzdem, lade es auf mein Board hoch dann Erfolg!
Schritt 1: Bibliothek in Arduino-Bibliotheken hochladen
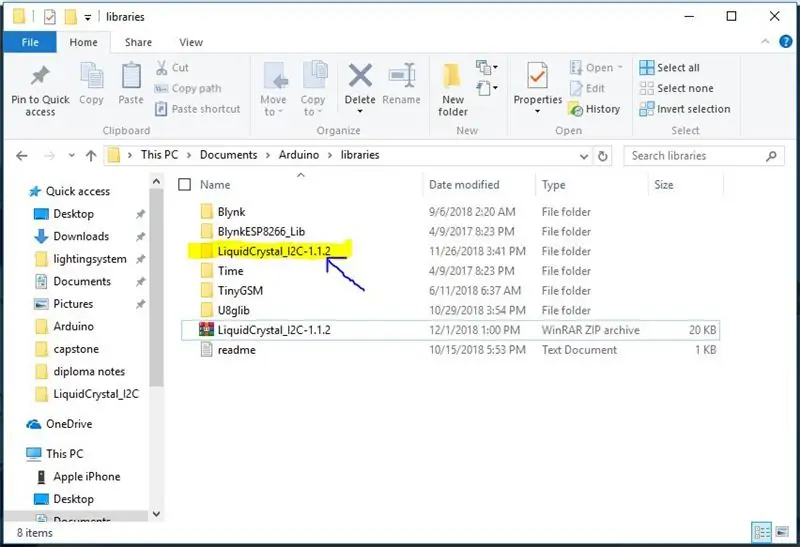
Stellen Sie vor dem Start sicher, dass Sie die Bibliothek für NodeMCU bereits installiert haben, andernfalls können Sie diesen Schritt hier ausführen. Vergessen Sie danach nicht, Ihre LiquidCrystal_I2C-Bibliothek auch für Ihr LCD herunterzuladen und zu installieren.
Hier ist die ZIP-Datei der LiquidCrystal_I2C-Bibliothek, die ich für dieses Tutorial verwendet habe. Ich erinnere mich nicht, von welcher Website ich es heruntergeladen habe, aber ich schreibe dem Besitzer.
Anmerkungen: Dies ist die Datei, die mit der oben erwähnten Warnung geliefert wird. Aber ich habe kein Problem damit, den Code auf mein NodeMCU-Board hochzuladen.
Schritt 2: Verbinden Sie Ihren Pin

Ich verbinde das LCD-Display über den seriellen I2C-LCD-Adapter mit NodeMCU, von 8-Pin des LCDs zu 4-Pin des Adapters. Dies ist sehr praktisch, da NodeMCU klein ist und wir die Verwendung von Pins auf diesem Board einschränken möchten. Ich verwende Pin D1, D2, Vin und Gnd der NodeMCU. Die Verbindung zum LCD:
Vin = VCC
Masse = Masse
D1 = SDA
D2 = SCL
Sehr einfach.
Schritt 3: Code hochladen und ausführen
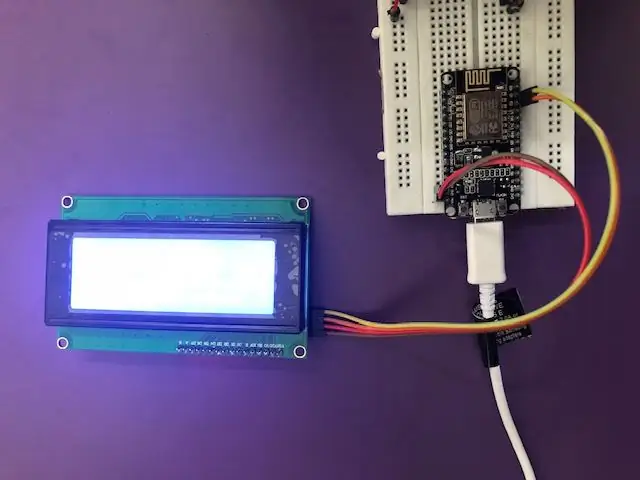
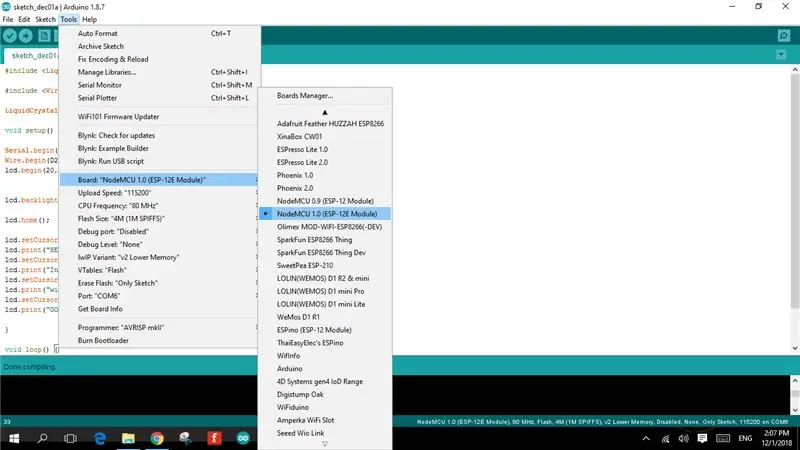
Kopieren Sie den Code, den ich hier angehängt habe, und führen Sie ihn aus. Stellen Sie sicher, dass Sie die Option Ändern Sie den Code nach Ihren Wünschen ausgewählt haben. Viel Glück.
Möge dieses kleine Tutorial für Sie hilfreich sein. Wenn Sie eine Anfrage haben, zögern Sie nicht, einen Kommentar abzugeben.
Empfohlen:
Entwicklung des Drivemall-Boards: 5 Schritte

Entwicklung des Drivemall Boards: In diesem Tutorial sehen wir die grundlegenden Schritte zum Erstellen eines benutzerdefinierten Arduino-Boards. Die verwendete Software ist KiCad für das Boarddesign und die Arduino IDE für das Erstellen und Laden der Firmware für das Board
Installieren des Windows-Subsystems für Linux (WSL): 3 Schritte

Installieren des Windows-Subsystems für Linux (WSL): Diese Anleitung soll Benutzern helfen, das Windows-Subsystem für Linux auf ihrem Windows 10-Computer zu installieren. Die spezifische Linux-Distribution, die dieser Befehlssatz verwendet, heißt Ubuntu. Schauen Sie hier für eine Übersicht über die verschiedenen Linux
Kennenlernen des "Professional ILC8038 Function Generator DIY Kit": 5 Schritte

Kennenlernen des "Professional ILC8038 Function Generator DIY Kit": Auf der Suche nach neuen Elektronikprojekten bin ich auf ein süßes kleines Funktionsgenerator-Kit gestoßen. Es wird als „Professional ILC8038 Function Generator Sine Triangle Square Wave DIY Kit“bezeichnet und ist bei einer Reihe von Anbietern erhältlich
Li-Ionen-Akku parallel und in Reihe anschließen: 5 Schritte (mit Bildern)

So schließen Sie einen Li-Ionen-Akku parallel und in Reihe an
Raspberry Pi an Laptop-Display anschließen (Windows-Betriebssystem) – wikiHow

So verbinden Sie Raspberry Pi mit Laptop-Display (Windows-Betriebssystem): In diesem Instructable lernen wir, wie Sie einen Laptop-Bildschirm als Display für Ihr Raspberry Pi 2 Modell B verwenden. Raspberry Pi-Displays sind auf dem Markt weit verbreitet, aber hübsch teuer. Anstatt also einen separaten Monitor zu kaufen, können Sie
