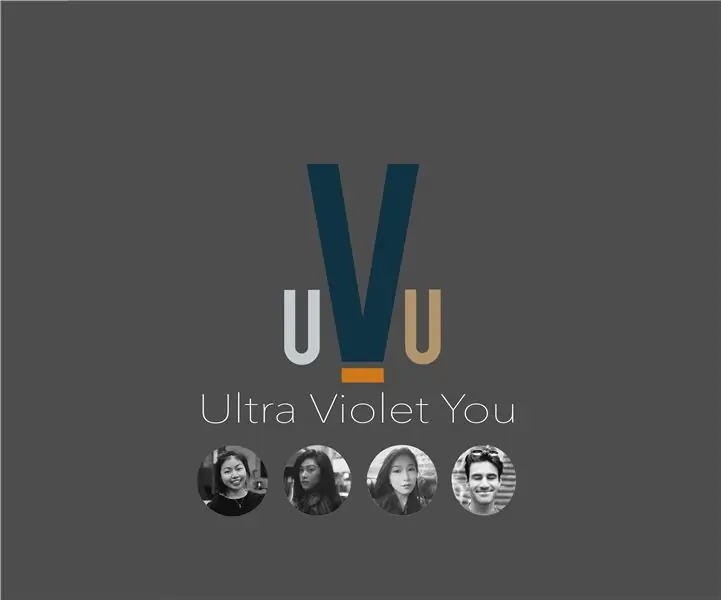
Inhaltsverzeichnis:
- Schritt 1: Materialaufschlüsselung
- Schritt 2: Stufe 1 – UV-Sensor & E-Paper-Display Technisches Paket
- Schritt 3: Stufe 1 - Arduino-Setup
- Schritt 4: Stufe 1 - Einrichtung des E-Ink-Displays
- Schritt 5: Stage1 - Codierung
- Schritt 6: Stufe 1 - Bildeingabe
- Schritt 7: Stufe 1 - Codierung abgeschlossen
- Schritt 8: Stufe 2 - DIY Silikonarmband
- Schritt 9: Stufe 2 - 3D-Druck
- Schritt 10: Stufe 2 - 3D-gedruckte Formvorbereitung
- Schritt 11: Stufe 2 - Silikonvorbereitung
- Schritt 12: Stufe 2 - Armbanderstellung
- Schritt 13: Stufe 2 - Schimmelentfernung
- Schritt 14: Stufe 2 - Armband Fertigstellung
2025 Autor: John Day | [email protected]. Zuletzt bearbeitet: 2025-06-01 06:08
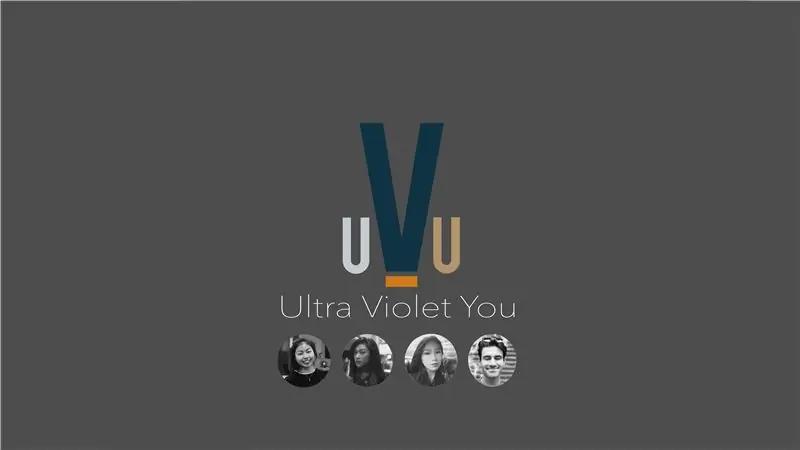
Team UVU von Natalie Hua, Fan Feng, Chengyao Liu und Dylan Brown präsentiert eine Anleitung, die zeigt, wie man ein ultraviolettes (UV) Strahlungssensorband erstellt, das mit einem E-Ink-Bildschirm verbunden ist, um Bilder bei bestimmten UV-Belichtungsstufen anzuzeigen. Dieses Verfahren gilt für den eigenständigen Einsatz von UV-Sensoren und E-Ink-Bildschirmen.
Schritt 1: Materialaufschlüsselung

Der Prozess wird in zwei einfachen Schritten abgeschlossen. Dies besteht darin, ein DIY-Silikonarmband zu erstellen, um alle technischen Komponenten aufzunehmen und den UV-Sensor und das E-Ink-Display zu programmieren.
Schritt 2: Stufe 1 - UV-Sensor & E-Paper-Display Technisches Paket

Inhalt des UV-Sensors:
- Arduino Uno R3
- Grove UV-Sensor
- Grove - 4-poliger Stecker-Jumper zum 4-poligen Grove-Umwandlungskabel
- USB 2.0-Kabel - A-Stecker auf B-Buchse
Inhalt der E-Paper-Anzeige:
- Waveshare E - Papierschild
- Waveshare E - 1,54-Zoll-Papierdisplay
Schritt 3: Stufe 1 - Arduino-Setup
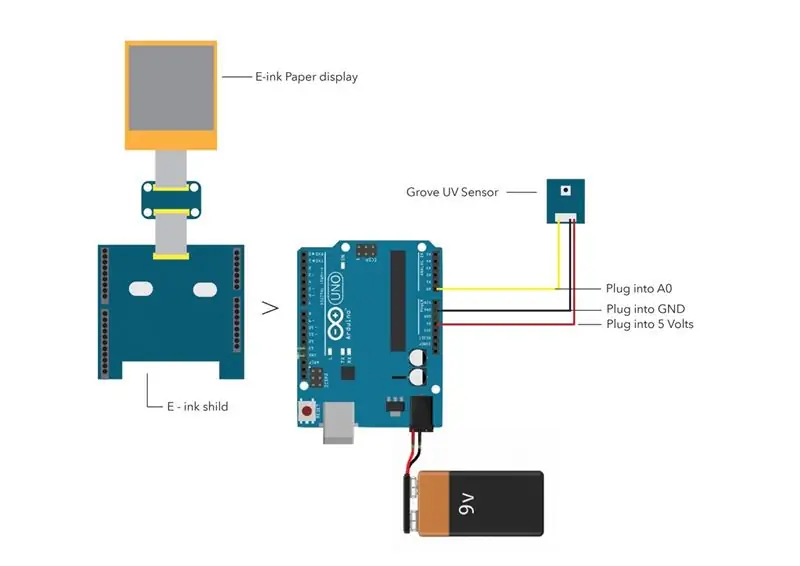
- Laden Sie die Arduino IDE-Anwendung über den unten aufgeführten Link herunter (sowohl Windows- als auch Mac-Version ist verfügbar) und installieren Sie das Programm
- https://www.arduino.cc/en/Main/Software
- Verbinden Sie den Grove UV-Sensor mit der Arduino Uno R3-Platine mit 1 Grove 4-Pin-Stecker-Jumper zum Grove 4-Pin-Konvertierungskabel (verbinden Sie die männlichen Pins basierend auf dem obigen Bild).
- Verwenden Sie das USB 2.0-Kabel Verbinden Sie es von der Arduino Uno R3-Platine mit Ihrem Laptop und öffnen Sie die Arduino-Anwendung, damit sie mit der Platine synchronisiert wird
Schritt 4: Stufe 1 - Einrichtung des E-Ink-Displays
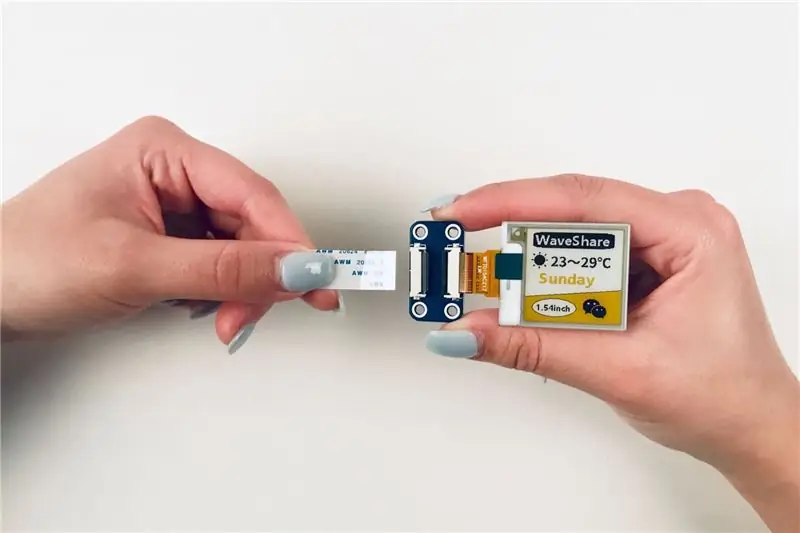
- Verbinden Sie den UV-Sensor mit dem Waveshare E-Paper Shield, indem Sie die Schritte in der obigen Abbildung befolgen.
- Um das Waveshare E-Paper-Display anzuschließen, stecken Sie die orangefarbene Lasche in den E-Paper-Schildschlitz
Schritt 5: Stage1 - Codierung

- Wenn Sie den Code im obigen Bild mit einem QR-Scanner scannen oder auf den unten angegebenen Link klicken, erhalten Sie sowohl den UV-Sensor als auch den E-Paper-Display-Code kombiniert.
- https://pan.baidu.com/s/1hzygQU8IpIQr9sLqH8YxlQ
- Nach dem Herunterladen muss der Code in der Datei kopiert und direkt in die Arduino IDE-Anwendung eingefügt werden.
- Klicken Sie nach dem Einfügen des Codes auf die Schaltfläche Hochladen, um Daten direkt in das Motherboard einzugeben, das den Sensor und das Display steuert.
Schritt 6: Stufe 1 - Bildeingabe

- Die aus den Dateien von Schritt 2 codierten Bildnamen können unter dem bereitgestellten Link heruntergeladen werden
- Verschieben Sie den Ordner nach dem Herunterladen auf den Desktop Ihres Laptops und klicken Sie auf die Schaltfläche zum Hochladen, um die gesamte Codierung erneut in den Arduino Uno R3 einzugeben, um sicherzustellen, dass keine Dateien fehlen.
Schritt 7: Stufe 1 - Codierung abgeschlossen

- Nachdem nun alle Codes sowohl in den Sensor als auch in das Display eingegeben wurden, kann das Arduino Uno R3 vom Laptop getrennt werden
- An das Arduino Uno R3 kann nun ein Akku angeschlossen werden, damit dieser eigenständig betrieben werden kann. Dieser kann nun in das DIY-Armband gesteckt werden
Schritt 8: Stufe 2 - DIY Silikonarmband

Inhalt:
- Transil - Durchscheinender Silikonkautschuk
- Silikonpigment 50g (optional)
- 3D gedruckte Form
- 3D-Drucker Frühling
- Federstahlarmband
- PLA+-Filament
- Einwegbecher
- Stanley-Messer oder Exacto-Messer
Schritt 9: Stufe 2 - 3D-Druck

- Laden Sie die 3D-Druck-STL-Datei direkt über den bereitgestellten Link herunter
- Bereiten Sie nach dem Herunterladen die STL-Datei vor, die an die Bettgröße Ihres 3D-Druckers angepasst ist, stellen Sie sicher, dass die Unterstützung aktiviert und das Rafting deaktiviert ist.
- Bereiten Sie das PLA+-Filament Ihres 3D-Druckers und die Druckbetttemperatur auf 205-225 Grad vor.
Schritt 10: Stufe 2 - 3D-gedruckte Formvorbereitung
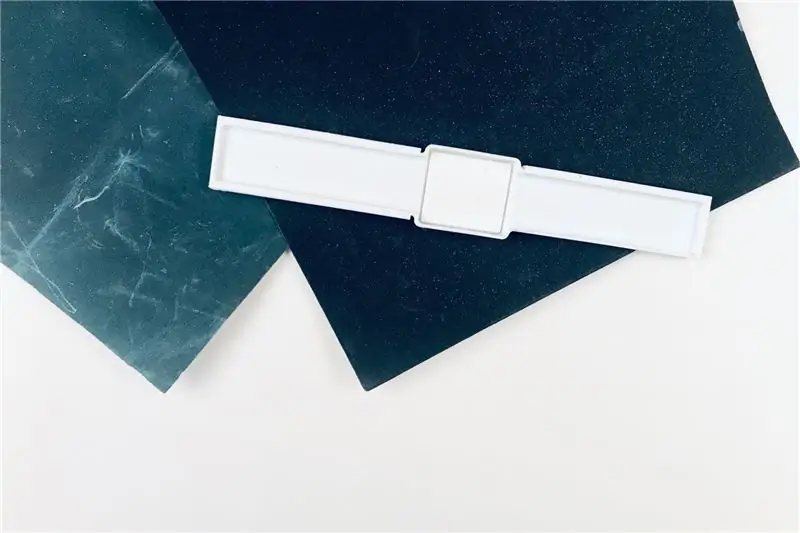
- Sobald beide Druckdateien fertiggestellt sind, entfernen Sie alle Unterstützung vom 3D-Druck und schleifen Sie die Formoberfläche für eine glattere Oberflächenbeschaffenheit ab.
- Beginnen Sie mit 200er Schleifpapier und sobald die 3D-gedruckten Rillen genug geschliffen wurden, verwenden Sie 600er Schleifpapier, bis die Form glatt ist.
- Spülen Sie die Form aus, um alle Schleifrückstände zu entfernen, und trocknen Sie die Form mit Papiertuch oder Lappen
Schritt 11: Stufe 2 - Silikonvorbereitung

Bitte beachten: Vor dem Eingießen hat das Silikon eine Aushärtezeit von 8 Minuten bei Raumtemperatur und sollte erst nach 30 Minuten aus der Form genommen werden. Je mehr Silikonpigment der Mischung hinzugefügt wird, die Farbe wird dunkler und deckender
- Bereiten Sie einen Einweg-Plastikbecher vor und stellen Sie sicher, dass sowohl Flasche A als auch Flasche B im Verhältnis 1: 1 gegossen werden. 20 ml Silikon A und Silikon B reichen für die erste Charge aus
- Fügen Sie die Menge des Silikonpigments Ihrer Wahl hinzu, eine kleine Menge Pigment reicht aus (Farben sind auch optional nach Wahl des Schöpfers)
Schritt 12: Stufe 2 - Armbanderstellung

- Wenn alle Komponenten hinzugefügt sind, Silikon für weniger als 2 Minuten gründlich mischen und direkt in die Form gießen, so dass es bis zu 1 mm der Form ausfüllt
- Legen Sie nach 8 Minuten das Stück Federstahl in die Mitte der Form
- Erstellen Sie eine zweite Silikonmischung bestehend aus 25 ml Silikon A und 25 ml Silikon B (mit Pigment)
- Diese über den Federstahl gießen und die Form füllen
- Nachdem Sie das Silikon in die Form gegossen haben, klopfen Sie die Form vorsichtig gegen den Tisch, bis alle Luftblasen entfernt sind
Schritt 13: Stufe 2 - Schimmelentfernung

- Schneiden Sie mit einem Stanley-Messer oder einer Exacto-Klinge vorsichtig um die Kanten des Silikons, um ein einfaches Ablösen zu ermöglichen
- Heben Sie langsam eine Kante der Form an und heben Sie sie nach oben, bis das Armband vollständig entfernt ist
Schritt 14: Stufe 2 - Armband Fertigstellung

Stecken Sie nun alle Hardware ordentlich in das Armband und es ist jetzt einsatzbereit
Empfohlen:
Erste Schritte mit Amara: 7 Schritte

Erste Schritte mit Amara: Amara ist ein kostenloser Untertitel-Editor, mit dem Sie ganz einfach Untertitel zu Videos hinzufügen können – vom Unterricht bis zum persönlichen Gebrauch. Diese Anweisungen helfen Ihnen, ein Amara-Konto einzurichten, damit Sie schnell und einfach Untertitel hinzufügen können
Erste Schritte mit der Heimautomatisierung: Home Assistant installieren: 3 Schritte

Erste Schritte mit der Hausautomation: Home Assistant installieren: Wir starten jetzt die Hausautomationsserie, in der wir ein Smart Home erstellen, das es uns ermöglicht, Dinge wie Licht, Lautsprecher, Sensoren usw. über einen zentralen Hub zusammen mit einem Sprachassistent. In diesem Beitrag erfahren Sie, wie Sie in
Erste Schritte mit dem SkiiiD-Editor: 11 Schritte

Erste Schritte mit dem SkiiiD-Editor: skiiiD-Editor, Entwicklungsboard-Firmware IDEskiiiD-Editor basiert auf skiiiD (Firmware Development Engine). Jetzt ist es mit Arduino UNO, MEGA und NANO mit 70+ Komponenten kompatibel.BetriebssystemmacOS / WindowsInstallierenBesuchen Sie die Website https:
Erste Schritte mit Python: 7 Schritte (mit Bildern)

Erste Schritte mit Python: Programmieren ist großartig! Es ist kreativ, macht Spaß und gibt Ihrem Gehirn ein mentales Training. Viele von uns wollen etwas über Programmieren lernen, aber überzeugen sich selbst davon, dass wir es nicht können. Vielleicht hat es zu viel Mathematik, vielleicht der Jargon, der erschreckend herumgeworfen wird
Raspbian in Raspberry Pi 3 B ohne HDMI installieren - Erste Schritte mit Raspberry Pi 3B - Einrichten Ihres Raspberry Pi 3: 6 Schritte

Raspbian in Raspberry Pi 3 B ohne HDMI installieren | Erste Schritte mit Raspberry Pi 3B | Einrichten Ihres Raspberry Pi 3: Wie einige von Ihnen wissen, sind Raspberry Pi-Computer ziemlich großartig und Sie können den gesamten Computer nur auf einer einzigen winzigen Platine bekommen. Das Raspberry Pi 3 Model B verfügt über einen Quad-Core 64-Bit ARM Cortex A53 mit 1,2 GHz getaktet. Damit ist der Pi 3 ungefähr 50
