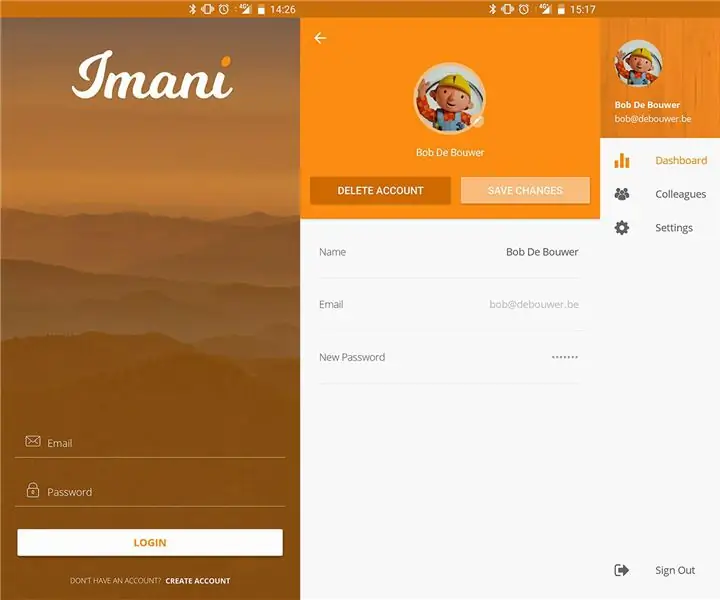
Inhaltsverzeichnis:
- Schritt 1: Materialien
- Schritt 2: ESP32 PINOUT
- Schritt 3: ESP32-Setup
- Schritt 4: Schuhsohlen-Stromkreis
- Schritt 5: Schuhsohlenkleber
- Schritt 6: Schuh
- Schritt 7: Arduino-Software-Setup ESP32
- Schritt 8: CMD
- Schritt 9: Git-Klon
- Schritt 10: Speicherort der Dateizuordnung
- Schritt 11: Arduino-Code
- Schritt 12: Visualstudio
- Schritt 13: Ändern
- Schritt 14: Hinzufügen
- Schritt 15: App herunterladen
- Schritt 16: Github-Klon
- Schritt 17: Berechtigungen
- Schritt 18: Android Phone Prep
- Schritt 19: Datenbank
- Schritt 20: Azure-Funktionen
- Autor John Day [email protected].
- Public 2024-01-30 07:19.
- Zuletzt bearbeitet 2025-01-23 12:52.
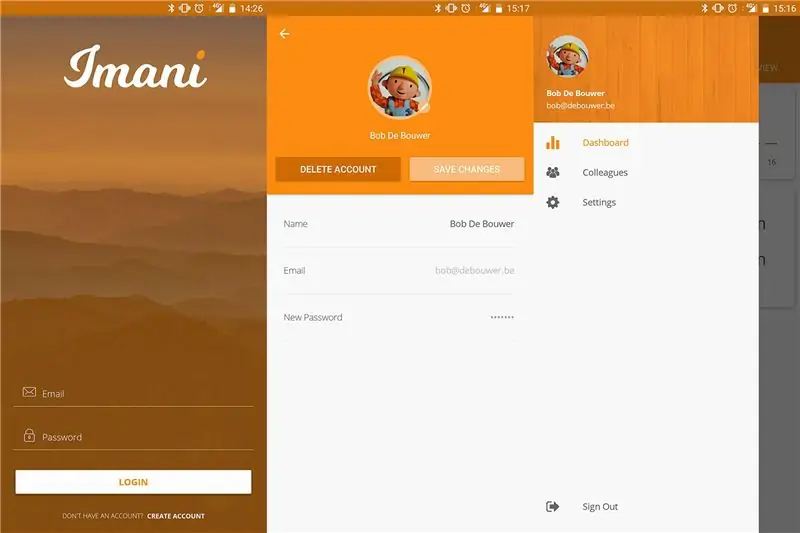

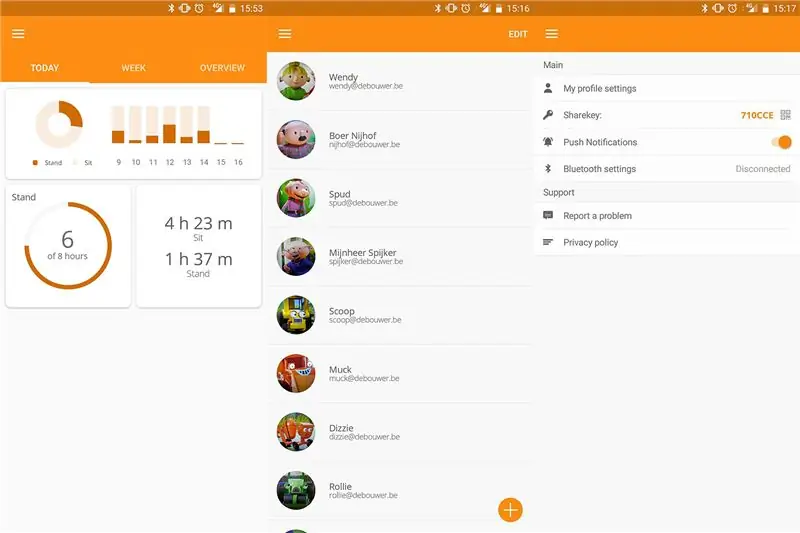
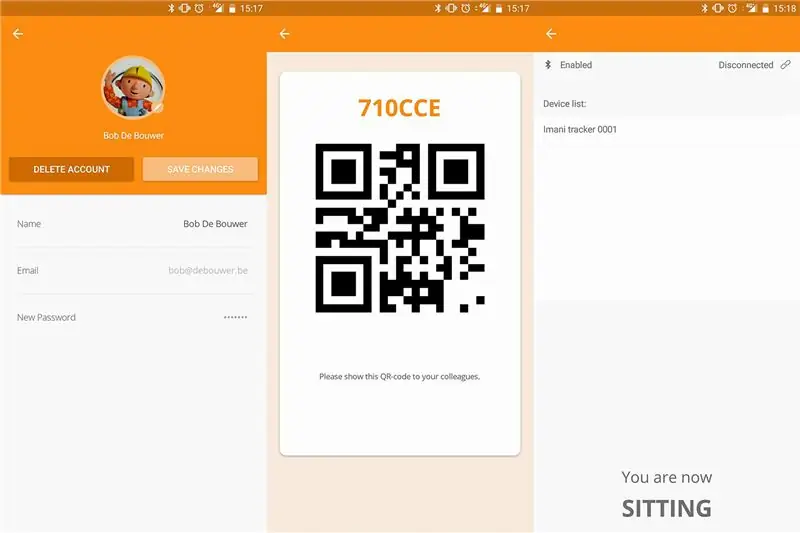
Sie möchten Ihre Gesundheit im Blick behalten und dafür sorgen, dass Sie täglich ausreichend stehen? Dann ist Imani die App für Sie! Mit einem einfachen kraftempfindlichen Widerstand in Ihrer Schuhsohle sind wir in der Lage, Ihre täglichen Sitz- und Stehgewohnheiten aufzuspüren.
Registrieren Sie sich mit Name, E-Mail, Passwort und einem Selfie! Fügen Sie Kollegen oder Freunde mit unserem High-Tech-QR-Code-Scanner hinzu und überprüfen Sie deren Statistiken und vergleichen Sie sie mit Ihren.
- Schritt 1: Materialien
- Schritt 2-6: Hardware
- Schritt 7-11: Arduino-Software-Setup ESP32
- Schritt 12-19 Visual Studio
Schritt 1: Materialien
Liste der benötigten Materialien
- 1x Izokee ESP32-devkitc
- 1x Runder Kraftsensor FSR Interlink 402
- 1x Kreditkarten-Powerbank (2200mAh)
- 2x 10k Ohm Widerstand
- Etwa 5 kleine Kabel
- Ein Paar Schuhe
- Ein Micro-USB-Kabel
Versuchen Sie, Ihre eigene Vorstellungskraft und Ihren Input in die Entwicklung des Schuhs einzubringen.
Schritt 2: ESP32 PINOUT
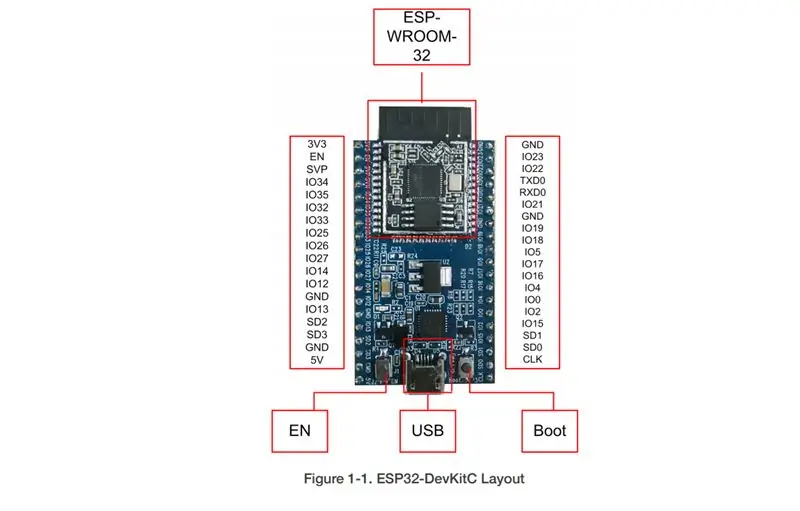
Sie sollten in der Lage sein, den Stromkreis selbst einzurichten, ABER Sie sollten in Betracht ziehen, IHRE ESP32-PINOUT zu überprüfen, da diese von unserer abweichen kann!
Schritt 3: ESP32-Setup
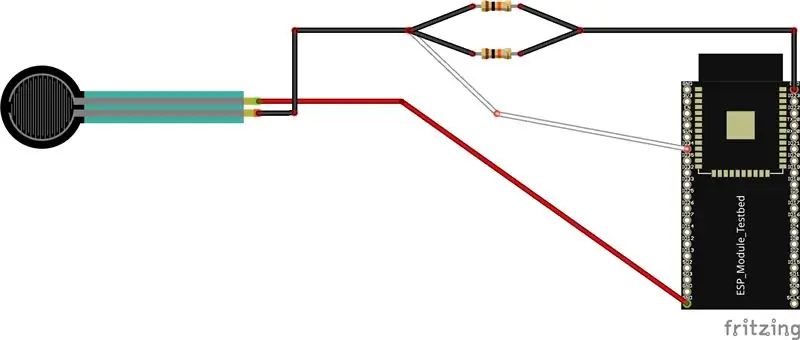
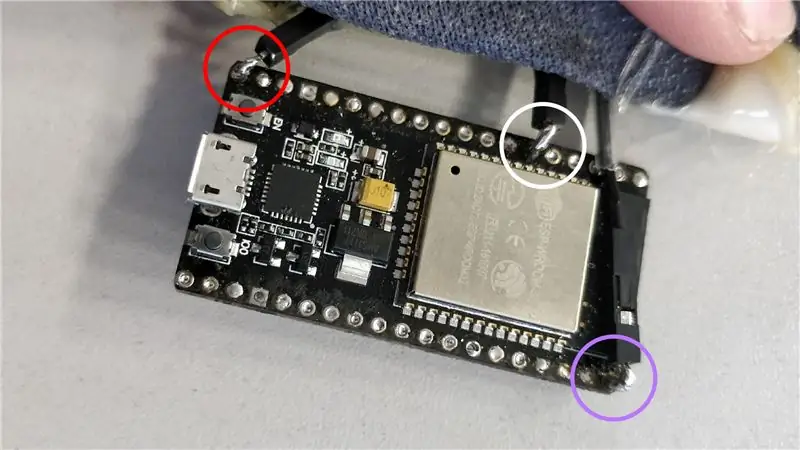
- ROTER KREIS: 5V - 5Volt
- WEIßER KREIS: IO32 - Analoger Pin für die Datenübertragung
- LILA KREIS: GND - Masse
Schritt 4: Schuhsohlen-Stromkreis
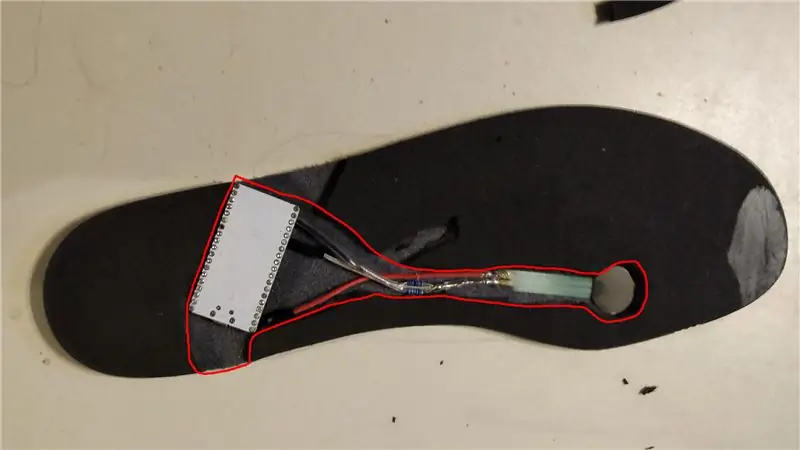
Hier kommt der irritierende Teil, das Ausschneiden der Schuhsohle, um den Stromkreis anzuschließen. Wir raten Ihnen, vielleicht einen besseren Platz für Ihren FSR zu finden oder einen größeren FSR zu platzieren, um Fehler auszuschließen
Schritt 5: Schuhsohlenkleber

Erwägen Sie anschließend, Klebstoff aufzutragen, ABER stellen Sie sicher, dass der Klebstoff nicht leitfähig ist!
Schritt 6: Schuh

Vielleicht können Sie auch Ihren Akku in die Schuhsohle einlegen, aber wir schneiden einfach ein Teil im Schuh aus, damit die Kreditkarten-Powerbank passt.
Schritt 7: Arduino-Software-Setup ESP32
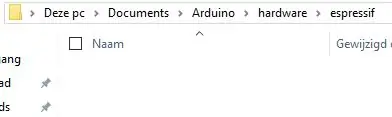
Arduino IDE setupLaden Sie Arduino herunter und installieren Sie es:
GITGIT herunterladen und installieren:
Arduino ESP32Öffnen Sie Ihren Datei-Explorer, gehen Sie zu Dokumente und doppelklicken Sie auf Arduino-Beispiel: C:\Users\Tom\Documents\Arduino
Erstellen Sie dann einen neuen Ordner namens "hardware" und erstellen Sie in diesem Ordner einen weiteren Ordner namens "espressif". (siehe Bild)
Schritt 8: CMD
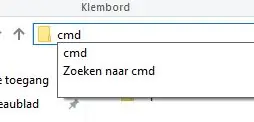
Danach öffnen Sie cmd in Ihrem Datei-Explorer (siehe Bild)
Schritt 9: Git-Klon

Geben Sie in der Eingabeaufforderung Folgendes ein: „git clone https://github.com/espressif/arduino-esp32.git“und drücken Sie die Eingabetaste (siehe Bild)
Schritt 10: Speicherort der Dateizuordnung
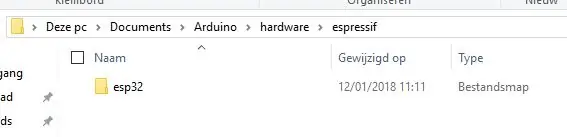
Danach müssen Sie eventuell den Namen "arduino-esp32" in "esp32" ändern (siehe Bild)
Schritt 11: Arduino-Code
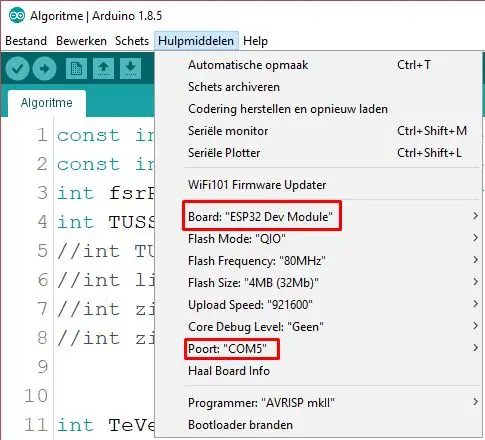
Starten Sie nun Arduino und drücken Sie "Tools" und stellen Sie sicher, dass Sie das richtige Board und den richtigen COM PORT auswählen! (siehe Bild)Code für den ESP32:
Schritt 12: Visualstudio
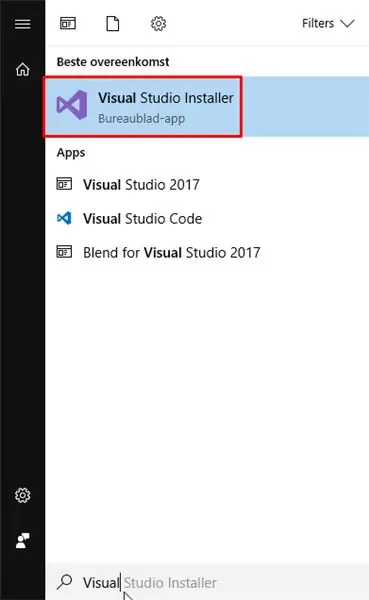
Für die App-Entwicklung haben wir Microsoft Visual Studio 2017 Community Edition 5.3 verwendet
www.visualstudio.com/
Sobald Sie diesen Visual Studio Installer installiert haben (siehe Bild oben)
Schritt 13: Ändern
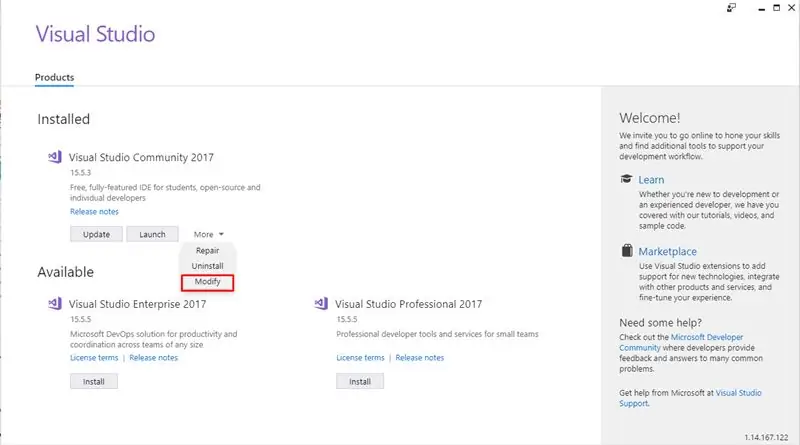
Drücken Sie nach dem Start auf "Mehr" und wählen Sie dann "Ändern"
Schritt 14: Hinzufügen
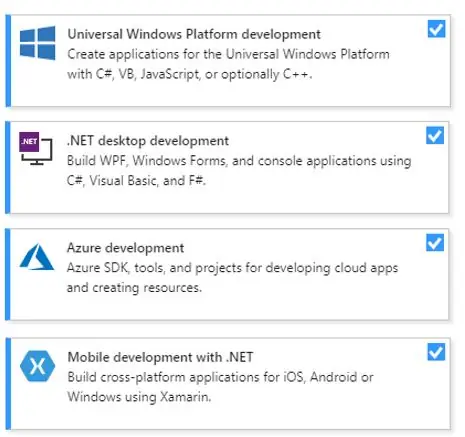
Stellen Sie sicher, dass Sie die folgenden Komponenten ausgewählt haben (siehe Bild oben)
Nachdem Sie alle ausgewählt haben, klicken Sie unten rechts auf "Ändern"
Schritt 15: App herunterladen
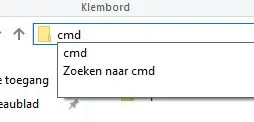
Um die Imani-App in Visual Studio starten zu können, müssen Sie unsere GitHub-Seite klonen:
Erstellen Sie eine leere Datei (machen Sie den Pfad so kurz wie möglich) und öffnen Sie cmd (siehe Bild oben)
Schritt 16: Github-Klon
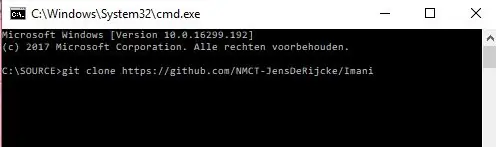
Nachdem Sie die Datei auf Ihren Computer geklont haben, können Sie das Projekt öffnen
Schritt 17: Berechtigungen
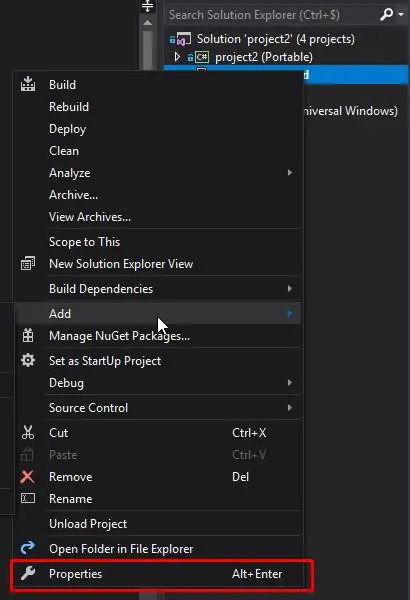
Stellen Sie sicher, dass wenn Sie mit der rechten Maustaste auf project2. Android klicken und "Eigenschaften" auswählen, klicken Sie nun auf "Android Manifest" und stellen Sie sicher, dass die folgenden Berechtigungen angekreuzt sind:
- ACCESS_NETWORK_STATE
- ACCESS_WIFI_STATE
- KAMERA
- TASCHENLAMPE
- INTERNET
Schritt 18: Android Phone Prep
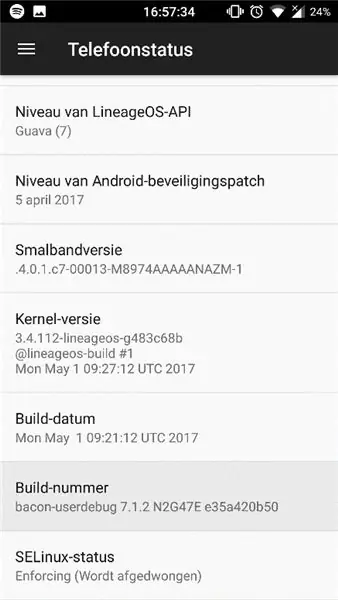
Bevor Sie mit der Entwicklung auf Ihrem Telefon beginnen können, müssen Sie sicherstellen, dass Ihr Telefon dazu berechtigt ist: Gehen Sie zu Einstellungen > Telefoninfo > Telefonstatus > drücken Sie 15x auf "Build-Nummer". Dies kann für Ihr Gerät unterschiedlich sein, daher müssen Sie es wahrscheinlich googeln. Danach sollten Sie die App starten können.
Schritt 19: Datenbank
Wir verwenden Microsoft SQL Server Management Studio
docs.microsoft.com/en-us/sql/ssms/download…
Melden Sie sich mit Ihren Zugangsdaten an
Um die Tabellen zu erstellen, müssen Sie das folgende Skript importieren:
ghostbin.com/paste/tbne3
Gehen Sie zu "Verwaltungstool" und wählen Sie "Datei" > "Öffnen" und wählen Sie das heruntergeladene Skript aus.
Führen Sie das Skript aus, indem Sie auf "Ausführen" klicken.
Schritt 20: Azure-Funktionen
Wenn dieses Projekt etwa 50 Favoriten bekommt, werde ich versuchen, auch die Azure-Funktionen hochzuladen.
