
Inhaltsverzeichnis:
- Autor John Day [email protected].
- Public 2024-01-30 07:19.
- Zuletzt bearbeitet 2025-01-23 12:52.



In einem meiner vorherigen Instructable habe ich Ihnen gezeigt, wie Sie ein LCD mit Arduino Uno verbinden und anschließen und Werte darauf anzeigen. Aber wie beobachtet, gab es viele Verbindungen und wenn das Projekt aufgrund zu vieler Drähte sehr unordentlich wurde.
In diesem Instructable zeige ich Ihnen, wie Sie ein LCD an ein I2C anschließen, das nur 4 Pins hat, um das LCD zu steuern und zu verwenden. Also lasst uns anfangen.
Schritt 1: Erforderliche Komponenten



Für dieses Projekt benötigen Sie:
- Arduino Uno
- 16x2 LCD
- I2C für 16x2 LCD
- Anschlussdrähte
Kommen wir mit all diesen zum Verbindungsteil.
Schritt 2: Verbindungen


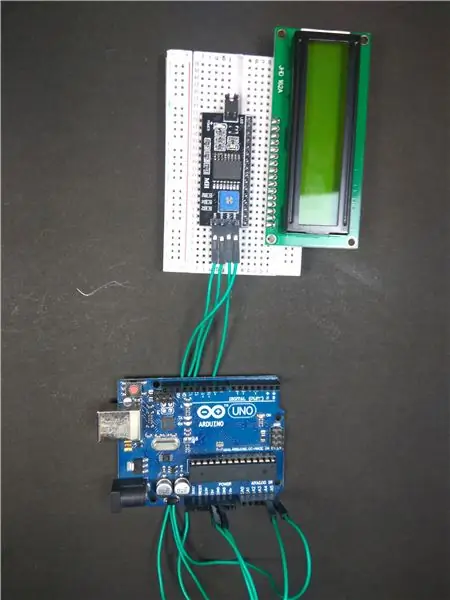
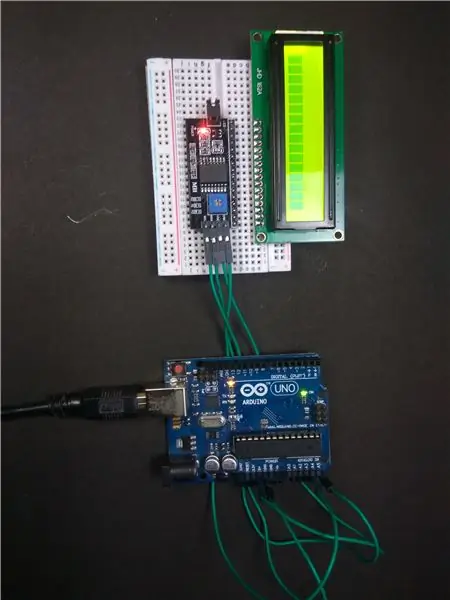
Sehen Sie sich die Bilder an und stellen Sie die Verbindungen her. Es ist ganz einfach, Sie müssen nur den I2C in die Ports des LCD stecken und verlöten. Verbinden Sie dann den SCL-Pin mit dem A4-Pin des Arduino und den SDA-Pin mit dem A5-Pin des Arduino.
Ich löte das I2C nicht, da ich bereits Header-Pins auf dem LCD gelötet habe. Aber ich würde vorschlagen, den I2C auf dem LCD zu löten
Schritt 3: Code
In der Arduino-IDE ist eine LCD-I2C-Masterbibliothek enthalten. Aber es gibt ein kleines Problem mit dem Code darin. Alle Beispiele in dieser Bibliothek gehen von der Standardadresse des I2C als 0x27 aus. Zuerst müssen wir also die Adresse unseres I2C herausfinden. Wir können dies tun, indem wir den I2C-Scannercode verwenden. Sobald wir die I2C-Adresse haben, können wir diesen Wert im Beispielcode ersetzen und ihn verwenden.
I2C-Scannercode:
#enthalten
Void setup () { Wire.begin (); Serial.begin (9600); while (!Seriell); // auf seriellen Monitor warten Serial.println("\nI2C Scanner"); aufrechtzuerhalten. Void Schleife () { Bytefehler, Adresse; int nGeräte; Serial.println("Scannen…"); nGeräte = 0; for(address = 1; address < 127; address++) { // Der i2c_scanner verwendet den Rückgabewert von // der Write.endTransmisstion, um zu sehen, ob // ein Gerät die Adresse bestätigt hat. Wire.beginTransmission(Adresse); error = Wire.endTransmission(); if (Fehler == 0) { Serial.print ("I2C-Gerät an Adresse 0x gefunden"); if (Adresse <16) Serial.print ("0"); Serial.print (Adresse, HEX); Serial.println(" !"); nGeräte++; aufrechtzuerhalten. Sonst if (Fehler == 4) { Serial.print ("Unbekannter Fehler bei Adresse 0x"); if (Adresse <16) Serial.print ("0"); Serial.println (Adresse, HEX); } } if (nDevices == 0) Serial.println("Keine I2C-Geräte gefunden\n"); sonst Serial.println("fertig\n"); Verzögerung (5000); // warte 5 Sekunden auf den nächsten Scan }
Beispielcode (Um Zeichen anzuzeigen, die in Serial Monitor eingegeben wurden):
#einschließen #einschließen
LiquidCrystal_I2C lcd(0x3F, 20, 4); // setze die LCD-Adresse auf 0x27 für eine 16-stellige und 2-zeilige Anzeige
Void-Setup ()
{ lcd.init(); // lcd initialisieren lcd.backlight (); Serial.begin (9600); }
Leere Schleife ()
{ // wenn Zeichen über den seriellen Port ankommen… if (Serial.available()) { // ein bisschen warten, bis die gesamte Nachricht ankommt delay(100); // lösche den Bildschirm lcd.clear(); // alle verfügbaren Zeichen lesen while (Serial.available () > 0) { // jedes Zeichen auf dem LCD anzeigen lcd.write (Serial.read ()); } } }
Schritt 4: Die Ausgabe


Sobald Sie den Code hochgeladen haben, können Sie loslegen. Für dieses Instructable habe ich das Beispiel des Serial Print Codes genommen. Öffnen Sie nun nach dem Hochladen des Codes den Serial Monitor, geben Sie ein Wort ein und klicken Sie auf "Senden". Nun sollte dieser Wert auf dem LCD angezeigt werden.
Empfohlen:
CDS mit SkiiiD verwenden: 9 Schritte

So verwenden Sie CDS mit SkiiiD: Ein Tutorial zum Entwickeln von CDS mit skiiiD
Max7219 8x8 Dot Matrix mit "skiiiD" verwenden: 9 Schritte

So verwenden Sie Max7219 8x8 Dot Matrix mit "skiiiD": Dies ist eine Videoanleitung von Max7219 8x8 Dot Matrix über "skiiiD". /Erste Schritte-W
So verwenden Sie den SG90-Servomotor mit "skiiiD": 9 Schritte

So verwenden Sie den SG90-Servomotor mit "skiiiD": Vor dem Start gibt es ein grundlegendes Tutorial zur Verwendung von skiiiD https://www.instructables.com/id/Getting-Started-With-SkiiiD-Editor
Gyrosensor MPU6050 mit "skiiiD" verwenden: 9 Schritte

So verwenden Sie den Gyrosensor MPU6050 mit "skiiiD": Tutorial zur Verwendung des Gyrosensor MPU6050-Moduls mit "skiiiD" Vor dem Start gibt es ein grundlegendes Tutorial zur Verwendung von skiiiD https://www.instructables.com/id/Getting-Started -W
So verwenden Sie Ultraschall HC-SR04 mit "skiiiD": 6 Schritte

So verwenden Sie Ultrasonic HC-SR04 mit "skiiiD": Tutorial zur Verwendung des Ultrasonic HC-SR04-Moduls mit "skiiiD". /Erste-Schritte-mit-SkiiiD-Editor
