
Inhaltsverzeichnis:
2025 Autor: John Day | [email protected]. Zuletzt bearbeitet: 2025-01-23 12:52
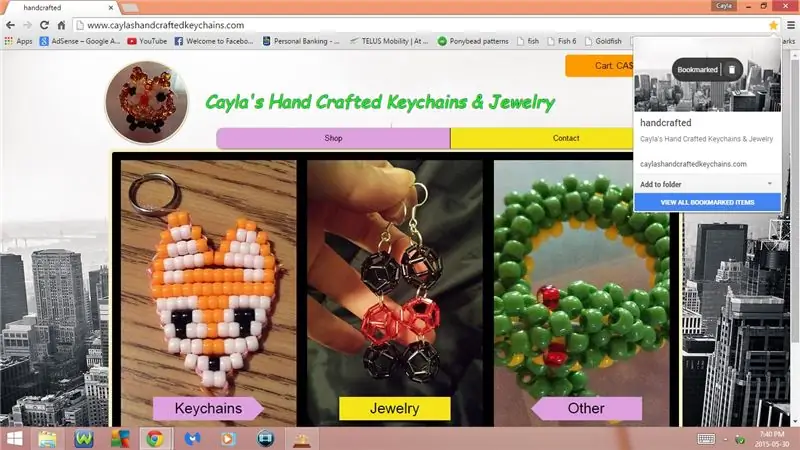

Dieses Instructable zeigt Ihnen einige nützliche Tastenkombinationen für Google Chrome
Bitte abonniere meinen Kanal
Vielen Dank:)
Schritt 1: Tastenkombinationen: Teil 1
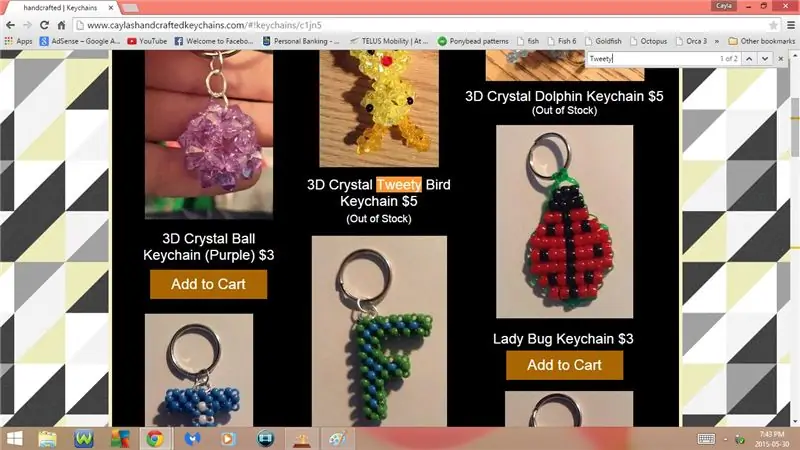
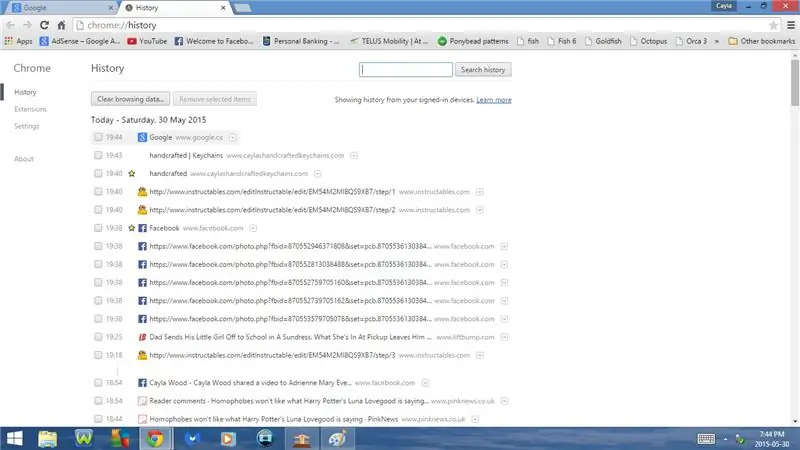
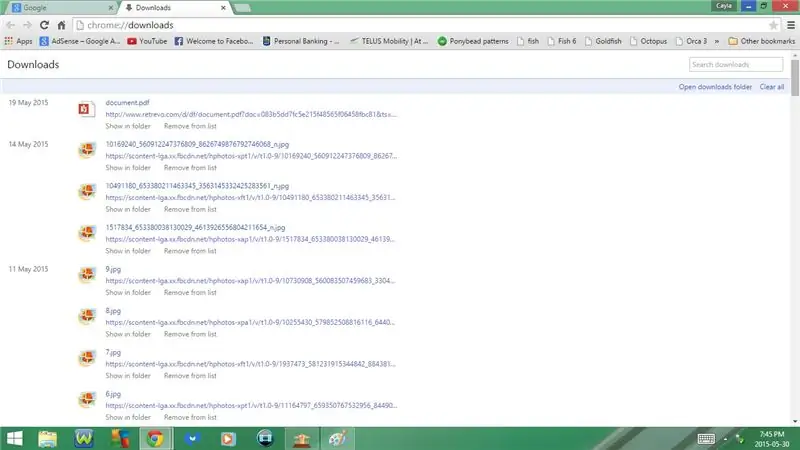
1. Strg + D
Lesezeichen für eine Webseite
2. Strg + F
Suche öffnen
- Geben Sie das gesuchte Wort/die gesuchten Wörter ein und dieses Wort/diese Wörter werden auf der Webseite hervorgehoben
3. Strg + H
Browserverlauf öffnen
4. Strg + J
Downloads öffnen
5. Strg + N
Öffnen Sie ein neues Fenster
6. Strg + T
Öffnen Sie eine neue Registerkarte
7. Strg + U
Ansichtsquellen öffnen
8. Strg + Umschalt + N
Öffnen Sie ein neues Inkognito-Fenster
- Auf diese Weise können Sie eine Webseite durchsuchen und sie nicht in Ihrem Browserverlauf anzeigen
- Wie ein InPrivate-Browsing in Internet Explorer und ein privates Fenster in Firefox
9. Strg + Umschalt + Q
Schließen Sie alle geöffneten Tabs in Chrome gleichzeitig
10. Strg + Umschalt + B
Lesezeichenleiste anzeigen/ausblenden
Schritt 2: Tastenkombinationen: Teil 2
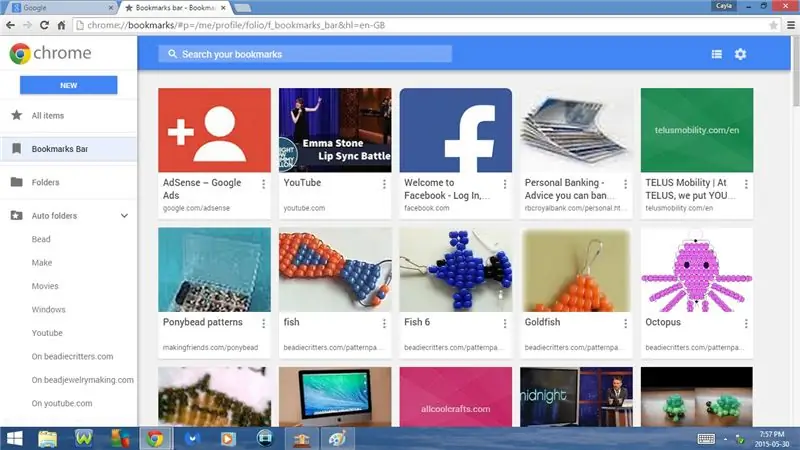
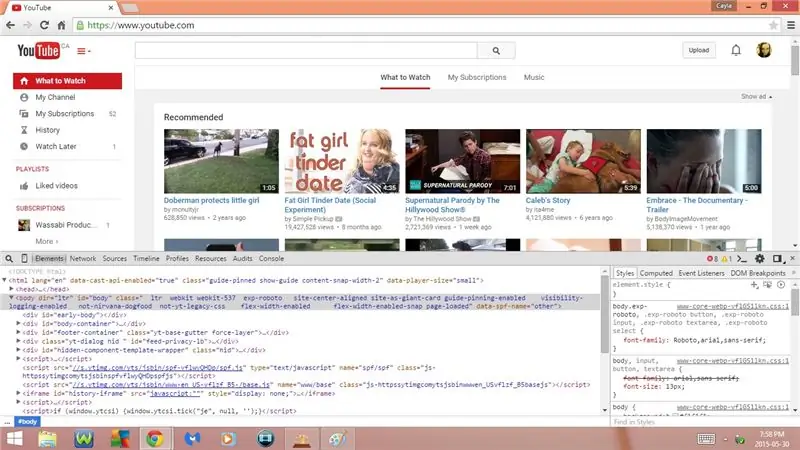
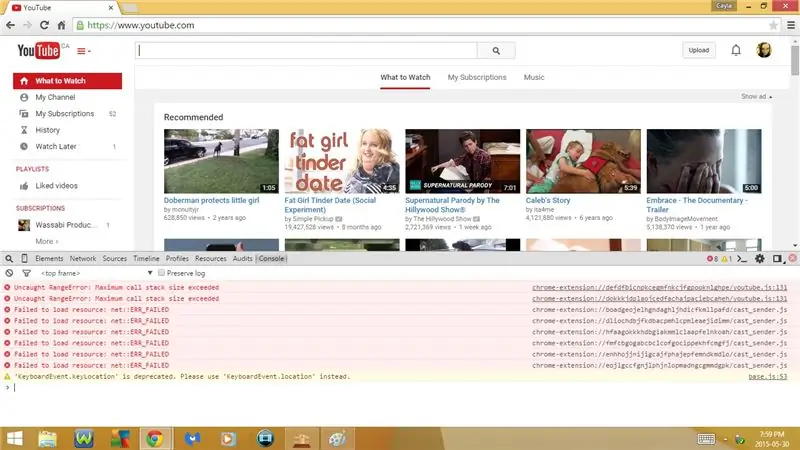
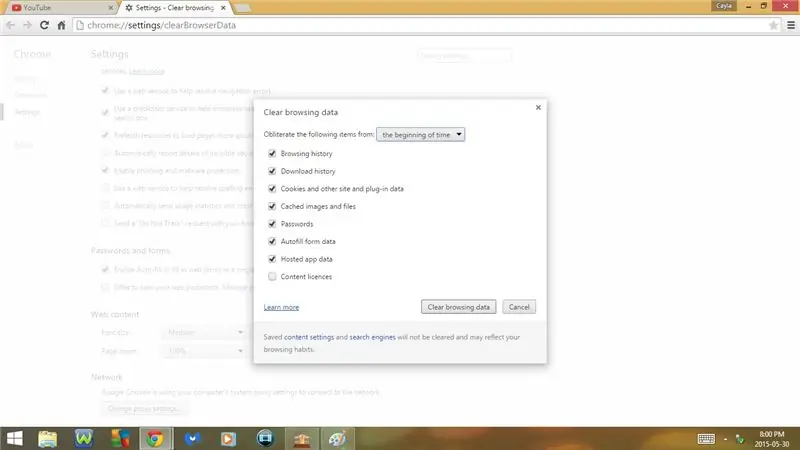
11. Strg + Umschalt + O
Lesezeichen-Manager öffnen
12. Strg + Umschalt + I
Entwicklertools öffnen
- Elemente
- Netzwerk
- Quellen
- Zeitleiste
- Profile
- Ressourcen
- Audits
- Konsole
13. Strg + Umschalt + J
Öffnen Sie die Java-Script-Konsole (Entwicklertools)
14. Strg + Umschalt + T
Zuletzt geschlossene Seiten öffnen
- Dies ist eine großartige Abkürzung, um zu wissen, wann Chrome abstürzt
15. Strg + Umschalt + Entf
Öffnen Sie Browserdaten löschen
- Browser-Verlauf
- Verlauf herunterladen
- Cookies und andere Website- und Plug-in-Daten
- Bilder und Dateien zwischenspeichern
- Passwörter
- Formulardaten automatisch ausfüllen
- Gehostete App-Daten
- Inhaltslizenzen
16. Strg + +
Hineinzoomen
17. Strg + -
Rauszoomen
18. Strg + 0
Zoom auf Standard setzen (100 %)
Schritt 3: Tastenkombinationen: Teil 3
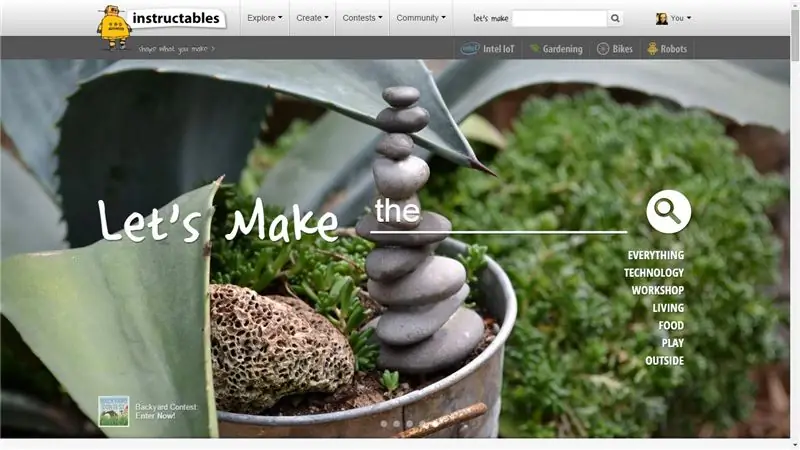
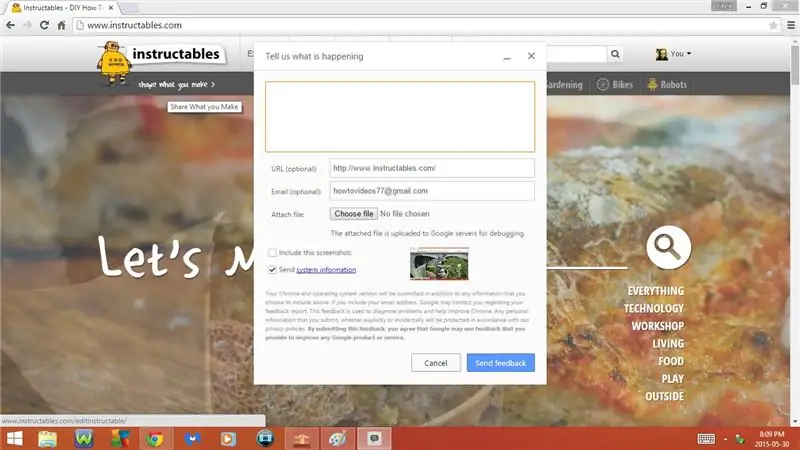
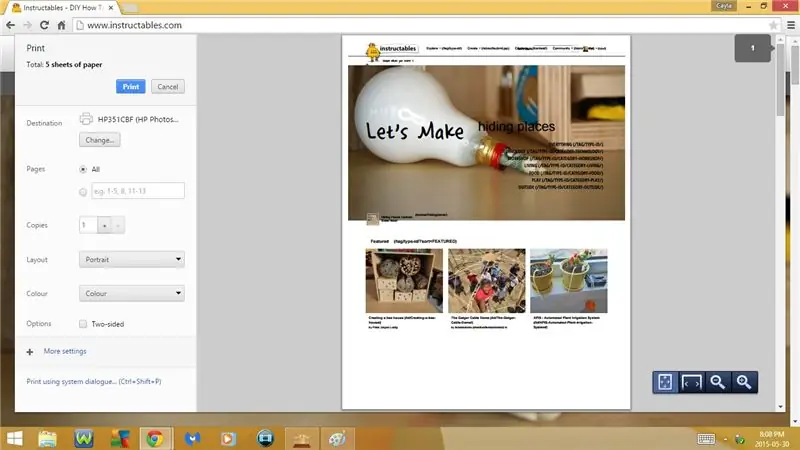
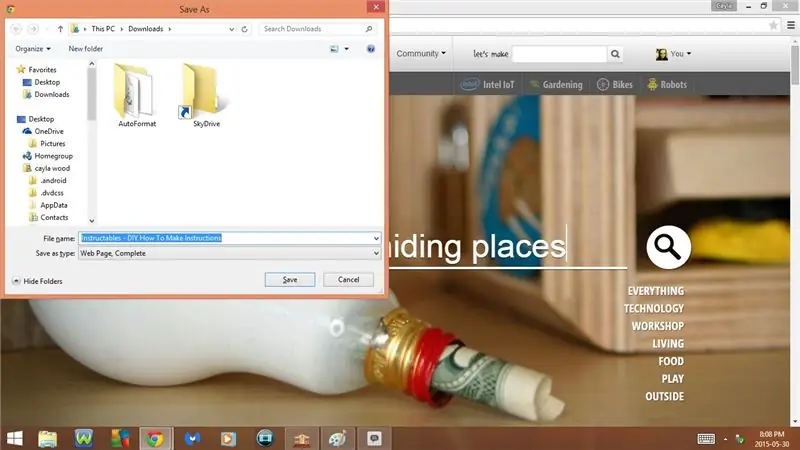
19. F5 oder Fn + F5
Webseite aktualisieren/neu laden
20. F11 oder Fn + F11
Vollbildschirm
- Wenn Sie es erneut drücken, wird es wieder normal
21. Alt + Pfeil nach links
Zurück zur vorherigen Seite (Zurück)
22. Alt + Pfeil nach rechts
Gehe zur nächsten Seite (Vorwärts)
23. Alt + Umschalt + I
Öffnen Problem melden
24. Strg + P
Drucken öffnen
25. Strg + S
Empfohlen:
Anhängen von Google Kalender an Google Sites: 5 Schritte

Anhängen von Google-Kalendern an Google Sites: Dies ist eine Anleitung, die Ihnen beibringt, wie Sie Google-Kalender erstellen, verwenden und bearbeiten und sie dann mithilfe der Freigabefunktionen an eine Google-Site anhängen. Dies kann für viele Menschen von Vorteil sein, da Google Sites verwendet werden kann, um i
Benutzerdefinierte Aktionen für Google Assistant erstellen: 12 Schritte

Erstellen Sie benutzerdefinierte Aktionen für Google Assistant: Angesichts des Potenzials von Google Assistant, wie er in Google I/O 18 sowie Volvo Cars in ihrem Infotainment-System präsentiert wurde, konnte ich nicht widerstehen, es auszuprobieren. Ich habe eines meiner älteren Projekte, VasttraPi, wiederverwendet und mit Google Assistant verbunden
So erstellen Sie Ihre erste Aktion für Google Home (in 10 Minuten) Teil 1: 10 Schritte

So erstellen Sie Ihre erste Aktion für Google Home (in 10 Minuten) Teil 1: Hallo, Dies ist der erste einer Reihe von Artikeln, die ich schreibe, in denen wir lernen, wie Sie Aktionen auf Google entwickeln und bereitstellen. Eigentlich arbeite ich an „Aktionen bei Google“der letzten Monate. Ich habe viele Artikel durchgesehen, die auf
So suchen Sie mit Microsoft Excel-Makros nach Dingen in Google Chrome (KEINE CODIERUNGSKENNTNISSE ERFORDERLICH): 10 Schritte

So suchen Sie in Google Chrome mit Microsoft Excel-Makros (keine Codierungskenntnisse erforderlich): Wussten Sie, dass Sie Ihrer Excel-Tabelle ganz einfach eine Suchfunktion hinzufügen können?!Ich kann Ihnen in wenigen einfachen Schritten zeigen, wie es geht! Dazu benötigen Sie Folgendes: Einen Computer - (PRÜFEN!) Microsoft Excel Google Chrome auf Ihnen installiert
So installieren Sie Erweiterungen in Google Chrome: 3 Schritte
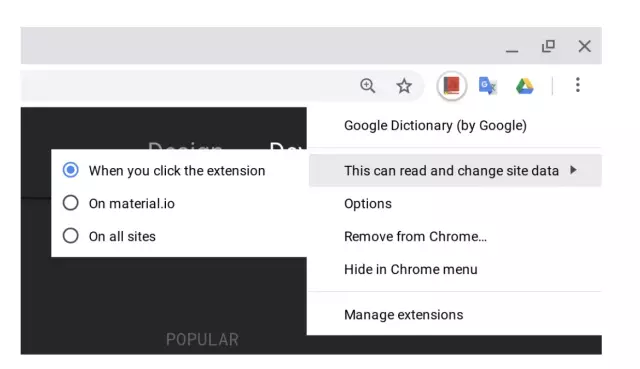
So installieren Sie Erweiterungen in Google Chrome: Erweiterungen sind ein sehr praktisches Tool zur Verwendung in Google Chrome. Sie können von Wörterbüchern, E-Mail-Verknüpfungen oder sogar Bildschirmaufzeichnungen variieren. Extrem einfache und super praktische Erweiterungen können Ihr Chrome-Erlebnis verbessern
