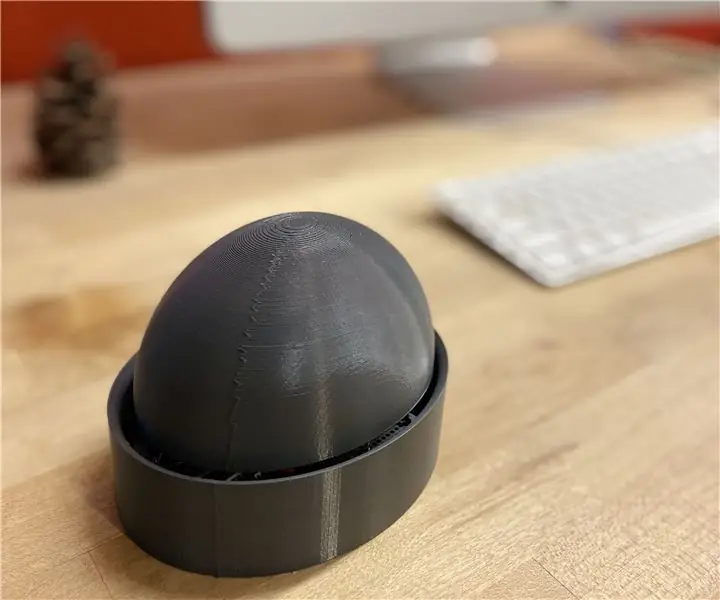
Inhaltsverzeichnis:
2025 Autor: John Day | [email protected]. Zuletzt bearbeitet: 2025-01-23 12:52
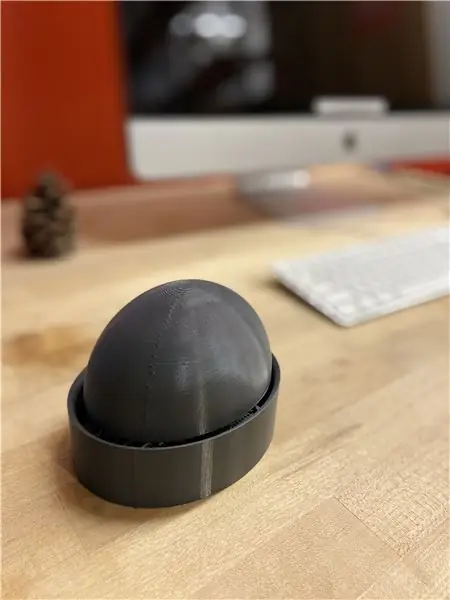

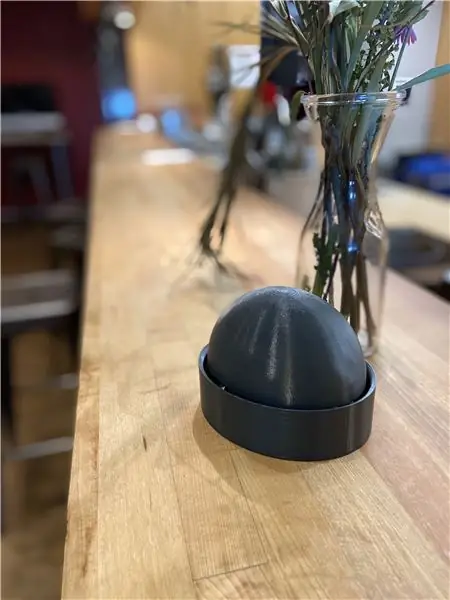
Das Geld!" Button ist ein Gerät für das Internet der Dinge, das entwickelt wurde, um das Speichern für ein Ziel so einfach wie das Drücken einer Taste zu machen und gleichzeitig ein Gefühl von Freude, Aufregung und Badassness zu erzeugen. Sparen kann schwierig sein und erfordert oft ein hohes Maß an Selbstdisziplin. Das Geld!" Das Ziel von Button ist es, die Denkweise der Menschen über das Sparen umzudrehen und dabei Selbstvertrauen und Selbstbestimmung zu entwickeln! Wenn man einen vorgegebenen Geldbetrag auf das vorgegebene Sparkonto bei Qapital einzahlen möchte, genügt es, auf „Geld!“zu klicken. Taste. Die Belohnung für einen weiteren Schritt in Richtung des Rettungsziels ist die Stimme von Cardi B, die "Geld" aus ihrem Hit-Song "Money" singt. Wenn der Sparer dies hört, wird er stolz und zuversichtlich sein, da er weiß, dass er so reich und fabelhaft wie Cardi ist.
Lieferungen
Schaltkreis
- Arduino Huzzah
- Adafruit Audio FX Soundboard
- Adafruit 1” Lautsprecher
- Adafruit Perma-Proto Breadboard 1/2 Größe
- Akkupack mit Schalter
- 1 Lithium-Ionen-Akku für Arduino
- Taste
- Eindrähtige Litze
- Kabelschneider
- Abisolierzange
- Lötkolben
- Lot
- Dritte Hand
- Lupe
- Lötlüfter
- Schutzbrillen
IoT
- IFTTT
- Kapital
- Adafruit IO-Feed
- Arduino-IDE
- Diktiergerät
- Audio-/Video-Bearbeitungssoftware (iMovie, After Effects usw.)
Knopfschale
- 3D-Modellierungssoftware (Fusion 360, Rhino usw.)
- 3D Drucker
- Kunststoff (3D-gedrucktes Material)
- 1 Zoll 1/16 Zoll Draht
- Heißklebepistole
- Heißkleber
- Druckfedern mittlerer Spannung
Schritt 1: Löten Sie die Schaltung



Der erste Schritt beim Erstellen des "Geld"-Buttons besteht darin, die Schaltung an Ort und Stelle zu löten. Mit Lötkolben, Lötlüfter, Lötmittel, dritter Hand, Lupe, Drahtschneider und Abisolierzange beginnen wir mit dem Zusammenbau der Schaltung mit den beiden Platinen.
Beginnen Sie mit und ungelötet Arduino Feather Huzzah, entfernen Sie die Header-Pins und Huzzah aus der Verpackung. Richten Sie die Header-Pins entsprechend der Anzahl der Pins auf der Platine selbst aus, entfernen Sie die zusätzlichen Header-Pins mit einem Drahtschneider oder brechen Sie sie nach Möglichkeit einfach ab. Löten Sie dann die Header-Pins an jede Seite des Feather Huzzah, beginnend mit dem Löten nur des ersten und letzten Pins der Reihe. Sobald die ersten und letzten Pins jeder Reihe gelötet sind, löten Sie die restlichen Header-Pins an den Arduino Huzzah. Beachten Sie, dass die richtige Ausrichtung so ist, dass die kürzere Seite der Kopfstifte in die Unterseite des Feather Huzzah eingeführt wird.
Nachdem alle Header-Pins mit dem Arduino Huzzah verlötet sind, werden wir den Arduino Huzzah mit dem Perma-Proto 1/2 Sized Breadboard verlöten. Richten Sie den Arduino Huzzah (mit gelöteten Header-Pins) in der Mitte eines Endes des Perma-Proto-Breadboards aus und schieben Sie die unteren Spitzen der Header-Pins durch die Löcher des Steckbretts. Löten Sie mit dem dritten Handwerkzeug die Header-Pins des Arduino Huzzah auf das Perma-Proto Breadboard, beginnend mit dem ersten und letzten Header-Pin jeder Reihe und dann mit allen Header-Pins fortfahren. Sobald die Huzzah an das Steckbrett gelötet ist. Nehmen Sie Ihren Knopf und löten Sie ihn an das gegenüberliegende Ende des Steckbretts, direkt unter dem Huzzah.
Löten wir nun die Lautsprecher auf das Adafruit Soundboard. Verwenden Sie das Werkzeug aus dritter Hand, um das Soundboard zu befestigen, und löten Sie die beiden Drähte des 1-Zoll-Lautsprechers entweder an die L- oder R-Verstärkerstifte des Soundboards. Wenn die Drähte am Lautsprecher entweder als Strom oder Masse angegeben sind, löten Sie das Massekabel an den Pin mit dem Minuszeichen und das Stromkabel an den Pin mit dem Pluszeichen. Wenn die Drähte am Lautsprecher nicht angegeben sind, löten Sie einfach einen Draht an jeden Pin.
Jetzt ist der Huzzah mit dem Steckbrett verlötet und das Soundboard ist einsatzbereit. Wir werden die Kabel verlöten, die zum Verbinden des Tasters, des Huzzah und des Soundboards erforderlich sind. Dieser Stromkreis wird von der Lithium-Ionen-Batterie gespeist, die an die Huzzah-Platine angeschlossen wird. Für die Verkabelung verwenden wir schwarze Drähte für Masse, rote Drähte für die Stromversorgung und gelbe Drähte für die Verbindungen. Löten Sie die entsprechenden Drähte wie folgt:
- Löten Sie ein schwarzes Kabel vom GND-Pin des Feather Huzzah an einen nahegelegenen Pin an der Erdungsschiene des Steckbretts
- Löten Sie an einem Ende des Steckbretts einen schwarzen Draht von einem Pin auf der Erdungsschiene zu einem anderen Pin auf der Erdungsschiene über das Steckbrett
- Löten Sie einen schwarzen Draht von einem Stift neben einem der Beine des Knopfes an einen Stift an der nächsten Erdungsschiene
- Löten Sie ein gelbes Kabel vom Bein diagonal vom geerdeten Bein des Knopfes an Pin 4 des Huzzah
- Löten Sie ein schwarzes Kabel vom GND-Pin des Soundboards auf einen Pin auf dem Massebus des Steckbretts
- Löten Sie ein rotes Kabel vom VIN-Pin des Soundboards auf den BAT-Pin des Huzzah
- Löten Sie ein gelbes Kabel von Pin 3 des Soundboards auf Pin 13 des Huzzah
Sobald die Drähte richtig angeschlossen sind, kann die Schaltung getestet werden!
Schritt 2: Erstellen Sie das Applet
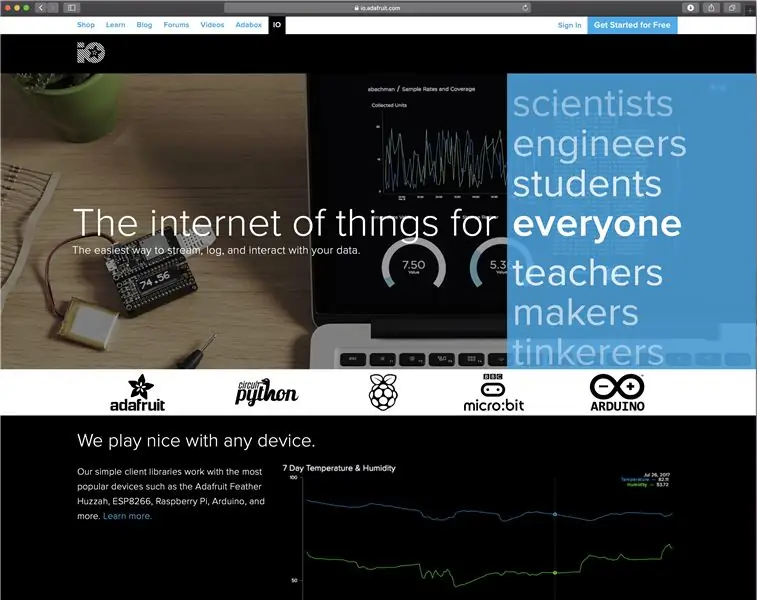
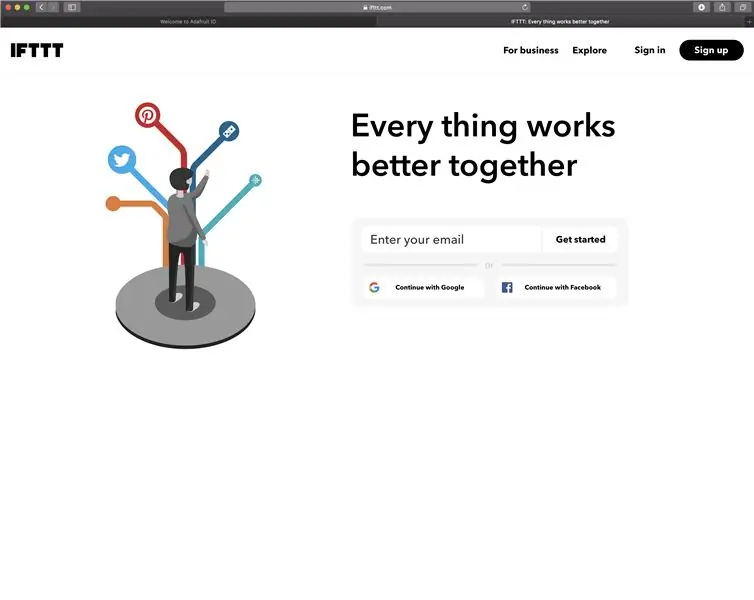
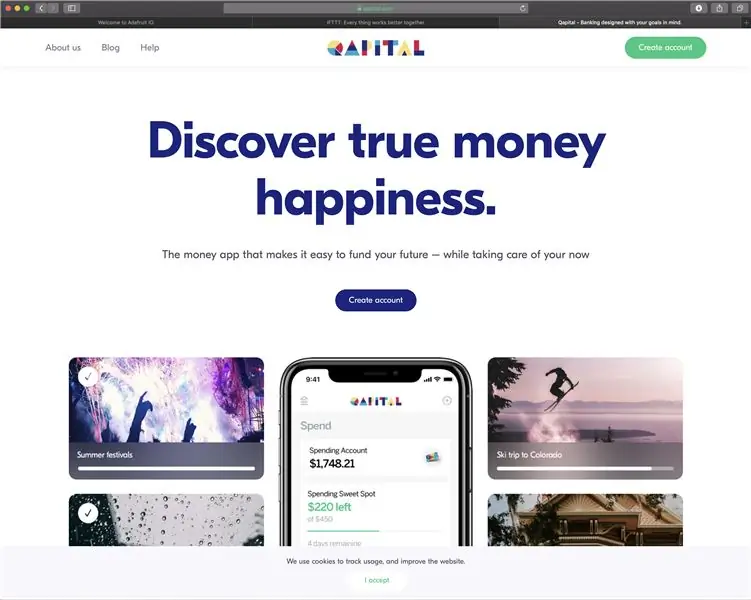
Der nächste Schritt beim Erstellen des "Geld"-Buttons besteht darin, ein Applet für If This Then That zu erstellen, um die Schaltung mit einem Konto bei Qapital zu verbinden. Dieses Applet ist die Grundlage dieses Internet-of-Things-Geräts und ist der Aspekt der Schaltfläche, der es dem Benutzer tatsächlich ermöglicht, zu speichern.
Hinweis: Erstellen Sie, falls noch nicht geschehen, Konten auf Adafruit. IO, IFTTT.com und Qapital, um loszulegen. Darüber hinaus finden Sie in der Klasse Internet der Dinge die erforderlichen Informationen zu IoT-Techniken und zur Einrichtung, die für die Herstellung dieses Geräts erforderlich sind.
Navigieren Sie zu Adafruit. IO und erstellen Sie einen neuen Fuß mit dem Titel "Money Button" oder "Money". Logischerweise werden wir ein Applet erstellen, bei dem eine Aktion stattfindet (Geld wird auf ein Sparkonto eingezahlt), wenn die Schaltfläche gedrückt wird. Dieser Feed wird mit Ihrem Arduino Huzzah-Board und der Taste auf Ihrer Schaltung verbunden, um den Zustand der Taste aufzuzeichnen. Wenn der Schaltflächenstatus 1 ist, sendet der Arduino Huzzah beim Drücken der Schaltfläche eine Nachricht an den Adafruit. IO-Feed. Die Informationen in diesem Feed werden dann in einem Applet verwendet, um eine Geldeinzahlung basierend auf dem Schaltflächenstatus auszulösen.
Navigieren Sie zu IFTTT.com und erstellen Sie ein neues Applet mit der Option "Erstellen" im Menü oben rechts. Auf dem Bildschirm "Eigene erstellen". Klicken Sie auf das "+"-Zeichen und geben Sie dann "Adafruit" in die Suchdienstleiste ein. Wählen Sie die Schaltfläche Adafruit und wählen Sie auf dem nächsten Bildschirm die Option "Einen Feed auf Adafruit. IO überwachen". Auf dem nächsten Bildschirm werden Sie aufgefordert, eine Reihe von Anweisungen einzurichten. Wählen Sie im ersten Feld den zuvor erstellten Feed "Geld" aus. Legen Sie als Nächstes die Beziehung als „gleich“und den Wert als „1“fest. Dieses Setup bedeutet, dass bei einem Wert von 1 im Geld-Feed eine Aktion ausgeführt wird. Klicken Sie auf "Trigger erstellen" und auf dem folgenden Bildschirm auf das "+"-Zeichen.
Auf dem folgenden Bildschirm werden Sie aufgefordert, den Dienst auszuwählen, der eine Aktion ausführt, wenn der Wert im Feed "Geld" gleich "1" ist. Geben Sie "Qapital" in die Service-Suchleiste ein und wählen Sie das Qapital-Symbol. Wählen Sie auf dem folgenden Bildschirm die Option "Für ein Ziel speichern". Wählen Sie das Ziel, für das Sie sparen möchten, und den Betrag, den Sie bei jedem Drücken der Taste auf dieses Ziel übertragen möchten. Klicken Sie auf "Aktion erstellen". Melden Sie sich auf dem letzten Bildschirm an, um Benachrichtigungen zu erhalten, wenn das Applet ausgeführt wird, und klicken Sie auf "Fertig stellen". Der folgende Bildschirm fasst die Funktionalität des Applets zusammen. Stellen Sie sicher, dass das Applet "Verbunden" ist.
Schritt 3: Erstellen und Hochladen der Mediendatei
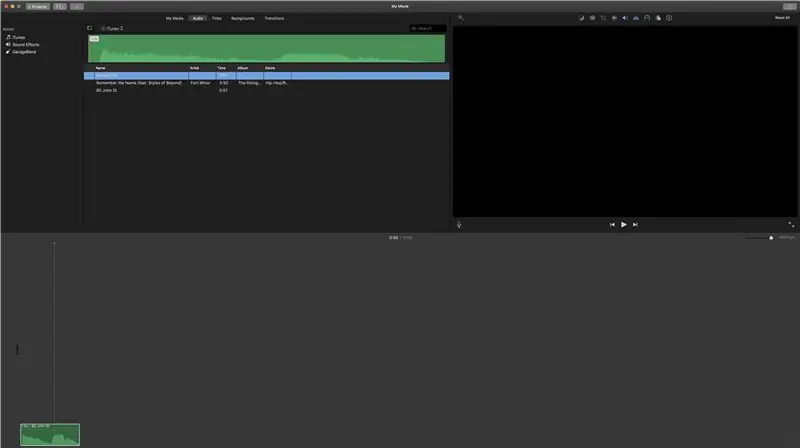
Nein, wir haben unsere Schaltung gelötet und das Applet erstellt, um Geld auf unser Sparkonto einzuzahlen, lassen Sie uns die Sounddatei erstellen, die wir jedes Mal abspielen möchten, wenn wir unseren "Geld"-Knopf drücken. Für diese Demonstration werde ich einen einzelnen Clip aus Cardi Bs Hitsong "Money" verwenden, aber Sie können gerne jeden Song verwenden, der Ihnen Kraft und Motivation zum Sparen gibt! Ich werde nur einen Clip auf das Soundboard hochladen, aber die gleichen Anweisungen können verwendet werden, um mehr als einen Soundclip hochzuladen.
Wenn Sie noch keinen Soundclip im. OGG- oder. WAV-Format haben, führen Sie bitte die folgenden Schritte durch. Wenn Sie Ihren Soundclip bereits richtig formatiert haben, fahren Sie bitte mit dem Abschnitt dieses Schritts fort, in dem wir den/die Soundclips hochladen.
Um Ihren Soundclip von Grund auf neu zu erstellen, öffnen Sie den Musikplayer Ihrer Wahl und eine Sprachaufnahme-App für Ihr Mobiltelefon. Je höher die Qualität der Aufnahme ist, desto besser klingt Ihre Taste. Für iPhone-Benutzer empfehle ich die integrierte Sprachmemos-Anwendung.
Öffnen Sie den Musikplayer Ihrer Wahl und wählen Sie den Song oder Soundclip aus, den Sie mit der Taste abspielen möchten. Nehmen Sie mit dem Rekorder den gewünschten Teil des Songs oder Clips auf und speichern Sie ihn. Laden Sie den Soundclip auf Ihren Computer hoch, falls er noch nicht vorhanden ist, öffnen Sie den Clip im Audio-Editor Ihrer Wahl. Bearbeiten Sie den Soundclip mit dem Audio-Editor auf die gewünschte Länge und Komposition.
Sobald der Soundclip die gewünschte Länge und Zusammensetzung hat, verbinden Sie das Adafruit Soundboard über das USB-Kabel mit Ihrem Computer. Übertragen Sie mit Ihrem Finder oder Datei-Explorer den gewünschten Soundclip auf das Soundboard.
Schritt 4: Schreiben Sie den Code
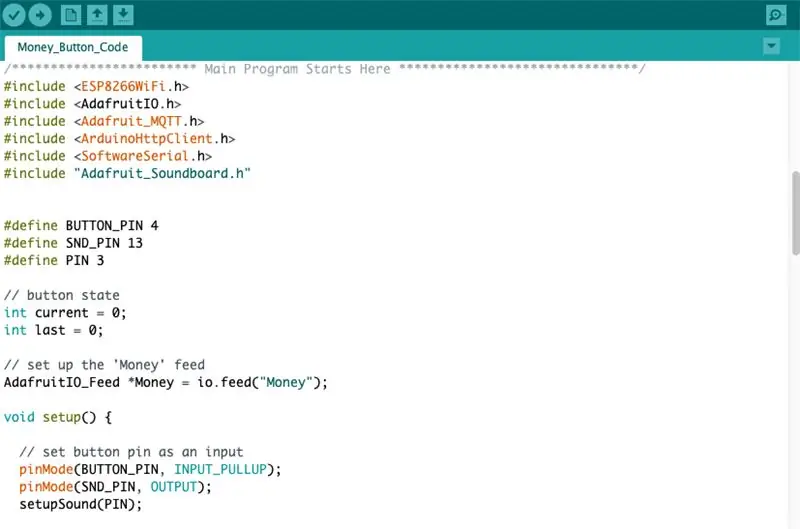
Der Code, den wir für den "Geld"-Button verwenden werden, stammt größtenteils aus Lektion 4 der Internet of Things-Klasse und von einem Sample Soundboard Trigger auf GitHub. Laden Sie den beigefügten Code auf Ihren Arduino Feather Huzzah hoch und achten Sie darauf, Ihren Adafruit. IO-Benutzernamen und -Schlüssel sowie Ihre WLAN-Anmeldeinformationen einzugeben.
Schritt 5: Drucken Sie das Modell
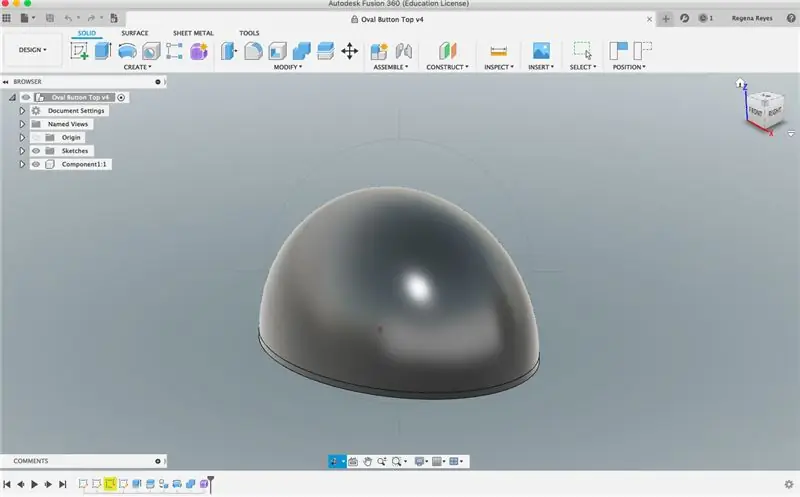
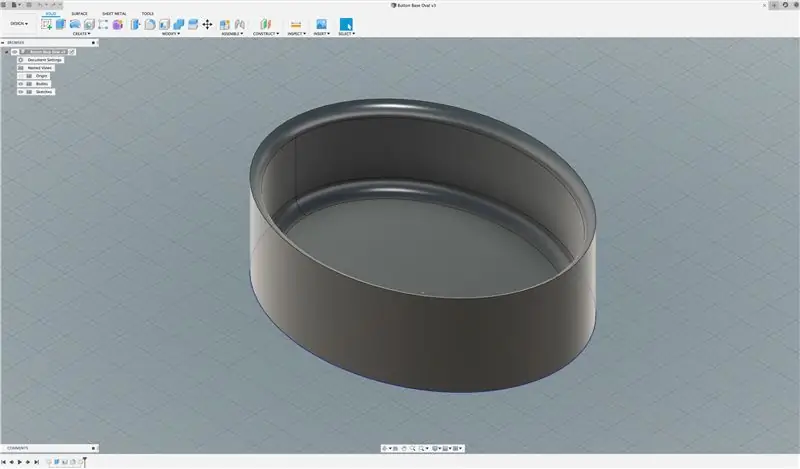
Der letzte Schritt zum Erstellen des Geldknopfs besteht darin, die Knopfhülle selbst mit der 3D-Modellierungssoftware und dem 3D-Drucker Ihrer Wahl zu modellieren und zu drucken. Für eine Einführung in die 3D-Modellierung und den 3D-Druck in Fusion 360 folgen Sie bitte dem Kurs Einführung in die Modellierung in Fusion 360.
Nachdem Sie sich mit den Modellierungstechniken vertraut gemacht haben, erstellen Sie zwei Teile für die äußere Hülle: den unteren Knopf und den oberen Knopf. Die untere Schaltfläche in diesem Tutorial ist 5 Zoll lang, 10 Zoll breit und 1,5 Zoll tief. Sie können Ihren Button in jeder gewünschten Größe und Form herstellen. Stellen Sie nur sicher, dass die Platinen, der Akku und der Lautsprecher bequem in die Schale passen.
Die Knopfleiste kann je nach Vorliebe hohl oder massiv sein. Ich habe meine Knopfleiste in einer soliden Konstruktion modelliert, um dem Gesamtobjekt Gewicht zu verleihen. Darüber hinaus ist die solide Knopfleiste für Anfänger in der 3D-Modellierung wie mich weniger komplex, die möglicherweise keine nahtlosen Verbindungen herstellen können. Die solide Oberseite hilft auch beim Hinzufügen von Federn zum Knopf für ein zufriedenstellenderes Benutzererlebnis.
Sobald die Knopfbasis und das Oberteil modelliert und gedruckt sind, fahren Sie mit der endgültigen Konstruktion fort, bei der wir alles zusammenbringen!
Schritt 6: Ziehen Sie alles zusammen

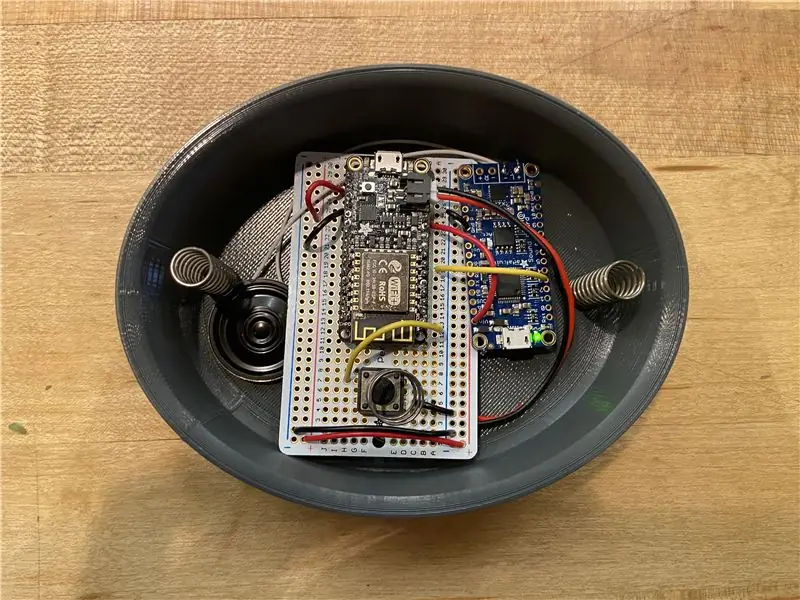

Nachdem die Schaltung gelötet, das Applet aktiviert, die Shell gedruckt und der Code hochgeladen wurde, ist es an der Zeit, alles zusammen zu ziehen, um den "Geld"-Button zu vervollständigen.
Beginnen Sie mit der Knopfoberseite und befestigen Sie (mit Heißkleber) vier 1-Zoll-Federn an jeder der vier Kanten der Knopfoberseite und stellen Sie sicher, dass die Federn nicht zu nahe an den Kanten der Knopfoberseite sind. Als nächstes befestigen Sie ein 1-Zoll-Segment aus 1/8-Zoll-Metalldraht an der Oberseite und stellen Sie sicher, dass es mit der Taste auf dem Stromkreis ausgerichtet ist. Dieses Metallstück drückt den Knopf jedes Mal manuell, wenn der "Geld"-Knopf gedrückt wird. Schließlich legen Sie den Stromkreis und die Batterie in die Unterseite der Außenschale des Knopfes ein. Der letzte Schritt besteht darin, die Knopfoberseite mit Federn in die Knopfunterseite oben auf der Schaltung zu platzieren. Möglicherweise müssen Sie die Schaltung so ausrichten, dass sie in den Federn der Tastenoberseite sitzt, wie im dritten Bild oben gezeigt, um sicherzustellen, dass die Taste mit dem Metallstück ausgerichtet ist, das die Tasten physisch drückt. Sobald die Knopfoberseite mit dem Stromkreis ausgerichtet wurde, ist der "Geld"-Knopf fertig! Stellen Sie sicher, dass Ihr in Schritt 2 erstelltes Qapital-Applet verbunden ist, um jetzt mit dem Speichern zu beginnen!
Empfohlen:
MIDI-Sonar "Theremin": 10 Schritte (mit Bildern)
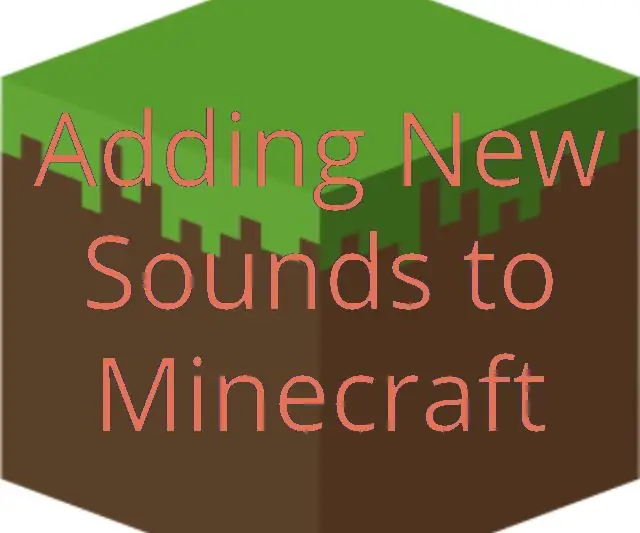
MIDI-Sonar "Theremin": Dies ist ein Musikinstrument, das zwei Sonar-Abstandssensoren verwendet, um die Tonhöhe und Qualität der Noten zu steuern. Es ist natürlich kein Theremin, aber "Theremin" ist zum Oberbegriff für Instrumente geworden, die durch Winken mit den Händen gespielt werden
Kennenlernen des "Professional ILC8038 Function Generator DIY Kit": 5 Schritte

Kennenlernen des "Professional ILC8038 Function Generator DIY Kit": Auf der Suche nach neuen Elektronikprojekten bin ich auf ein süßes kleines Funktionsgenerator-Kit gestoßen. Es wird als „Professional ILC8038 Function Generator Sine Triangle Square Wave DIY Kit“bezeichnet und ist bei einer Reihe von Anbietern erhältlich
Bauen Sie Ihren eigenen ""Banksys Self-Destruct Artwork Frame"": 4 Schritte

Bauen Sie Ihren eigenen ""Banksys Self-Destruct Artwork Frame": Als sich das Balloon Girl nach einem Schlag von 1,4 Millionen Dollar selbst zerschredderte, begannen unsere inneren Macher zu analysieren, wie es gemacht wird. Wir hatten 2 anfängliche Ideen im Kopf: Die erste war die Klingen wurden an der Basis des Rahmens und zwei Rädern befestigt
DIY Google Glass AKA the "Beady-i": 22 Schritte (mit Bildern)
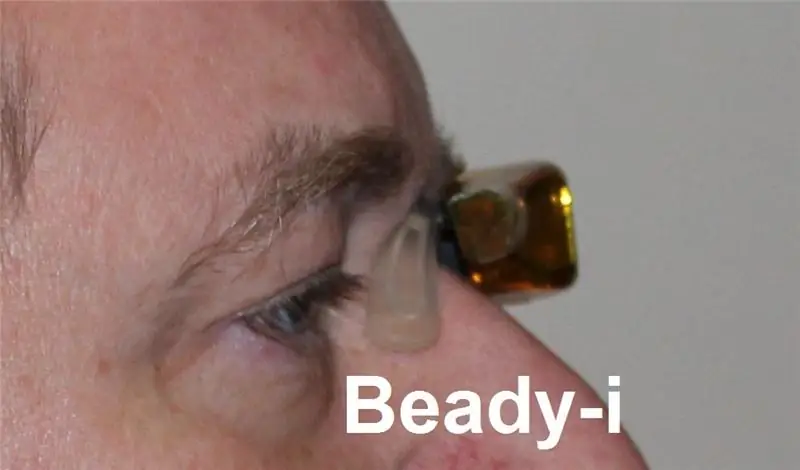
DIY Google Glass AKA das "Beady-i": Monokulares tragbares Display mit flexiblem seitlichem Kopfbügel. Ich habe mein wachsames Auge auf dich………………………………….. ………………………………………………………. …………….. Im Jahr 2009 veröffentlichte ich eine Anleitung, wie man ein Paar g
Sparen Sie viel Geld! Online kaufen!: 6 Schritte

Sparen Sie viel Geld! Kaufen Sie online!: Sie werden nicht glauben, wie viel Geld ich für schlechte Recherchen, Ausflüge in diese schicken Geschäfte oder diese lästigen Impulskäufe verschwendet habe. Riesige Rabatte sind nur ein paar Klicks entfernt. Leider springen diese Websites nicht gerade auf Sie zu, so viel Glück für Sie, dass ich
